Power Automate Desktopで、WebにExcelデータを書き込む方法をご紹介します。
動画で動作確認ができます👇
WebにExcelを書き込む_概要
Webフォームにエクセルデータを入力して、
「送信」ボタンをクリックする動作を繰り返していきます。
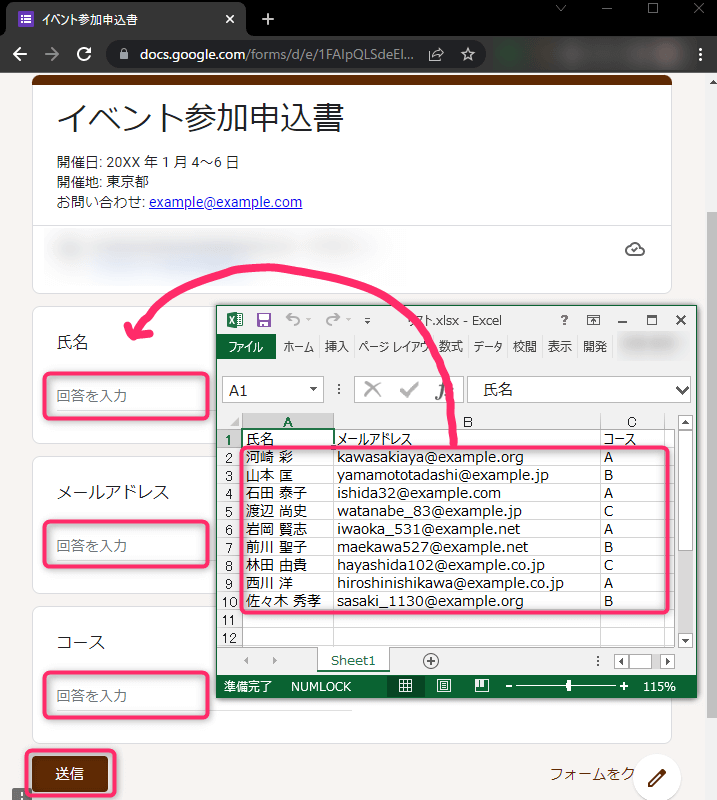
フロー全体像
フロー作成で、作り方を詳しく解説します。
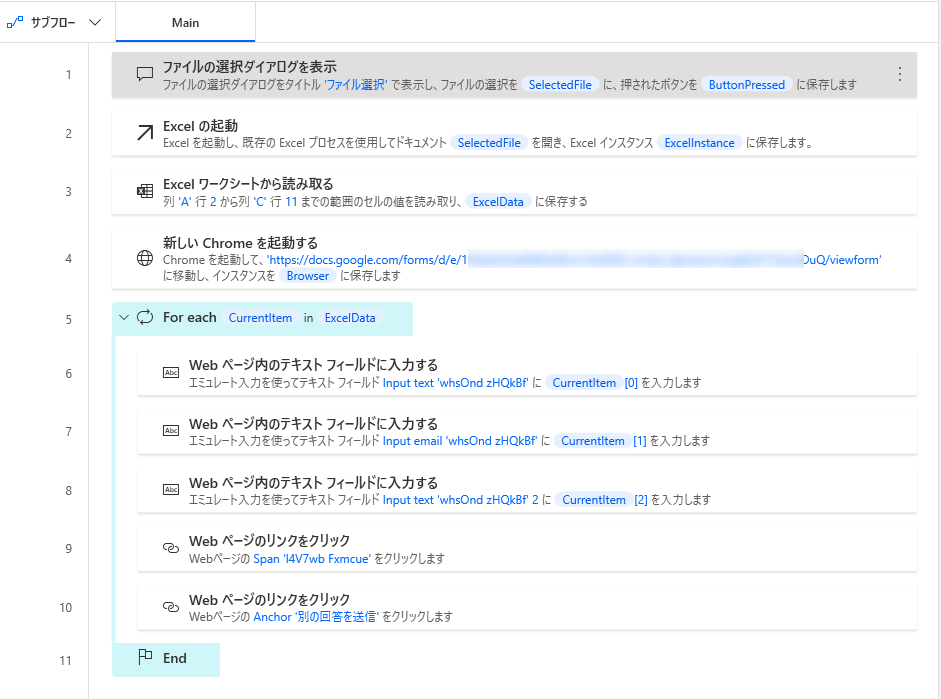
フロー作成
1. 「ファイルの選択ダイアログを表示」
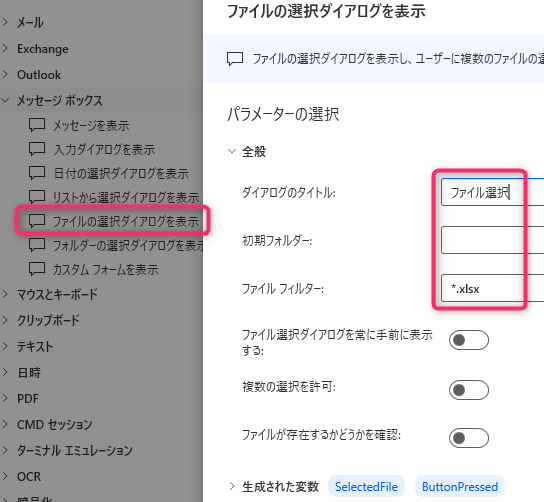
2. 「Excelの起動」
(手順1)で選択したファイルを起動します。
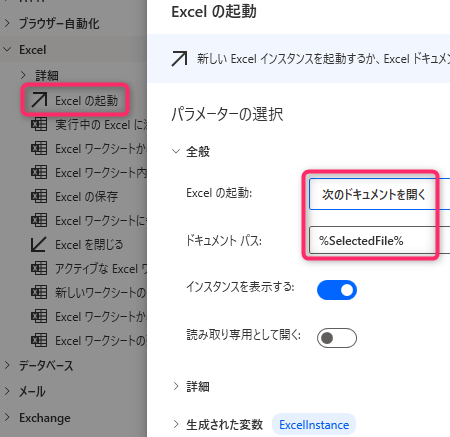
3. 「Excelワークシートから読み取り」
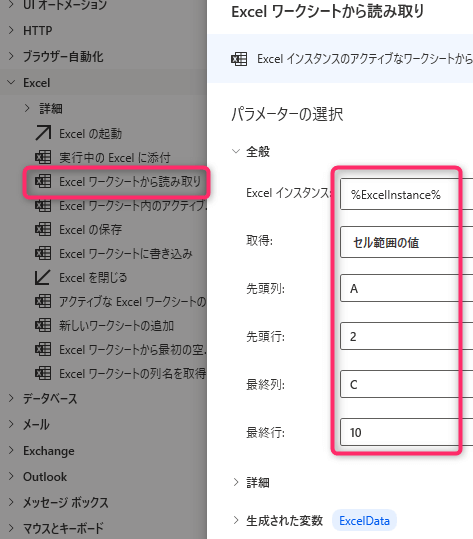
(手順1)で選択したファイルから、セル範囲を読み取ります。
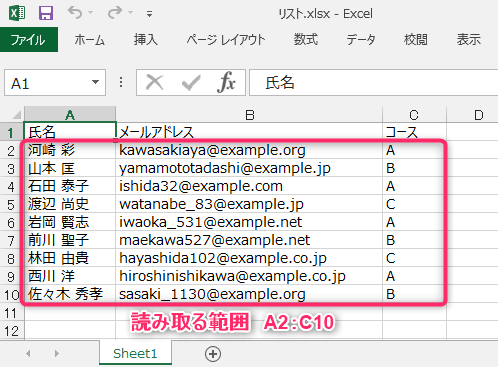
4. 「新しいChromeを起動する」
初期URL:転記先のグーグルフォームのURLを入力
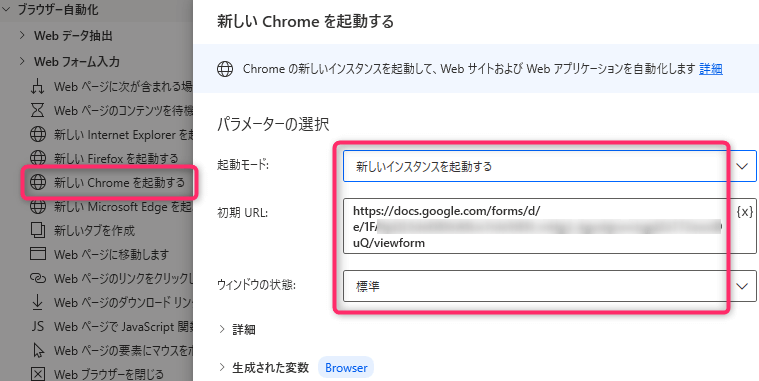
5. 「For Each」
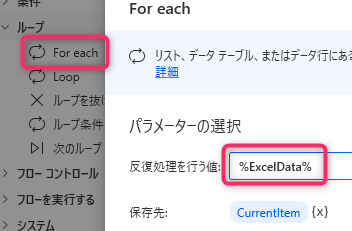
6. 「レコーダー」クリック
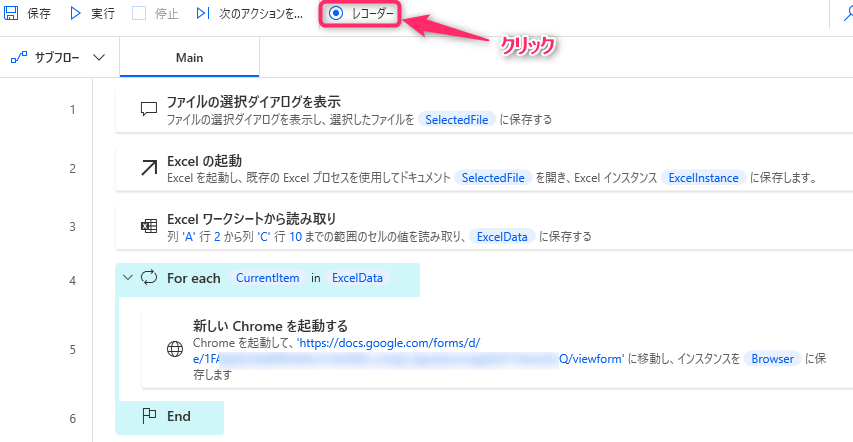
7. 転記先のグーグルフォームを開いた状態にして、「記録」クリック
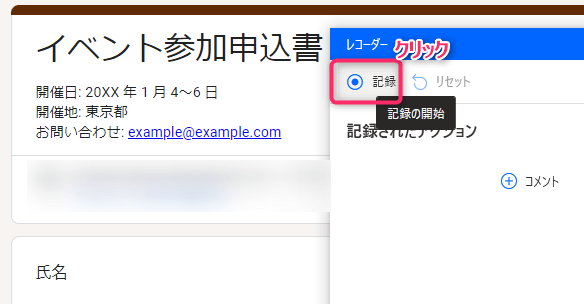
8. 各入力欄に、ダミー文字を手入力します。
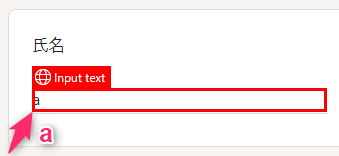
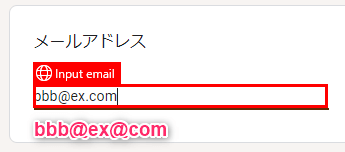
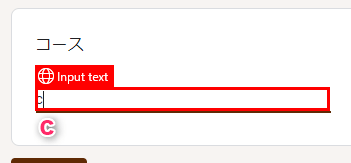
9. 「送信」クリック
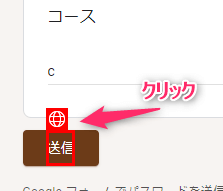
10. アクションが記録できたので、レコーダーの「終了」クリック
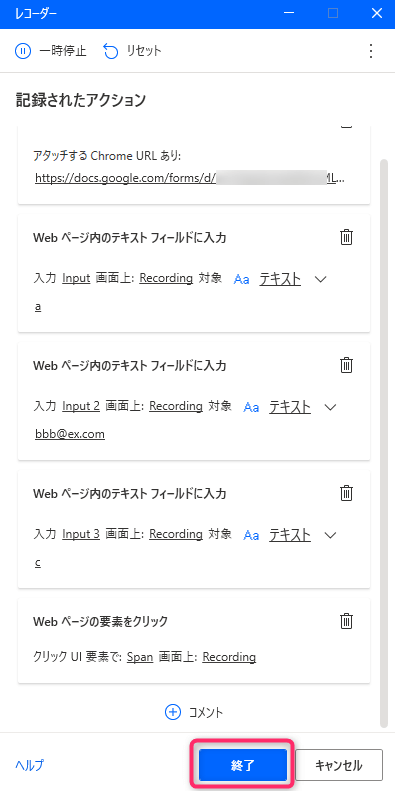
11. レコーダーで記録したフローが自動挿入されるので、「For Each」の中に移動します。
以下のフローは使用しないので削除します。
・(削除)フロー7 とフロー14 「コメント」
・(削除)フロー8 「ウィンドウのUI要素をクリックする」
・(削除)フロー9 「新しいChromeを起動する」
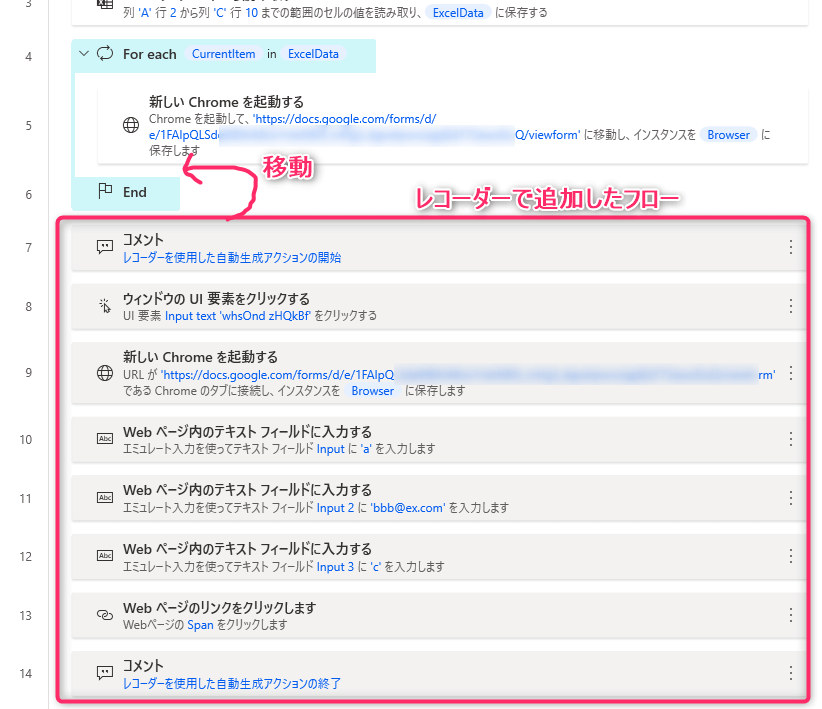
12. 「Webページ内のテキストフィールドに入力する」を開いて、内容を編集していきます。
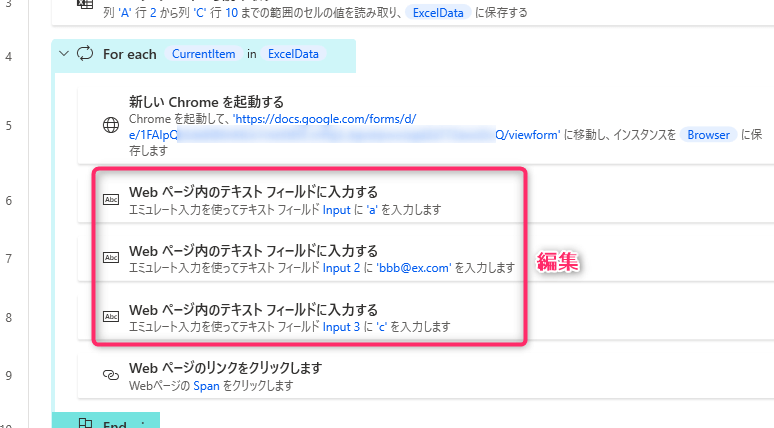
「テキスト」に入っているダミー文字を消して、図のように設定します。
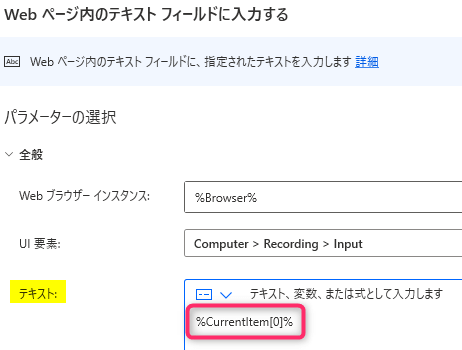
「テキスト」を編集した後
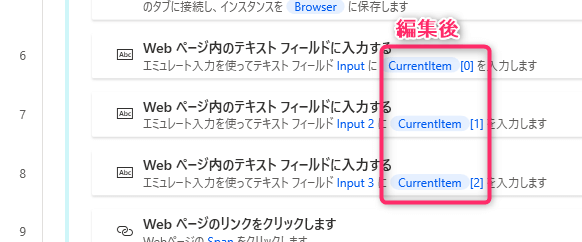
13. 「Webページをリンクをクリック」
「UI要素」の下向き三角をクリック > 「UI要素の追加」
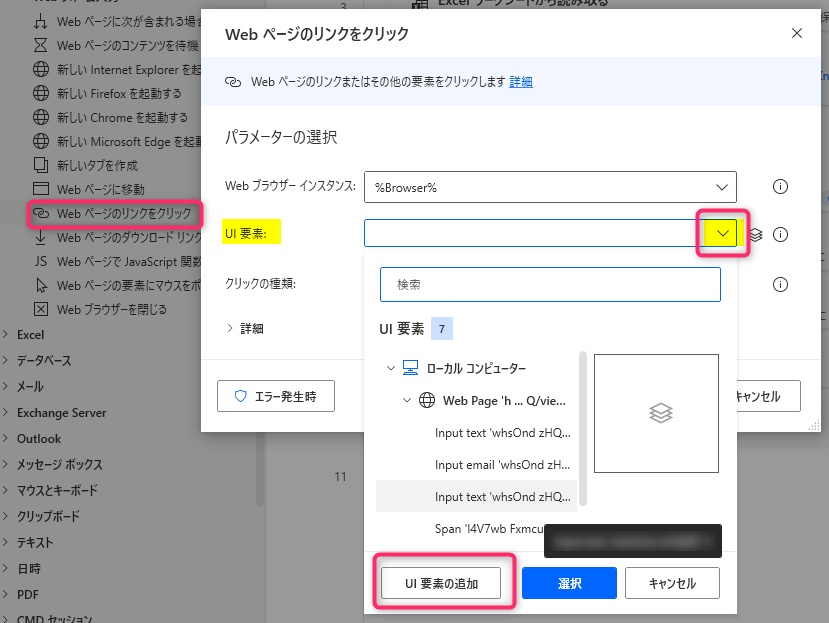
14. クリックしたい要素にカーソルを当てて、Ctrlキーを押しながらクリック
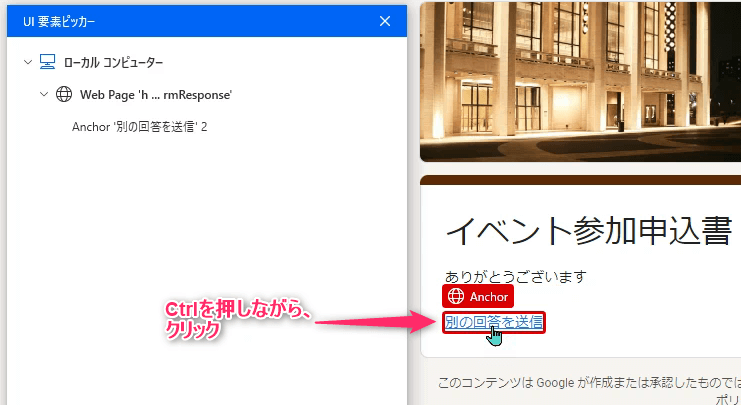
15. 「UI要素」に値が入ったら「保存」
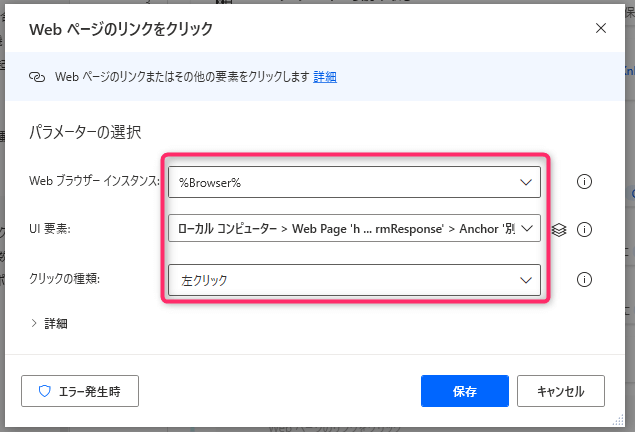
フロー実行
フローを実行すると、ダイアログが表示されるので、
読み込むExcelファイルを選択します。
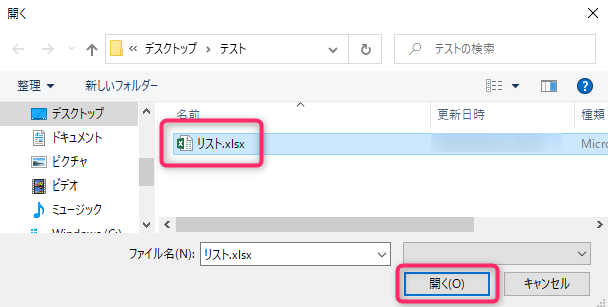
ChromeでWebフォームが自動で開き、
Excelデータを1行分ずつWebに転記して、「送信」ボタンをクリックする動作を繰り返します。
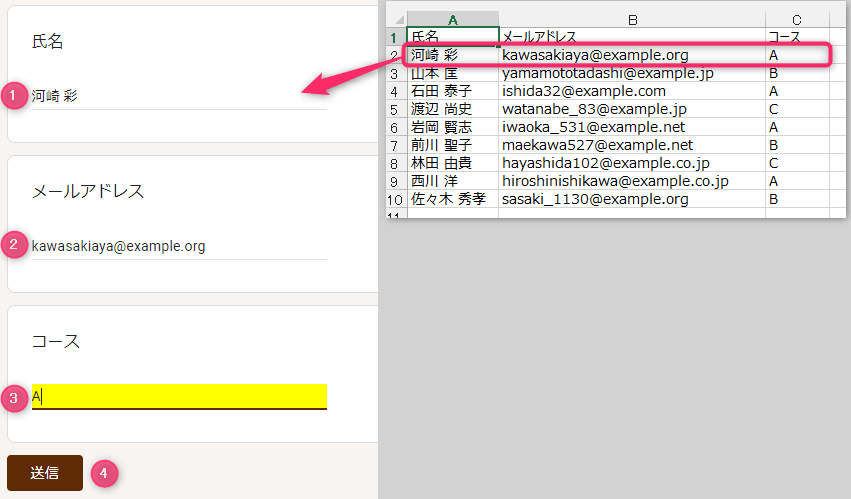
以上、Power Automate Desktopの活用術でした。
この記事がお役に立ちますと幸いです。

「シゴトがはかどる Power Automate Desktopの教科書」
業務自動化ツールの初心者でも使えるように、初歩から丁寧に解説
繰り返し発生する作業を本書で自動化して仕事を効率化しましょう!!
