Power Automate Desktopで、Excelを新規作成して名前を付けて保存する方法をご紹介します。
ぜひお試しください!
フロー作成:Excelの起動
Power Automate Desktopを立ち上げて「新しいフロー」

フロー名を入力します。
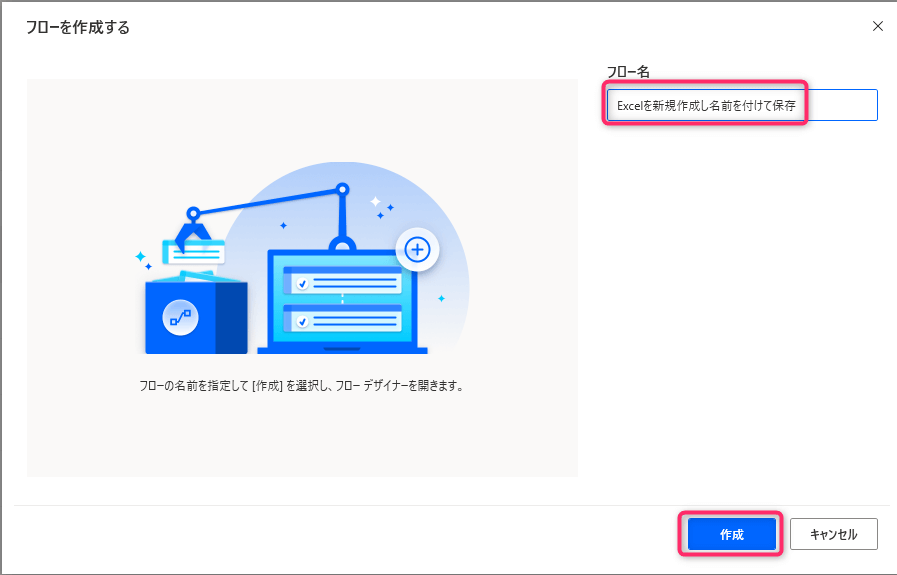
フロー名が追加されます。
このまま少し待機すると次の画面が表示されます。
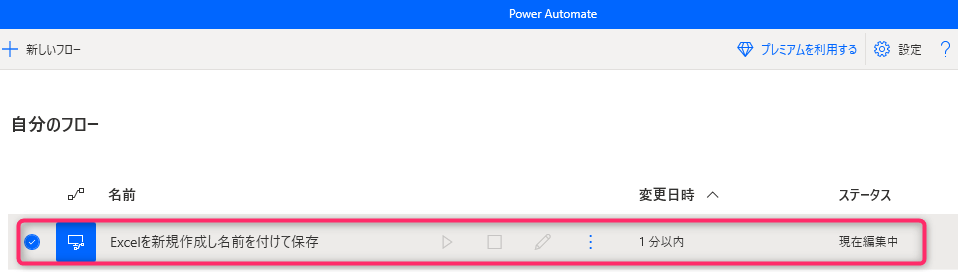
アクションから「Excel」>「Excelの起動」を選択し、
右側の画面にドラッグ&ドロップします。
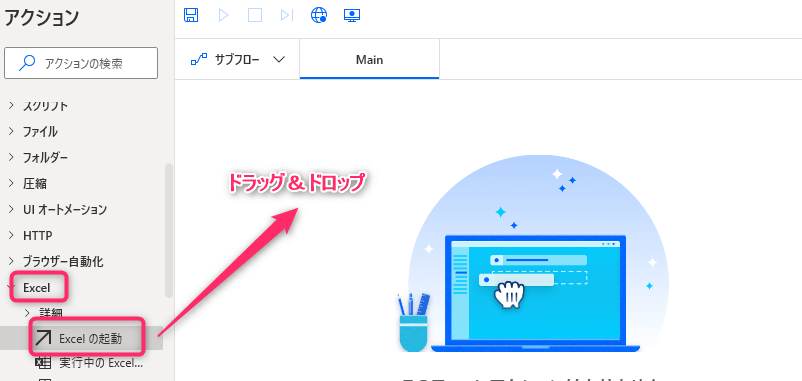
「Excelの起動」から「空のドキュメントを使用」を選択して保存します。
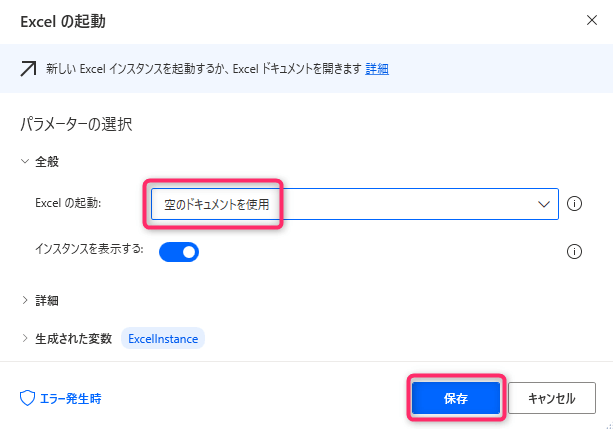
フロー作成:メッセージボックス
アクションから「メッセージボックス」>「入力ダイヤログを表示」を選択し、
右側の画面にドラッグ&ドロップします。
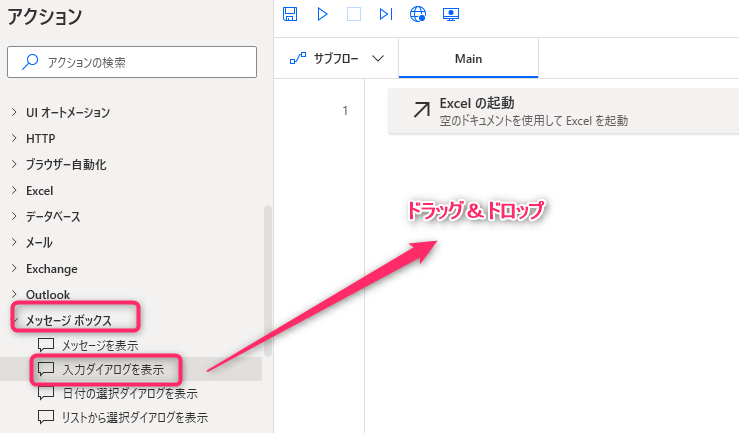
・入力ダイヤログのタイトル:「ファイル名を入力」
・入力ダイヤログメッセージ:「ファイル名を入力してください」
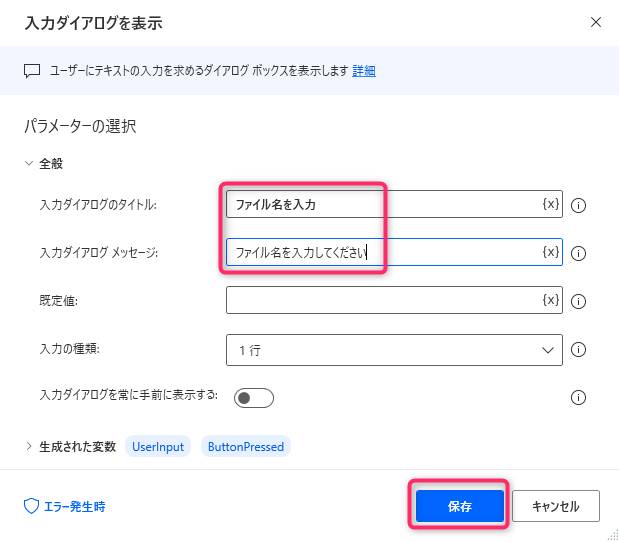
フロー作成:Excelの保存
アクションから「Excel」>「Excelの保存」を選択し、
右側の画面にドラッグ&ドロップします。
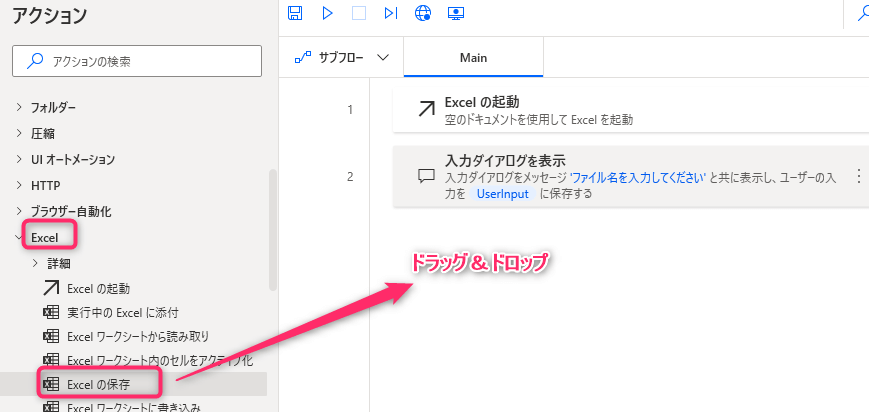
「保存モード」から「名前を付けてドキュメントを保存」を選択し、
「ドキュメントパス」に保存先のファイルパスを直接コピペします。
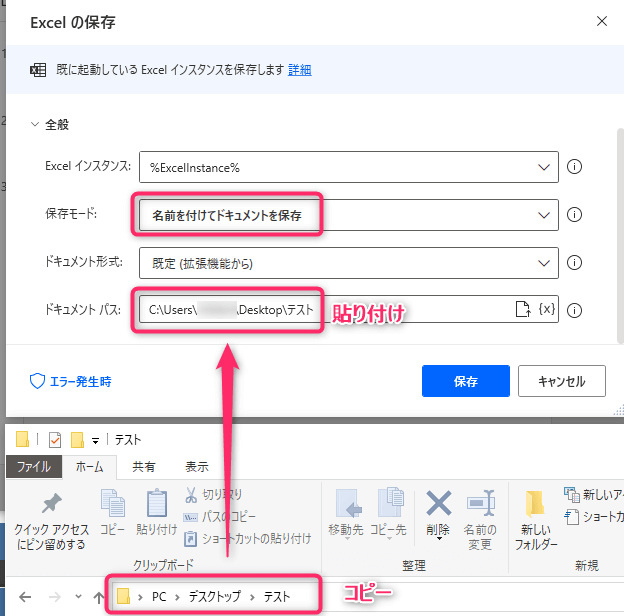
コピペしたファイルパスの一番後ろに「バックスラッシュ」を追加します。
前方からコピペしてもOK
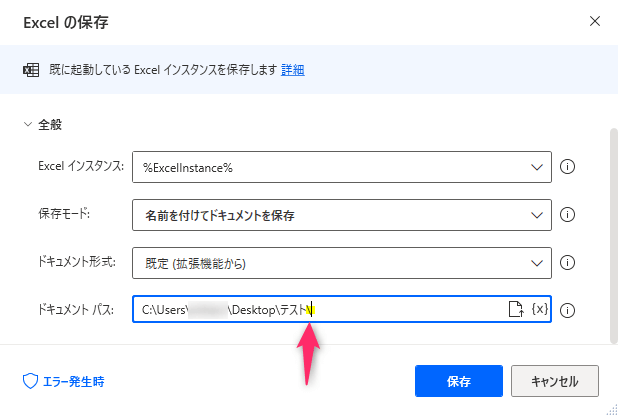
「変数の選択」アイコンから、「UserInput」を選択します。
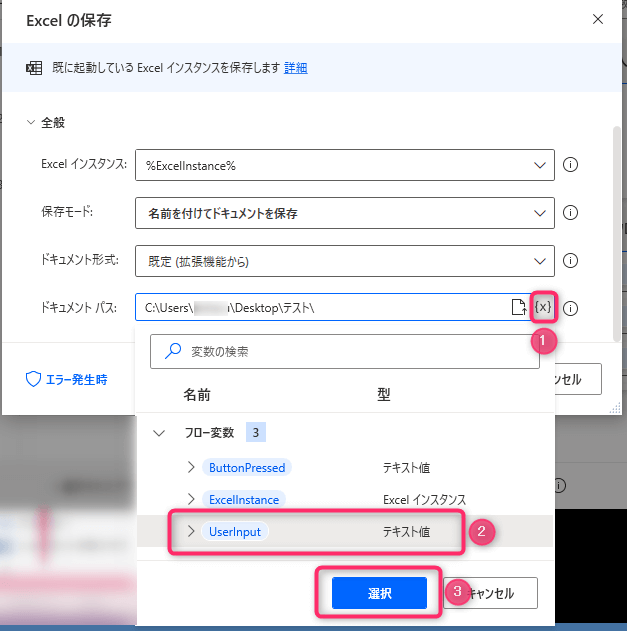
「保存」
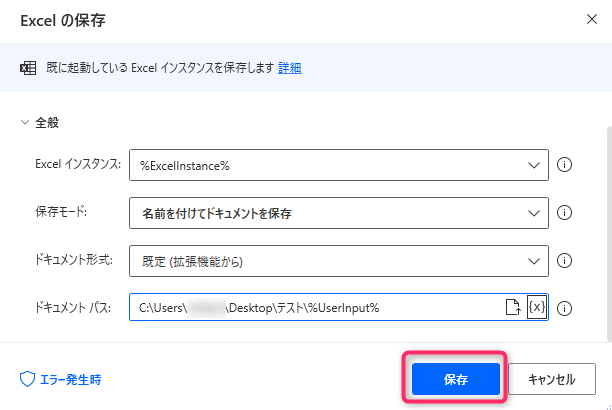
フロー実行
「実行」
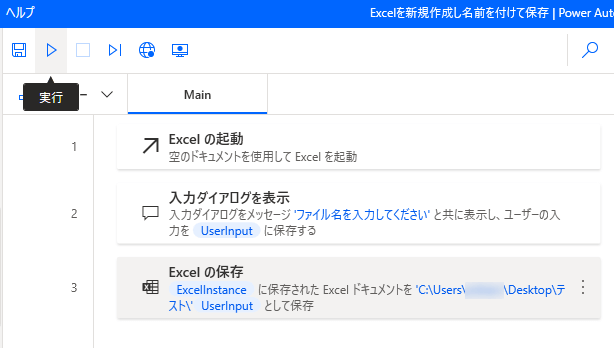
Excelの新規ファイルが開いて、ダイヤログボックスが表示されます。
ダイヤログボックスに任意のファイル名を入力して「OK」をクリックします。
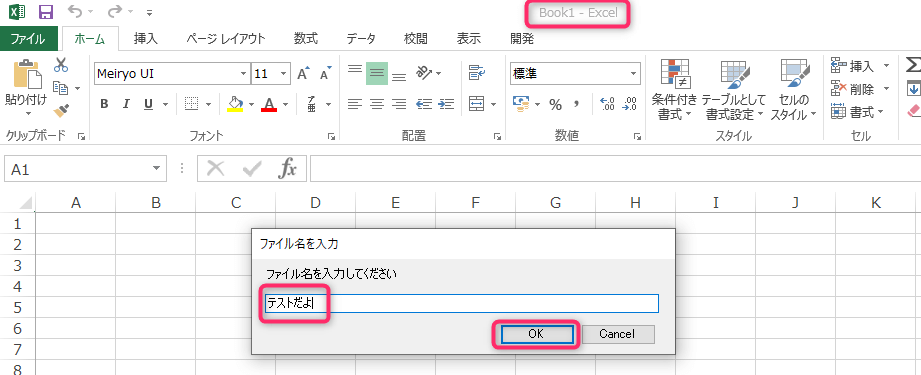
ダイヤログボックスで入力した文字をファイル名として、
エクセルを保存することができました。
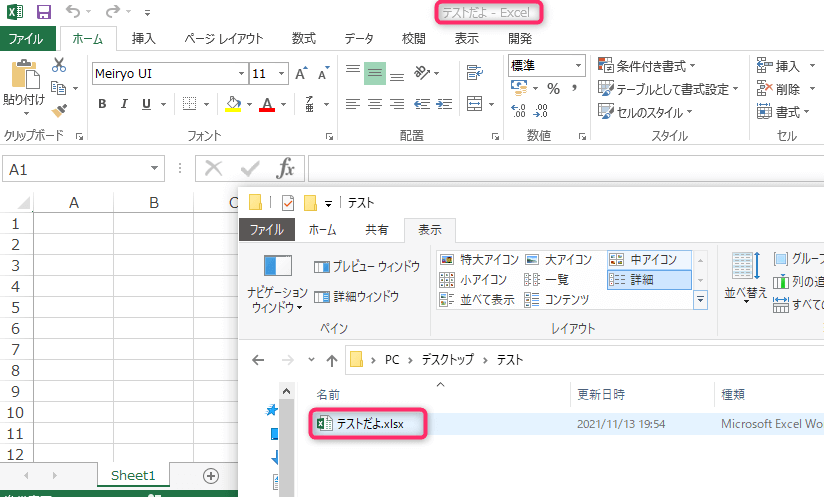
この記事がお役に立ちますと幸いです。
・【PowerAutomateDesktop】Excelを操作する使用例まとめ

「はじめてのPower Automate Desktop」
プロ集団が執筆!
RPAの基礎知識を身に着けたい方にもわかりやすい解説本です。
