Power Automateを使ってOutlookで受信したメールの件名と本文をTeamsチャット送信する方法をご紹介します。
メール受信をトリガーとします。
ぜひお試しください😉
Power Automate起動と設定
1. Office365へアクセスし、左上をクリック
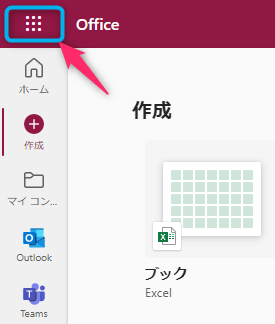
2. 「PowerAutomate」選択
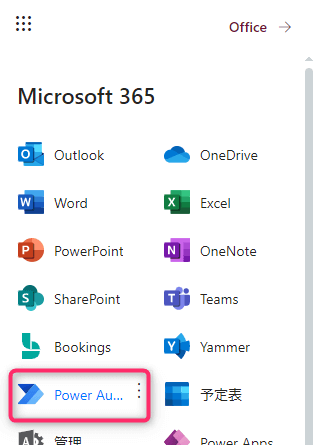
3. 「作成」
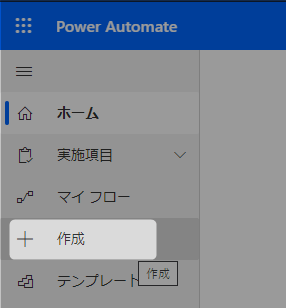
メニューなどが英語表記になっている場合は、
マウスの右クリックメニューから「日本語に翻訳」を選択すると、翻訳できるので便利です。
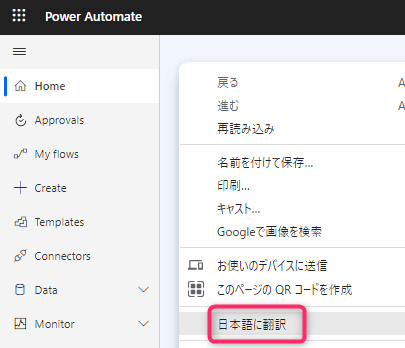
4. 「自動化したクラウドフロー」
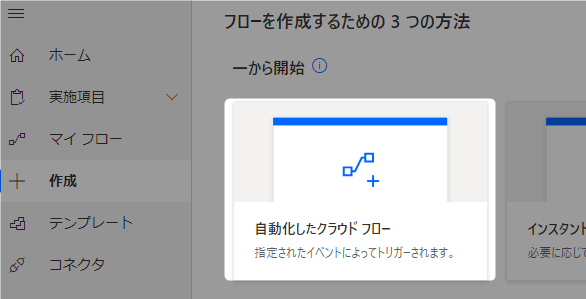
5. 「フロー名」 を入力(任意の内容でOK)
「フローのトリガーを選択する」 に ”Outlook” と入力すると、
候補が表示されるので、「新しいメールが届いたとき(V3)」 にチェックを入れて「作成」
(Microsoft 365 のOutlookを対象とします)
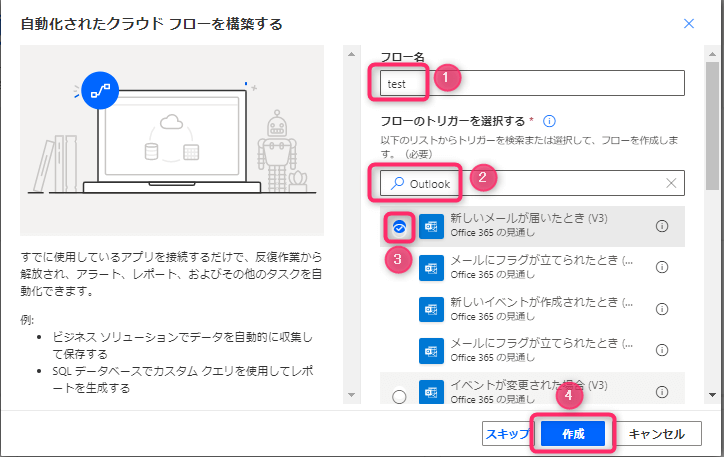
6. どのフォルダに受信したメールについて自動化フローを適用するか設定します。
例として「受信トレイ」>「01-保管」を選択します。(任意のフォルダを選択してください)
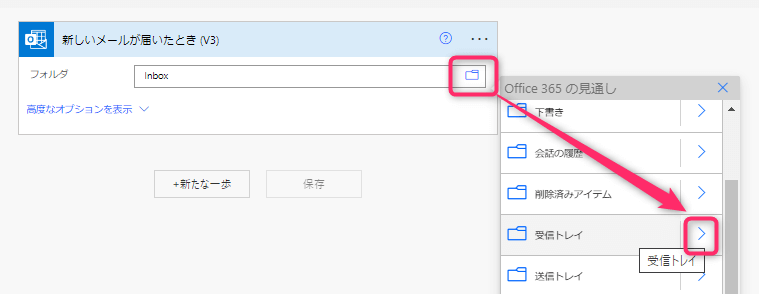
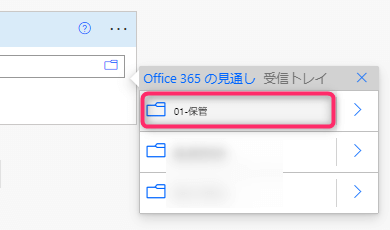
7. 「新たな一歩」
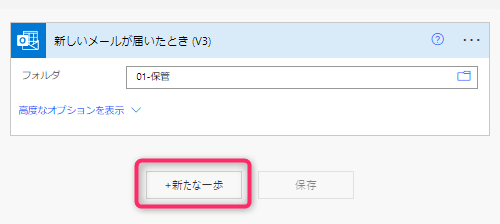
8. 検索バーに「teams」と入力
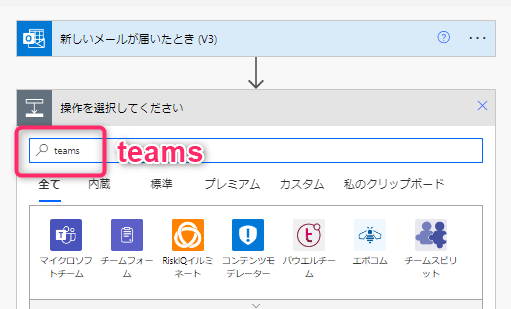
9. 「Post message in a chat or channel」を選択
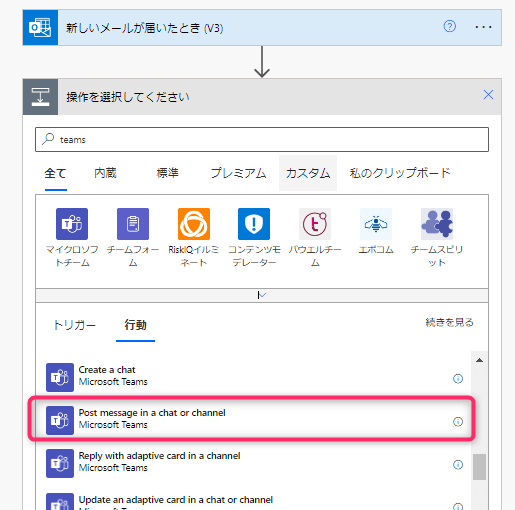
10. 下向き矢印をクリックして、「Group Chat」を選択
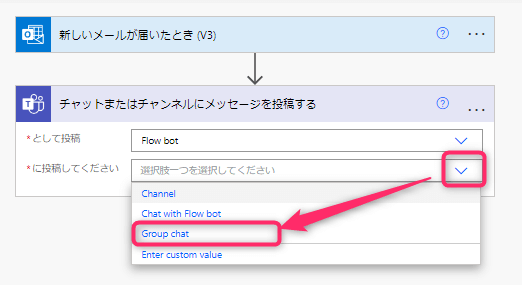
11. Teamsのチャットグループを選択
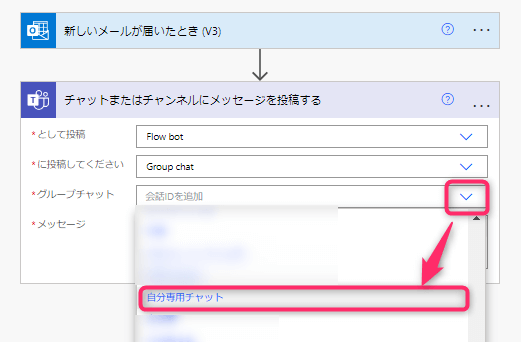
12. 「メッセージ」に文字を入力(入力した値は、チャット通知のとき表示されます)
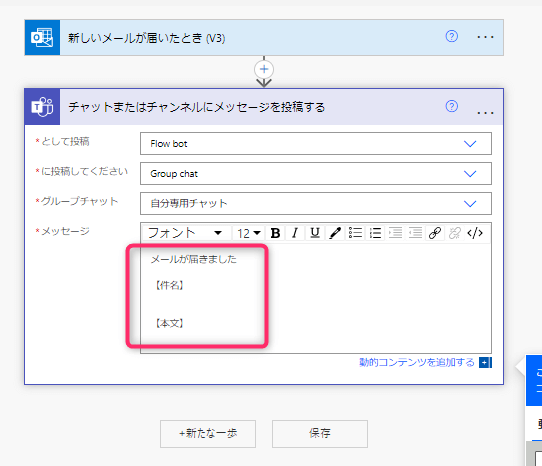
13. 【件名】の次の行にカーソルを置いてから、「主題(メッセージの件名)」を選択
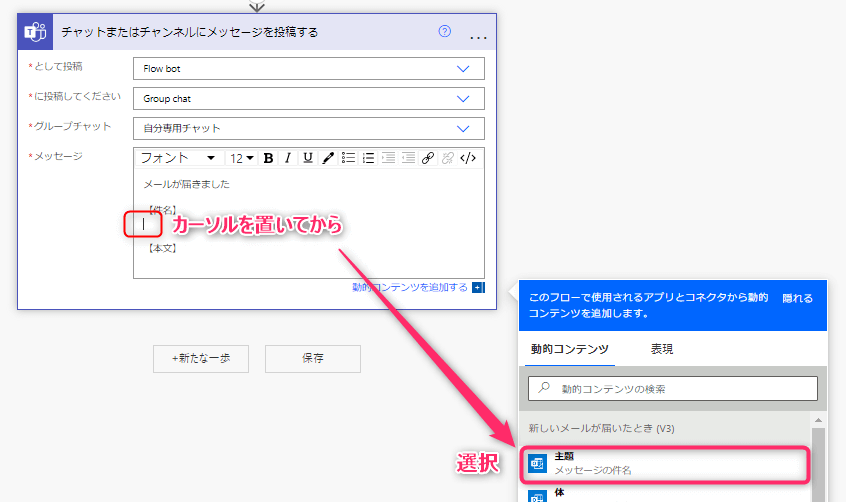
14. 【本文】の次の行にカーソルを置いてから、「体(メッセージの本文)」を選択
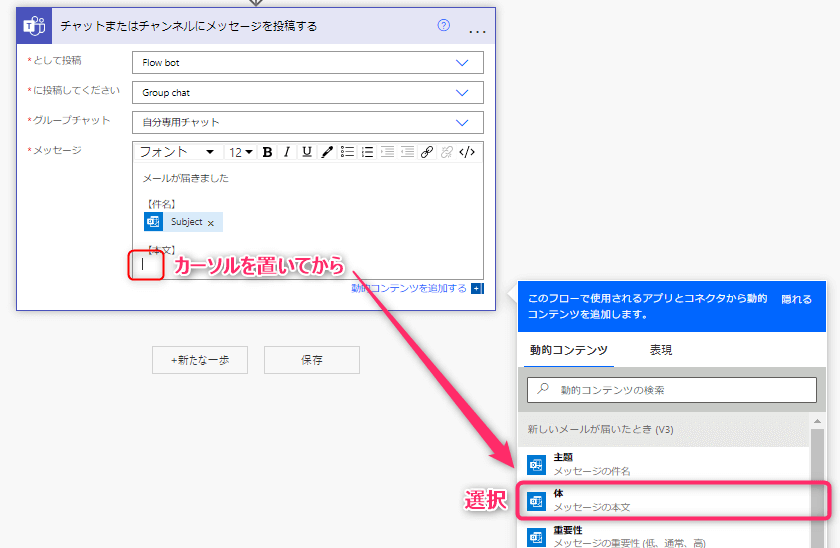
15. 「保存」
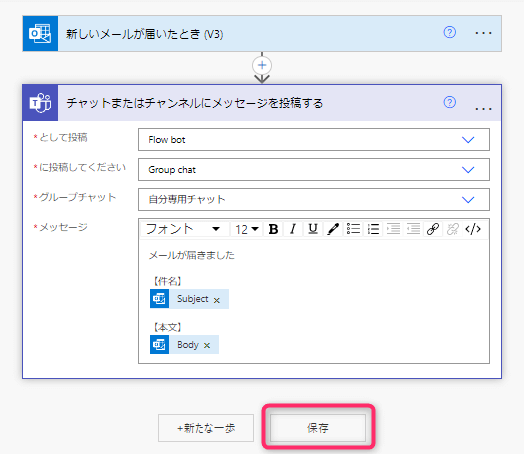
16. 画面上部に「フローの準備が整いました。テストすることをお勧めします」と表示されれば、設定OK
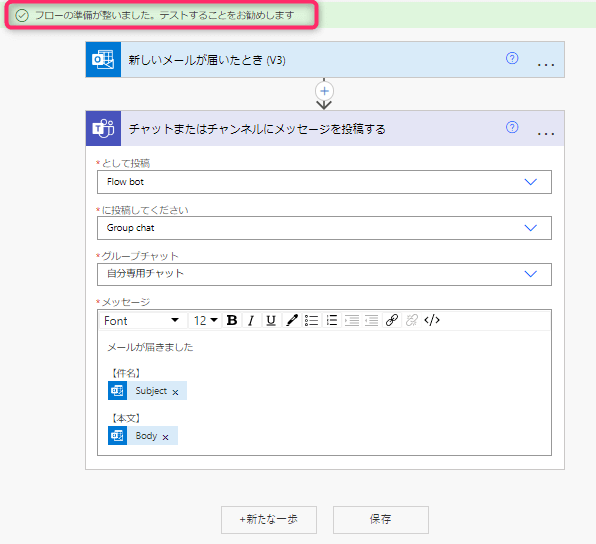
動作確認
Microsoft 365 のOutlook 「01-保管」に、新着メールが届いた場合、
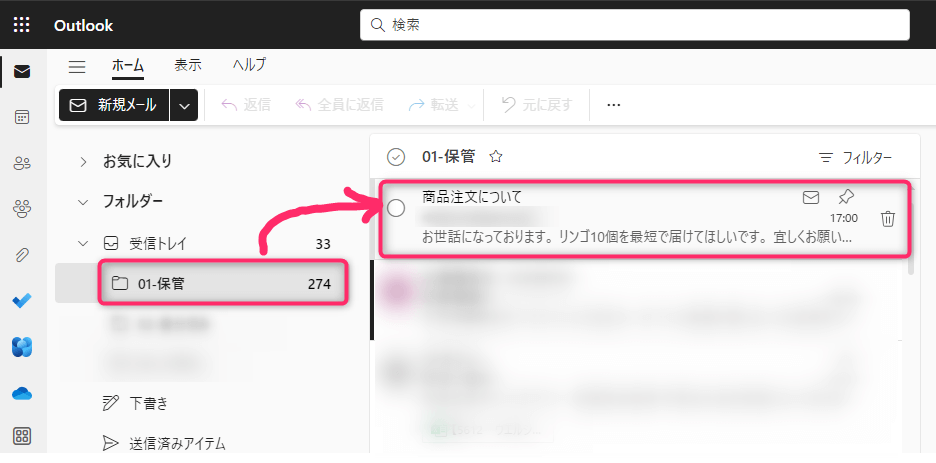
Teamsチャットに、「件名」と「本文」を自動通知します。
Outlookにメールが届いてから、だいたい1分以内にチャット通知がきます。
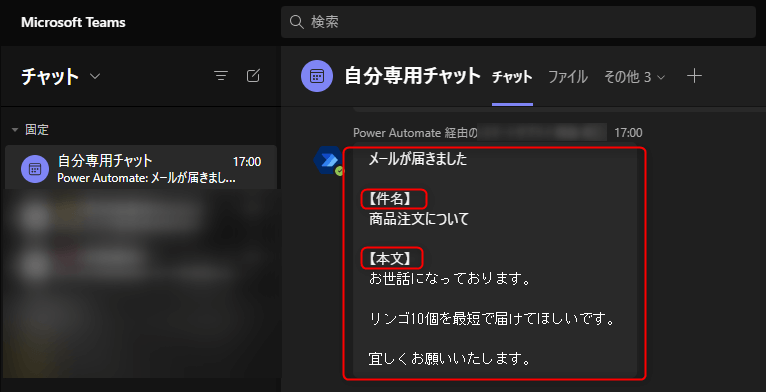
PowerAutomateを新規で作成したときは、すぐには反応してくれないみたいです。
作ってからだいたい1時間後くらいから、動作するようになります。
この記事がお役に立ちますと幸いです🍀
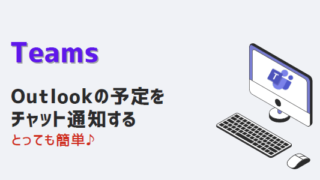
「はじめてのPower Automate Desktop」
プロ集団が執筆!
RPAの基礎知識を身に着けたい方にもわかりやすい解説本です。
