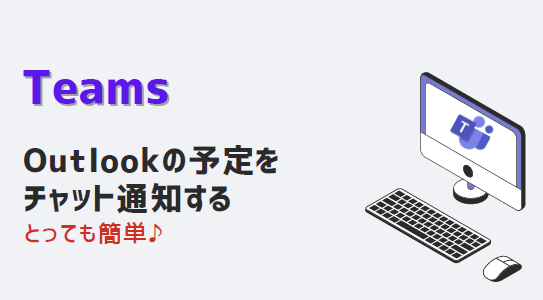PowerAutomateを使って、Outlookの予定リマインドをTeamsチャットへ自動通知する方法をご紹介します。
1度設定をしてしまえば、自動でスケジュールのリマインドが入るようになるので、
「うっかり会議出席を忘れていた・・」なんてことも防げます!
動画で動作確認ができます👇
Power Automate起動と設定
Office365へアクセスし、左上をクリック
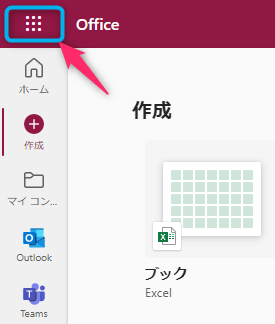
「PowerAutomate」選択
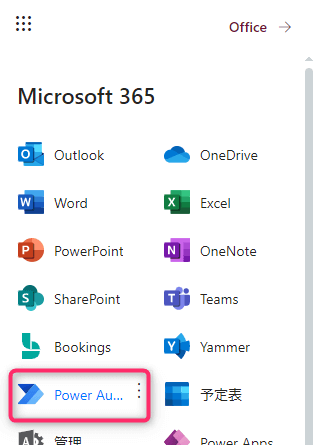
「作成」
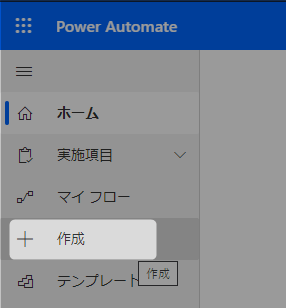
「自動化したクラウドフロー」
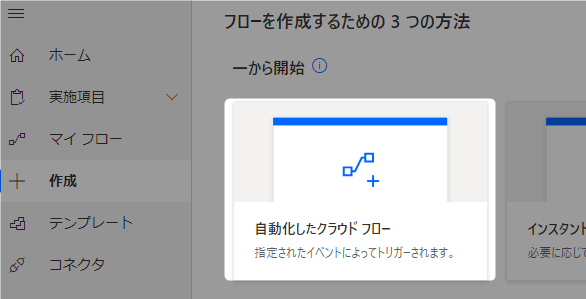
「フロー名」 を入力(任意の内容でOK)
「フローのトリガーを選択してください」 に ”予定しているイベントが間も” と入力すると、
下に候補が表示されるので、チェックを入れる
「作成」
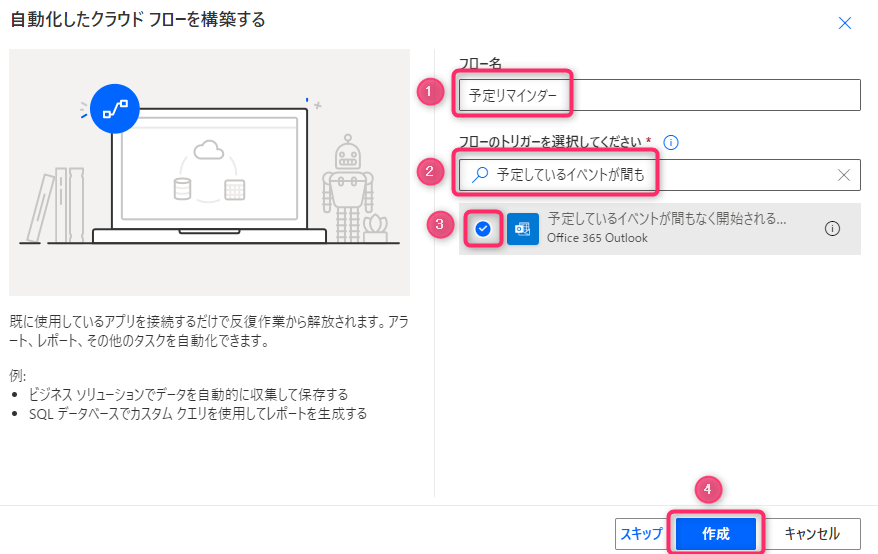
「カレンダーID」 で 「Calendar」
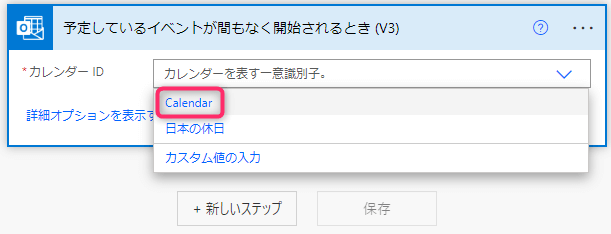
「詳細オプションを表示する」
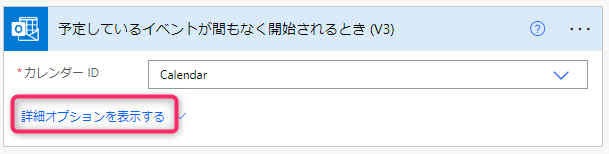
「ルックアヘッドタイム」 に ”10” と入力
※Outlookに入れてあるスケジュールの開始10分前に、チャット通知されるように設定
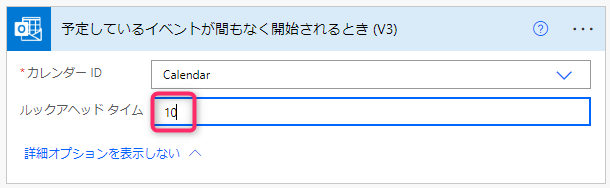
「新しいステップ」
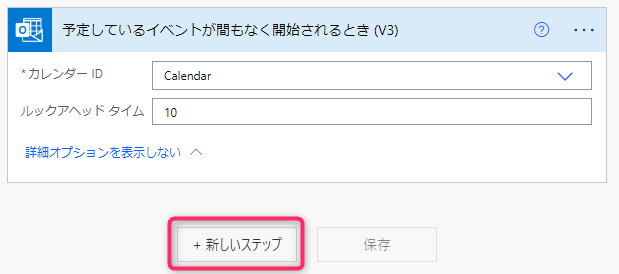
検索窓に 「タイム」 と入力し、
下の候補から 「タイムゾーンの変換」 クリック
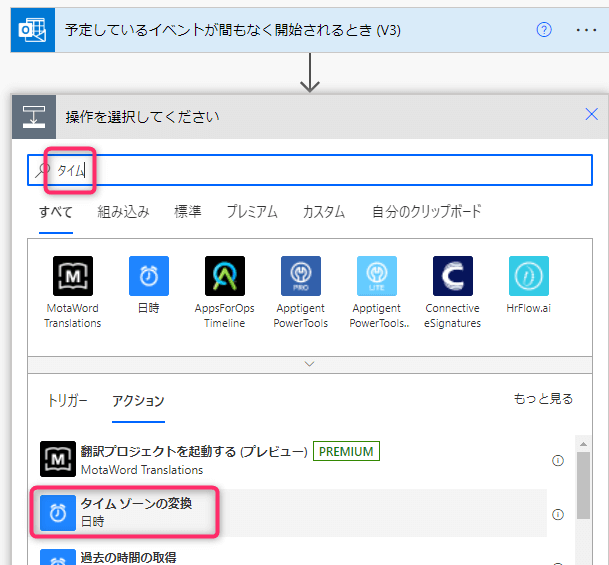
「基準時間」 の枠内をクリックし、「開始時刻」
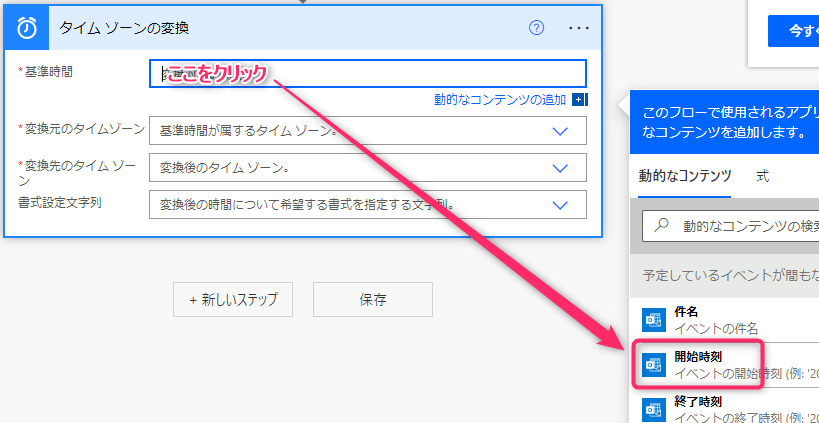
「変換元のタイムゾーン」 で 「(UTC)協定世界時)」
※似たものがいくつかあるので注意
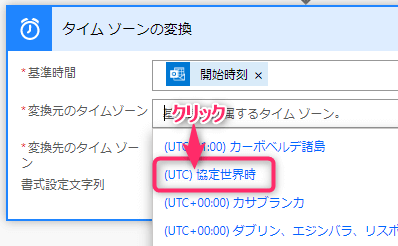
「変換先のタイム ゾーン」 で 「(UTC+09:00)大阪、札幌、東京」
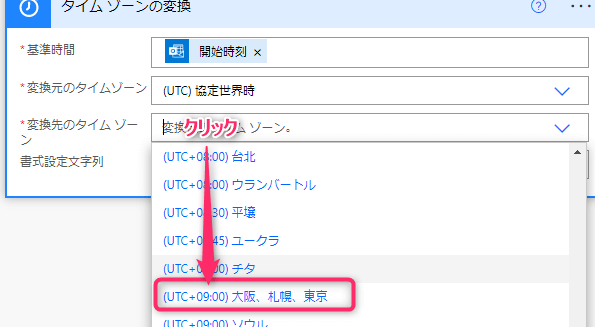
「書式設定文字列」 で 「カスタム値の入力」
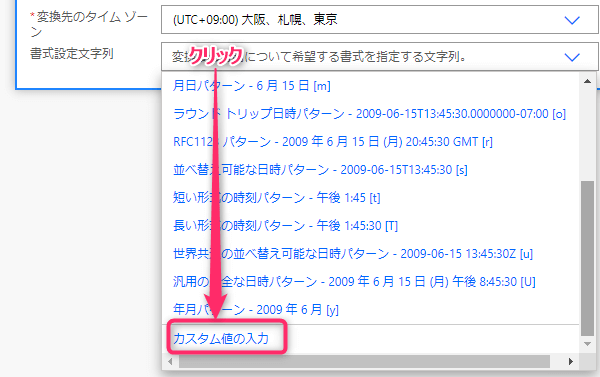
「HH:mm」 入力
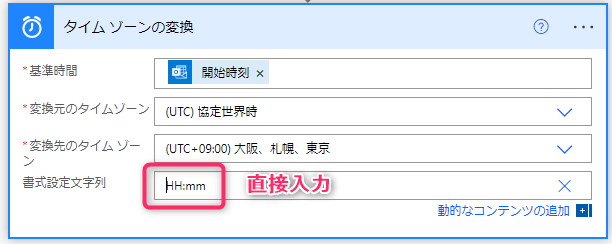
「新しいステップ」
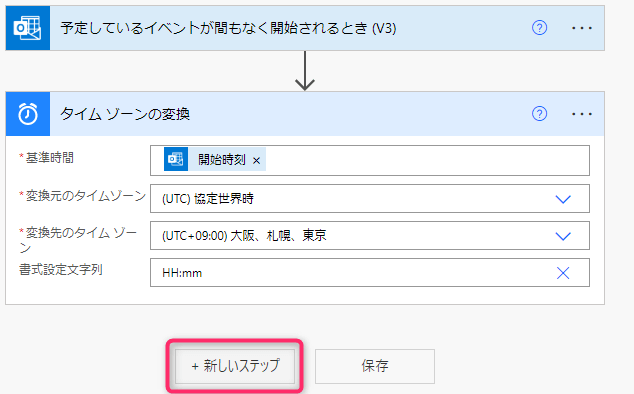
「Microsoft Teams」 クリック
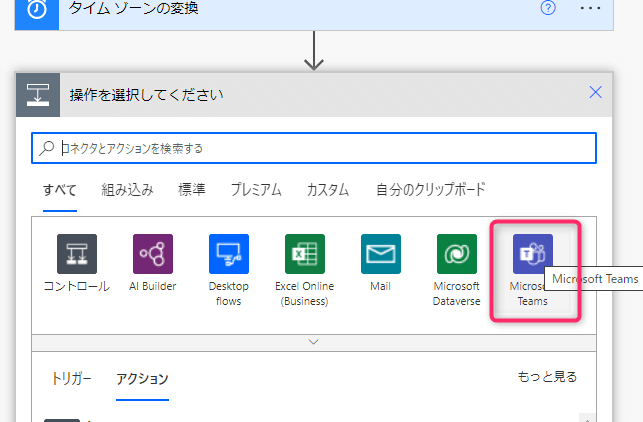
「チャットまたはチャネルでメッセージを投稿する」 クリック
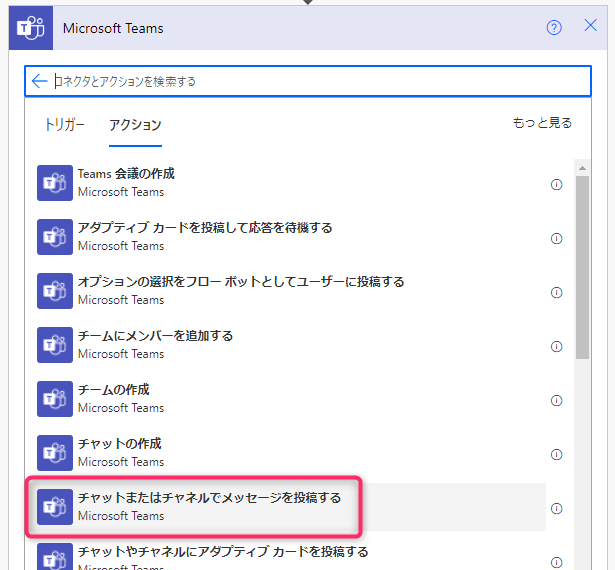
「投稿者」 を 「フローボット」
「投稿先」 で 「グループチャット」
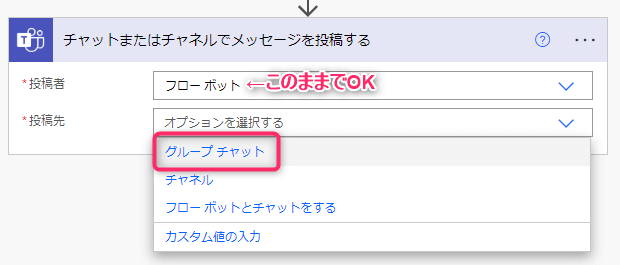
「グループチャット」 で、送信先のグループチャットを選択
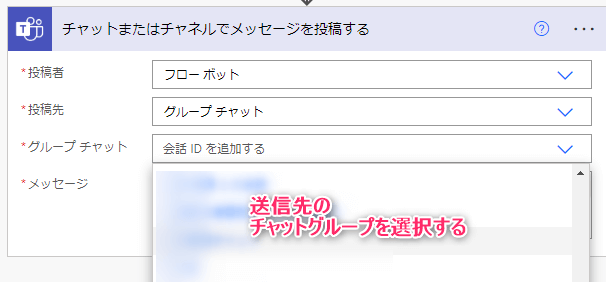
「メッセージ」 を直接入力(文面はアレンジ可能)
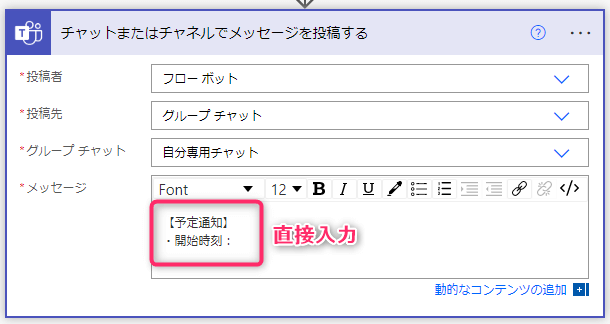
右側のウィンドウ 「タイムゾーンの変換」 から ”変換後の時間” をクリック
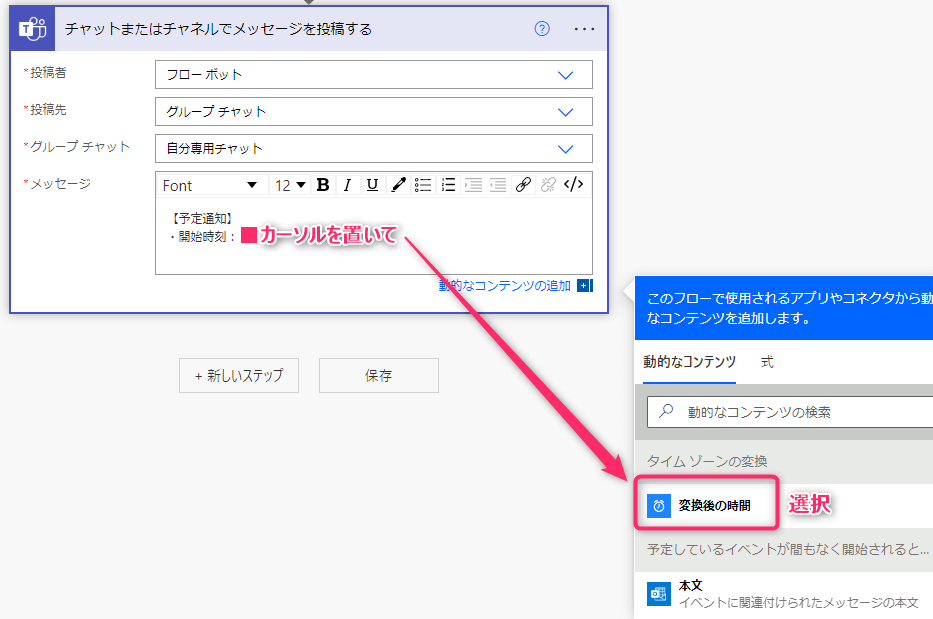
右側のウィンドウから「もっと見る」 クリック
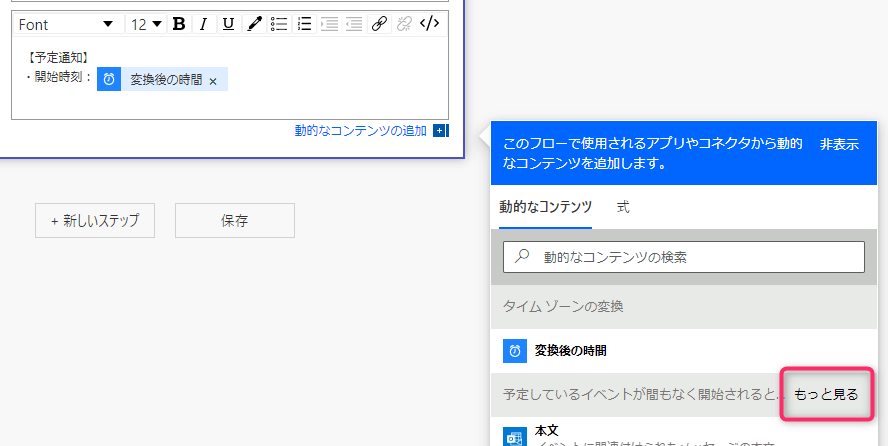
右側のウィンドウから ”件名” をクリック
「件名」=Outlookの予定の ”タイトル” のことです
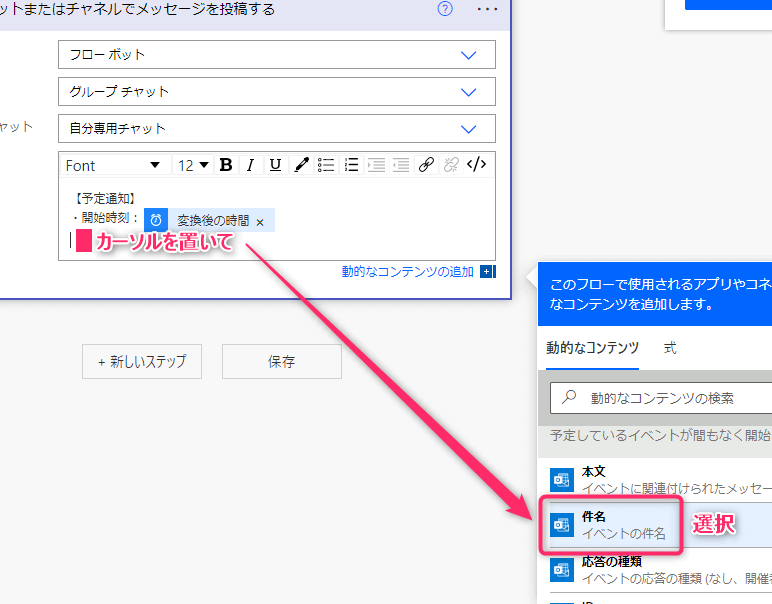
「保存」
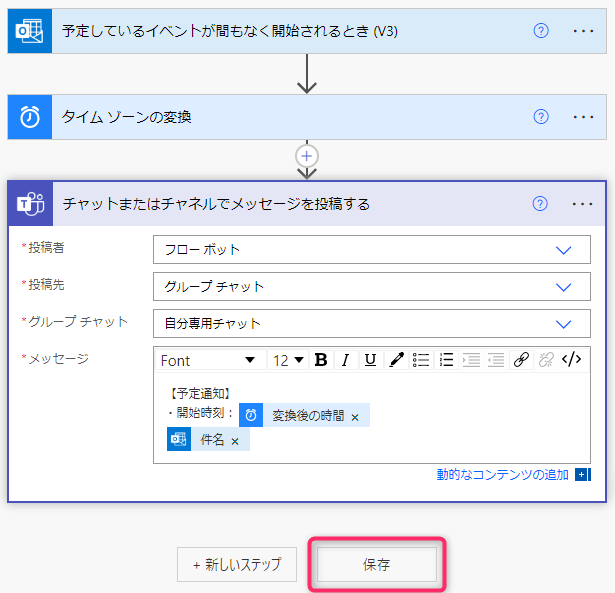
下図のメッセージが表示されれば、設定OK
エラーが出たら、設定が間違っている可能性がありますので、見直してみてください。

動作確認
動作テスト用に、アウトルックに予定を入力します。
少し余裕をもって、15分後にスケジュールを設定します。
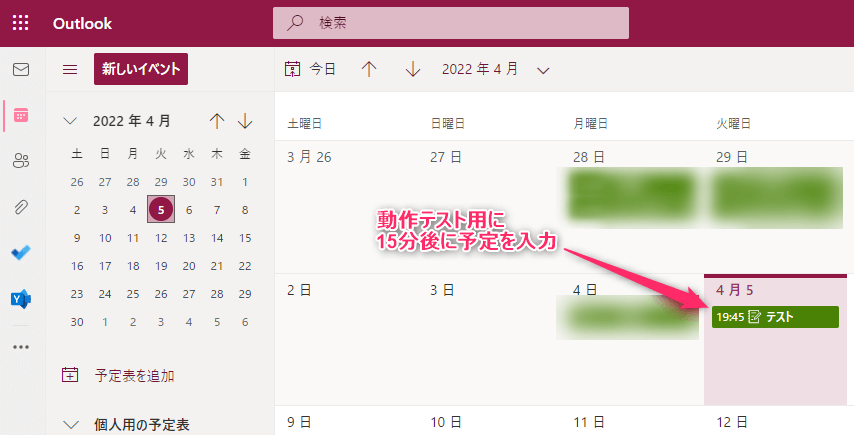
開始時刻の6分前に、通知メッセージが届きました。
このPowerAutomateを設定して間もないころは、10分前じゃなくて、5~6分前に通知がきます。
(私だけかな?!)
設定後、半月くらい?すると、9~10分前にチャット通知がくるようになりました。
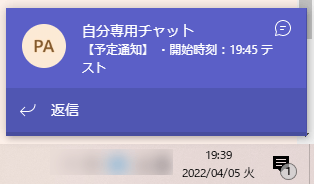
送信先のチャットの表示は、下図の通りです。
今後は、予定時刻の前に自動でチャット通知が入るようになります。
(かなり便利です!)
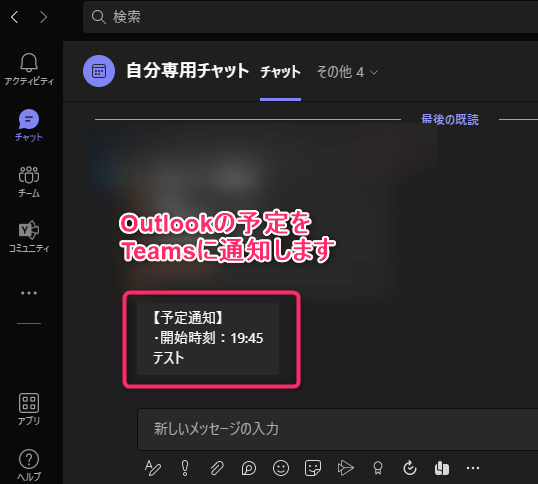
以上、PowerAutomateで予定表のリマインダーを作る方法でした!
この記事がお役に立ちますと幸いです。
・【Teams】自動投稿でメッセージ送信する方法:こちらも便利です!
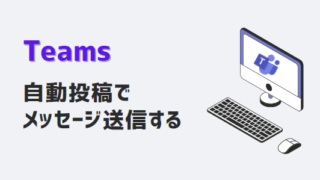
「テレワークの切り札! Office365 Teams 即効活用ガイド」
使い方、活用法がこの1冊で丸わかり!
仕事効率を根本から変える完全ガイドです