Power Automate Desktopで、IF文でAndやOrを使う方法をご紹介します。
📌「文章だけじゃ分かりにくいかも…」という人は動画がおすすめ!画面操作つきで数分で理解できます。
IF文でAndを使う
フロー全体像
フロー作成で、作り方を詳しく解説します。
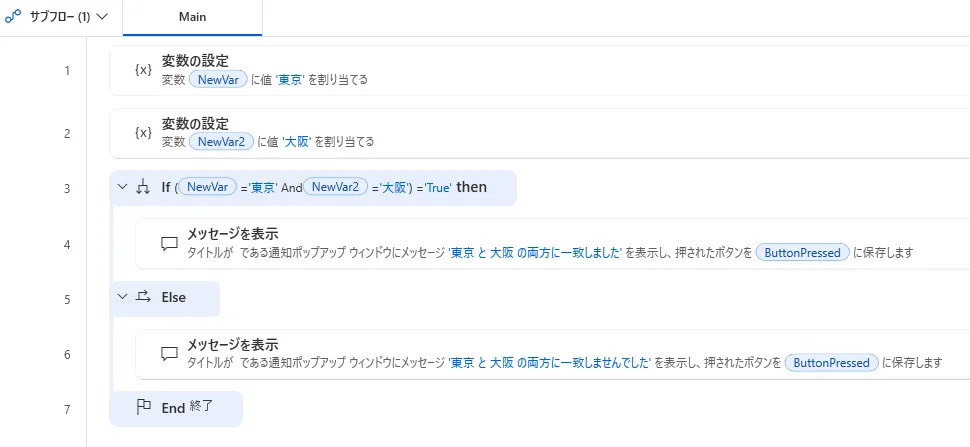
フロー作成
1. 「変数の設定」
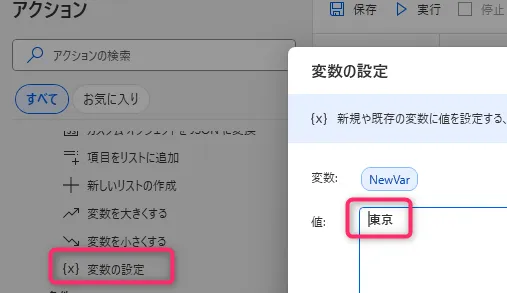
2. 「変数の設定」
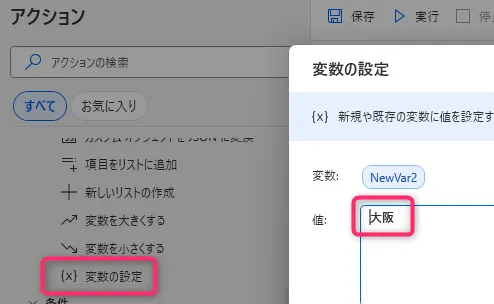
3. 「IF」
条件を入力します。
最初のオペランド %NewVar = '東京' AND NewVar2 = '大阪'%
2番目のオペランド True
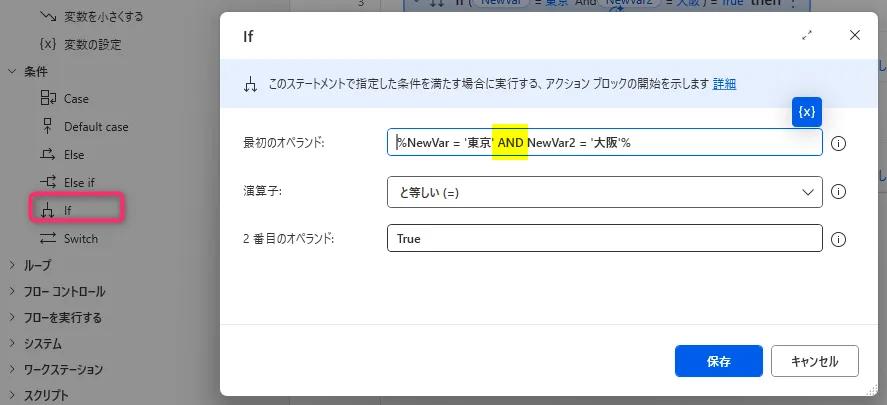
4. 「メッセージを表示」
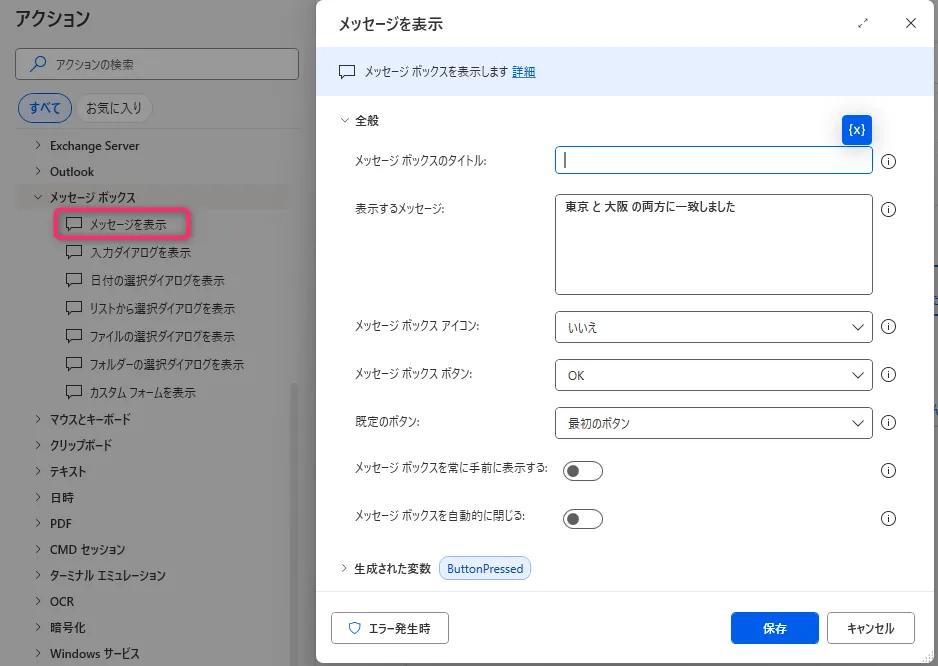
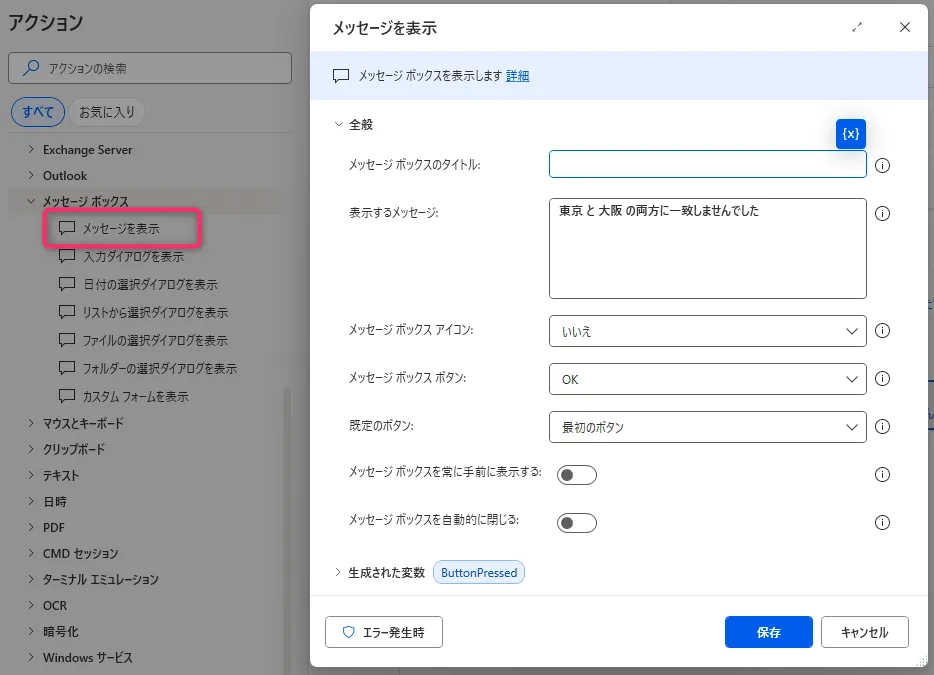
フロー実行後
IF文で条件分岐した結果をメッセージボックスに表示します。
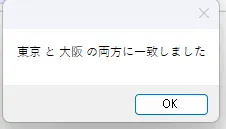
IF文でAndを使う(Excel応用)
対象のExcelファイル
A列が「りんご」で、B列が「60以上」のセル値を抽出したいと思います。
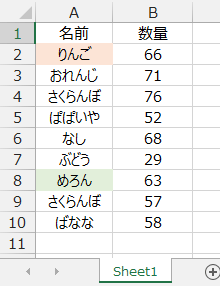
フロー全体像
フロー作成で、作り方を詳しく解説します。
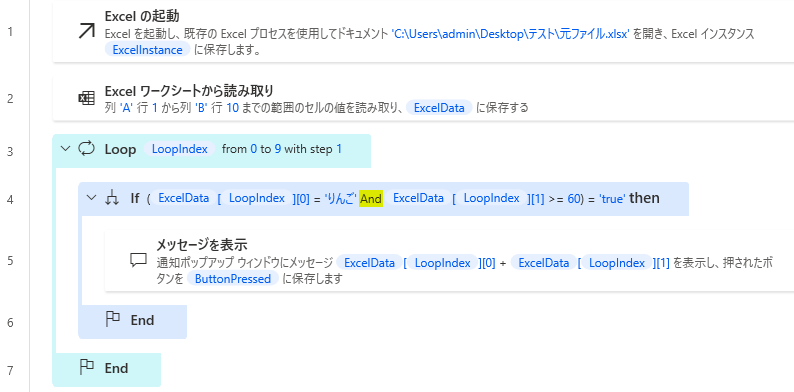
フロー作成
1. 「Excelの起動」

2. 「Excelワークシートから読み取り」
セル範囲を指定します
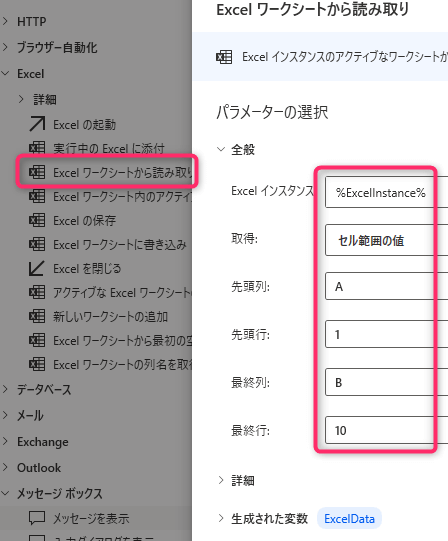
3. 「Loop」
・「開始値:0」は、エクセルの1行目のこと
・「終了:9」は、エクセルの10行目のこと
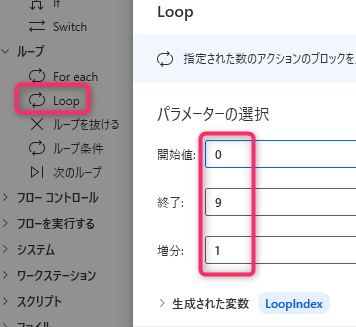
4. 「IF」
A列が「りんご」で、B列が「60以上」を判定します
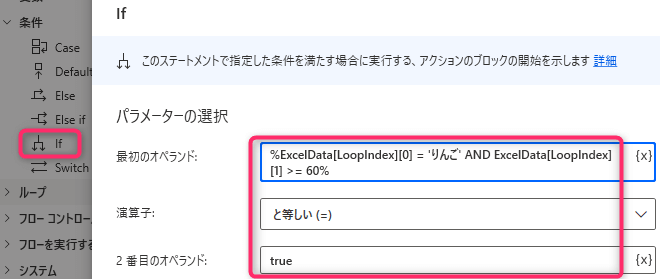
5. 「メッセージを表示」
%ExcelData[LoopIndex][0] + ExcelData[LoopIndex][1]%
該当行のA列とB列の値を表示します
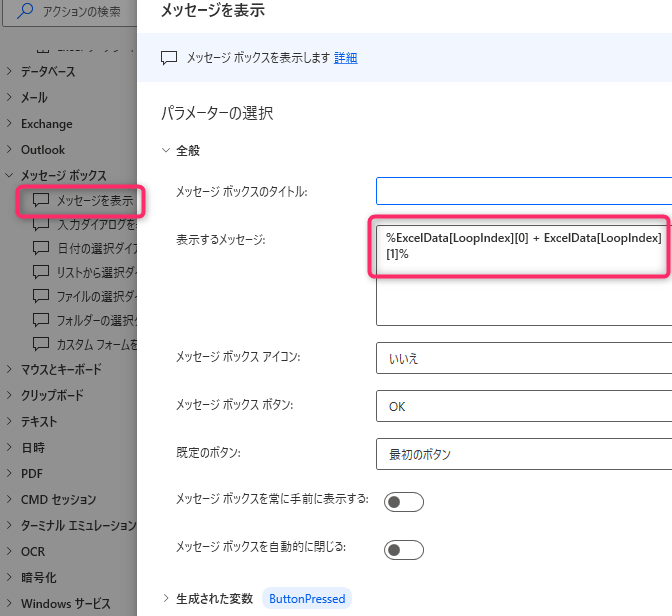
フロー実行後
A列が「りんご」で、B列が「60以上」のセル値を、
メッセージボックスに表示します。
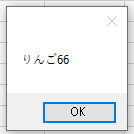
IF文でOrを使う
フロー全体像
フロー作成で、作り方を詳しく解説します。
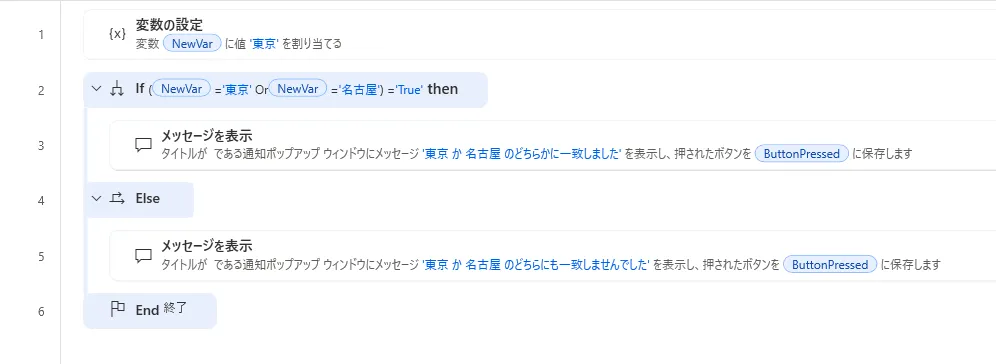
フロー作成
1. 「変数の設定」
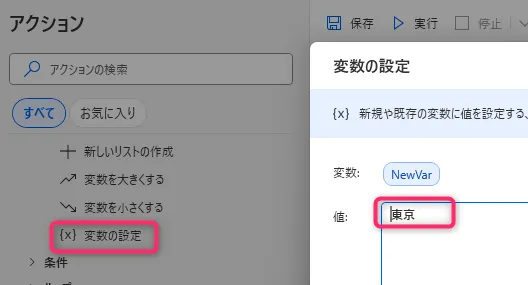
2. 「IF」
条件を入力します
最初のオペランド %NewVar = '東京' OR NewVar = '名古屋'%
2番目のオペランド True
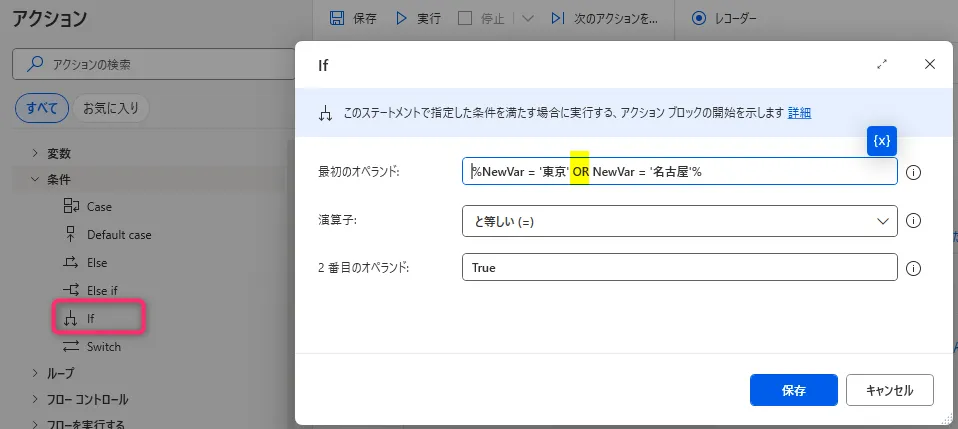
3. 「メッセージを表示」
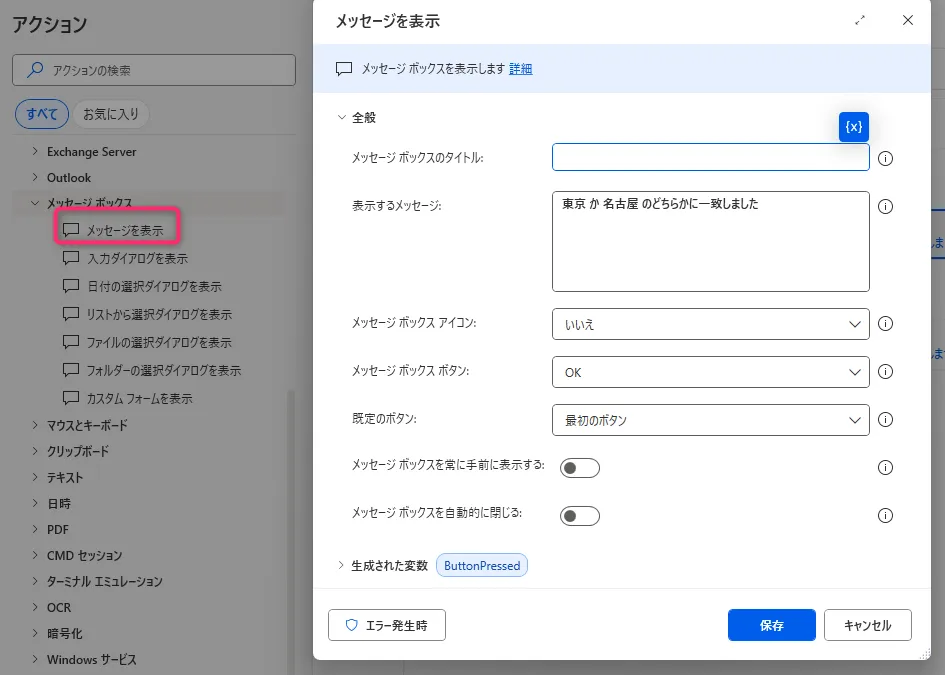
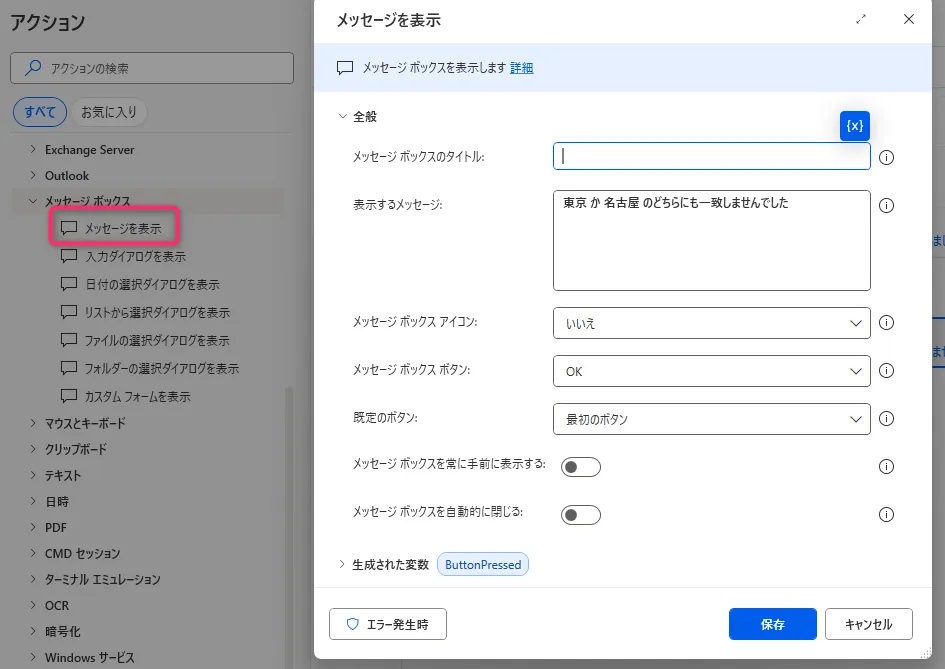
フロー実行後
IF文で条件分岐した結果をメッセージボックスに表示します。
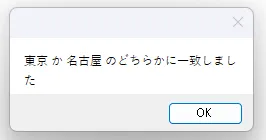
IF文でOrを使う(Excel応用)
対象のExcelファイル
A列が「りんご」か「めろん」のセル値を抽出して、
メッセージボックスで値を表示したいと思います。
フロー全体像
フロー作成で、作り方を詳しく解説します。
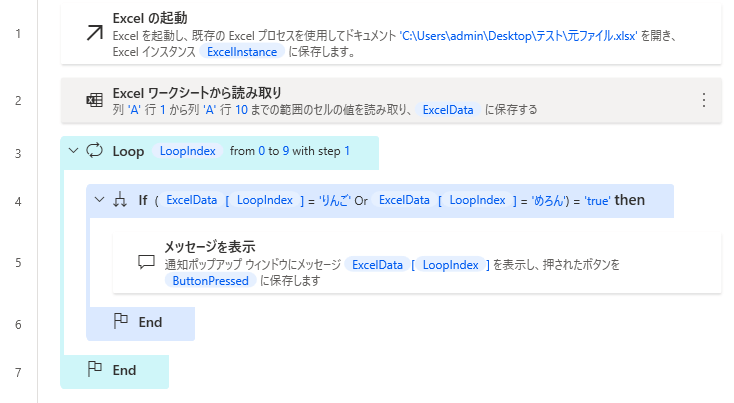
フロー作成
1. 「Excelの起動」

2. 「Excelワークシートから読み取り」
セル範囲を指定します
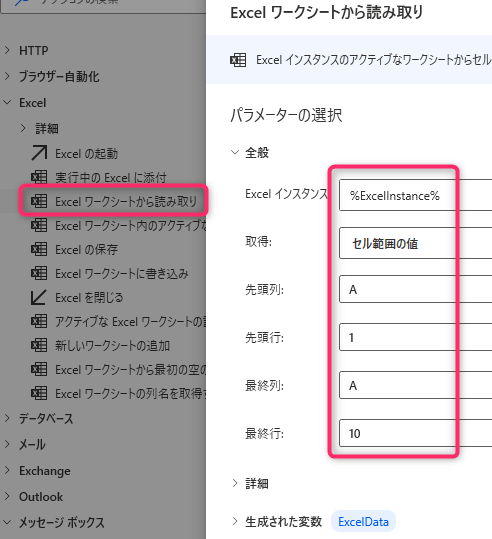
3. 「Loop」
・「開始値:0」は、エクセルの1行目のこと
・「終了:9」は、エクセルの10行目のこと
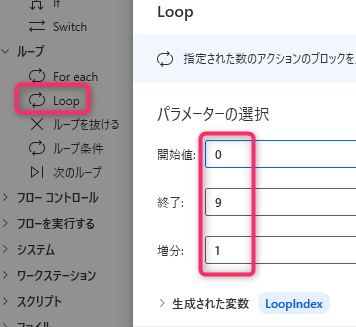
4. 「IF」
「OR」を条件に入力します

5. 「メッセージを表示」
%ExcelData[LoopIndex]%
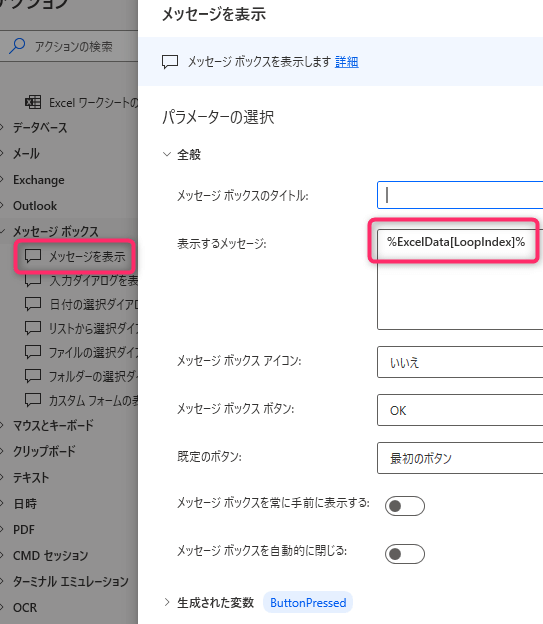
フロー実行後
A列が「りんご」か「めろん」だったら、
メッセージボックスで該当セルの値を表示します。
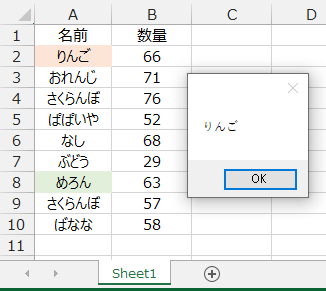

この記事がお役に立ちますと幸いです。
・【PowerAutomateDesktop】Excelを操作する使用例まとめ

「できるPower Automate Desktop ノーコードで実現するはじめてのRPA」
インストールや基本操作から、Excelでの請求書作成の自動化方法も掲載
本書は、RPA初心者向けとしてナンバーワンです!!
