Power Automate Desktopで、Excelデータを別ファイルへ出力する方法をご紹介します。
ぜひお試しください!
フロー作成:Excelの起動
Power Automate Desktopを立ち上げて「新しいフロー」

フロー名を入力

フロー名が追加される
このまま少し待機すると次の画面が表示される

アクションから「Excel」>「Excelの起動」を選択し、
右側の画面にドラッグ&ドロップする
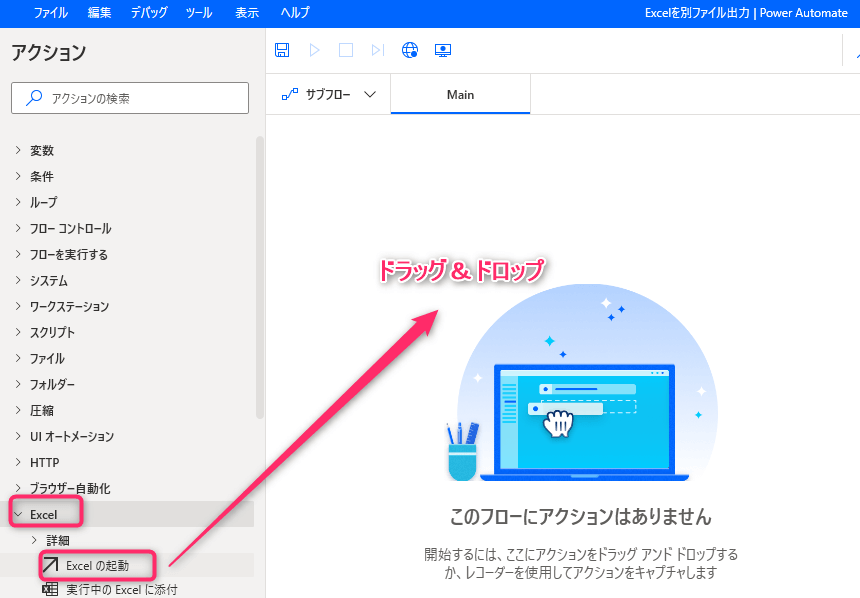
自動で以下画面が表示される
「Excelの起動」から「次のドキュメントを開く」をクリック

「ドキュメント パス」からファイルの選択アイコンをクリック

開きたいファイルを選択し、「開く」

「保存」

フロー作成:Excelワークシートから読み取り
アクションから「Excel」>「Excelワークシートから読み取り」を選択し、
右側の画面にドラッグ&ドロップする
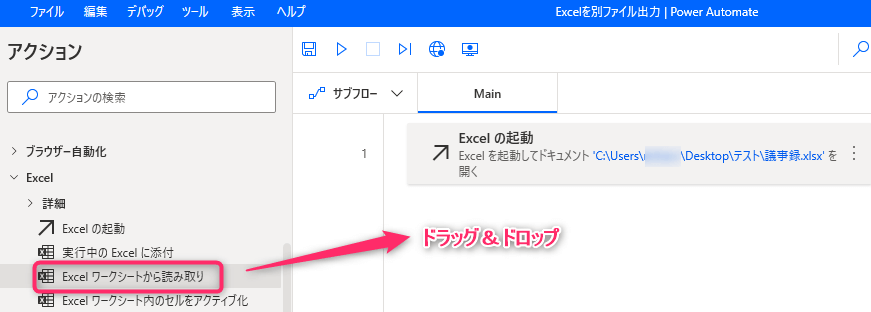
自動で以下画面が表示されるので、各項目を設定する
今回はセル範囲の値を取得・出力することにします
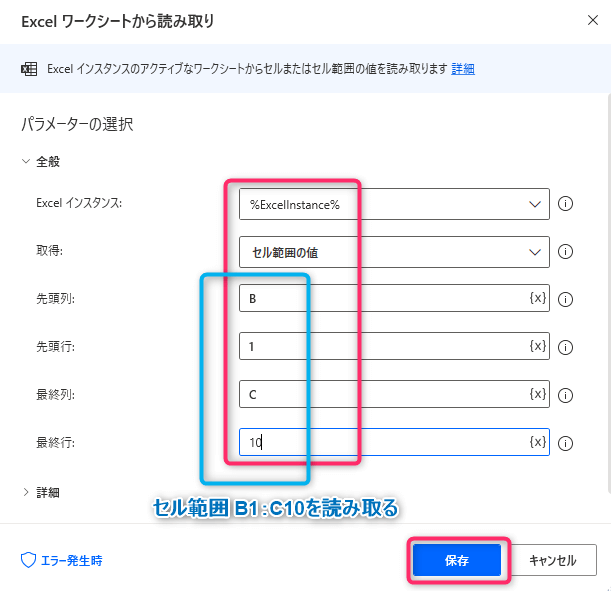
フロー作成:Excelの起動
アクションから「Excel」>「Excelの起動」を選択し、
右側の画面にドラッグ&ドロップする
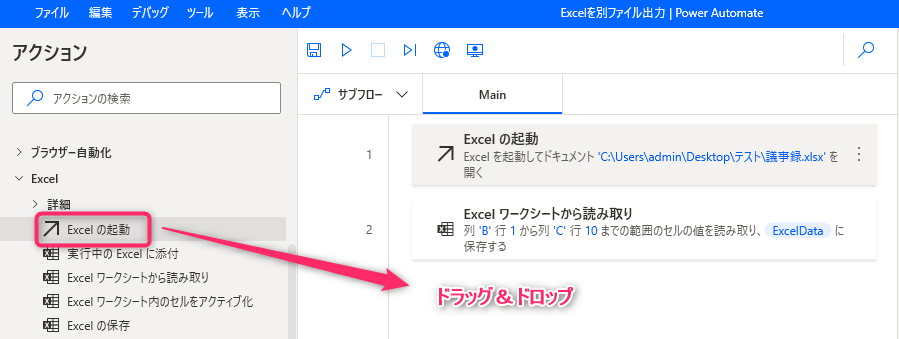
自動で以下画面が表示される
「Excelの起動」は、「空のドキュメントを使用」を選択することで、
新規エクセルファイルに出力することができる
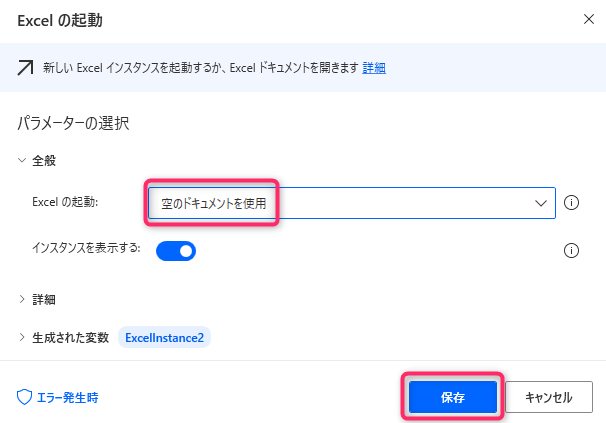
フロー作成:Excelワークシートに書き込み
アクションから「Excel」>「Excelワークシートに書き込み」を選択し、
右側の画面にドラッグ&ドロップする
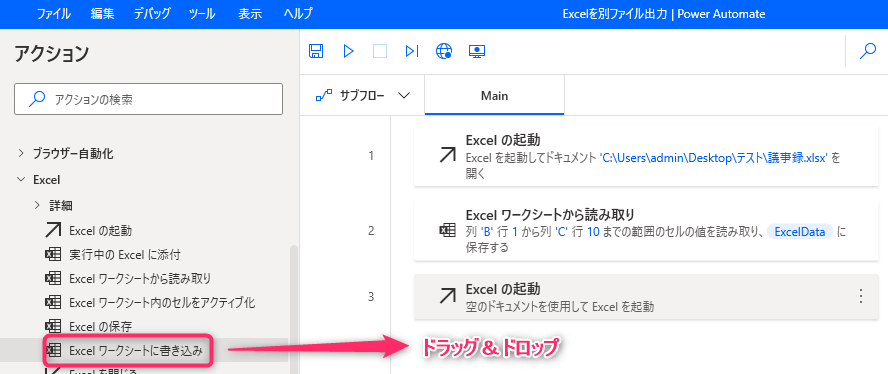
自動で以下画面が表示されるので、各項目を設定する
今回はセルA1から出力開始とする
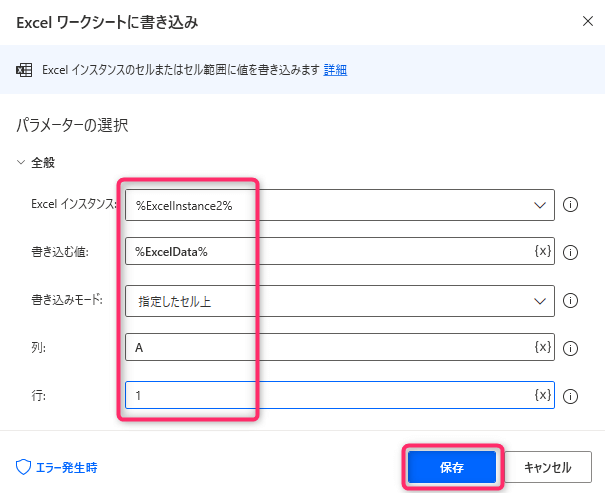
フロー実行
「実行」
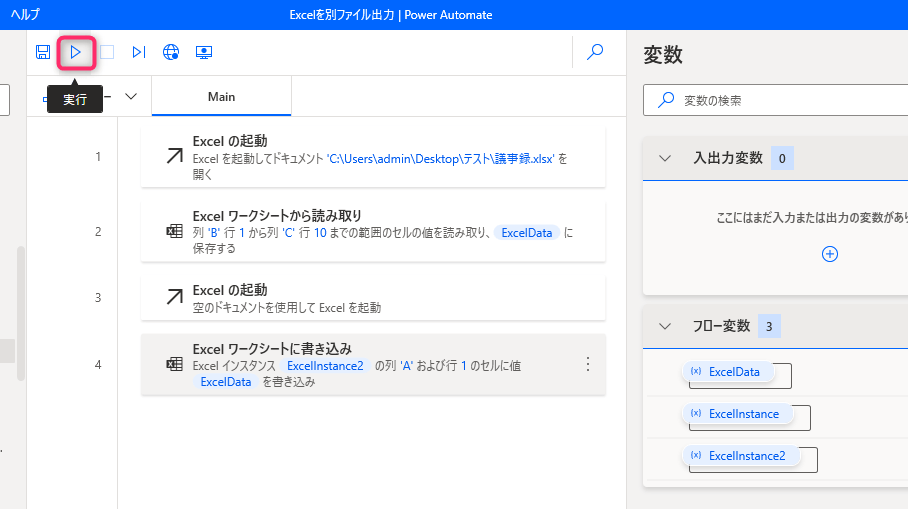
指定範囲のデータを、別のファイルへ自動転記することができました
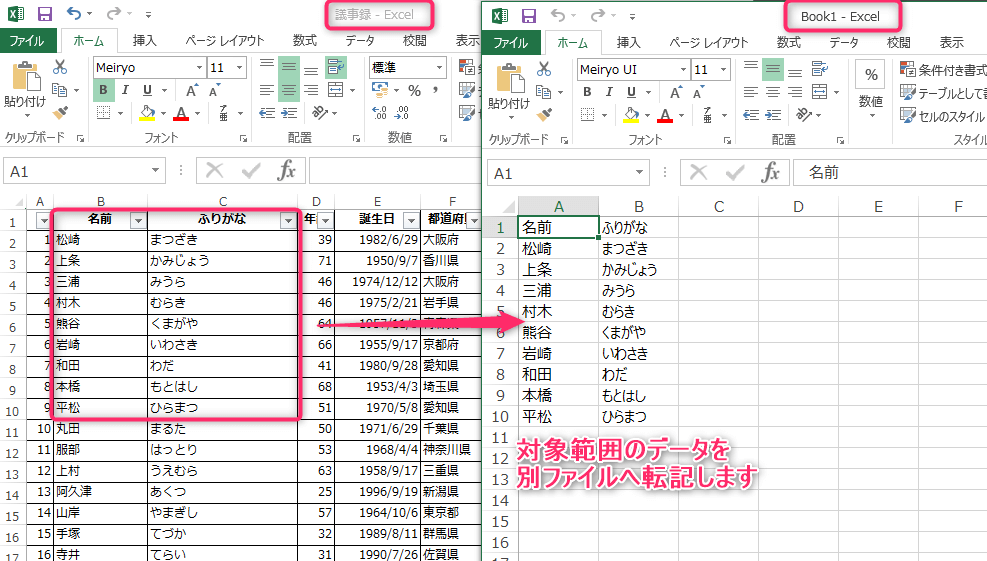
この記事がお役に立ちますと幸いです。
・【PowerAutomateDesktop】Excelを操作する使用例まとめ

「はじめてのPower Automate Desktop」
プロ集団が執筆!
RPAの基礎知識を身に着けたい方にもわかりやすい解説本です。
