Power Automate Desktopで、リストから重複する項目を削除する方法をご紹介します。
ぜひお試しください😉
リストから重複する項目を削除(変数)
フロー全体像
リストに5つの値を割り当てたあと、
リストから重複する値を削除して、メッセージボックスに表示したいと思います。
フロー作成で、作り方を詳しく解説します。
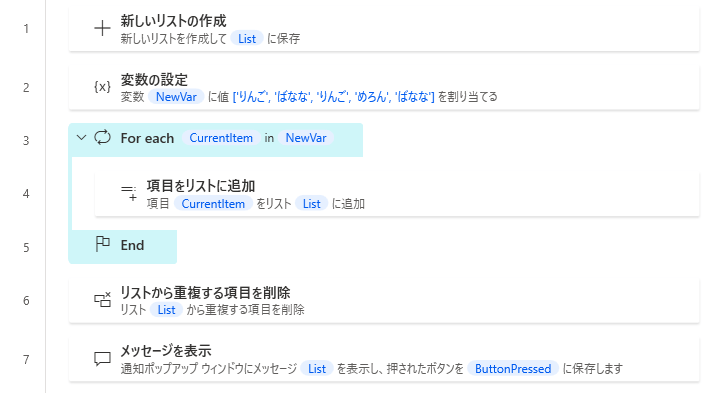
フロー作成
1. 「新しいリストの作成」
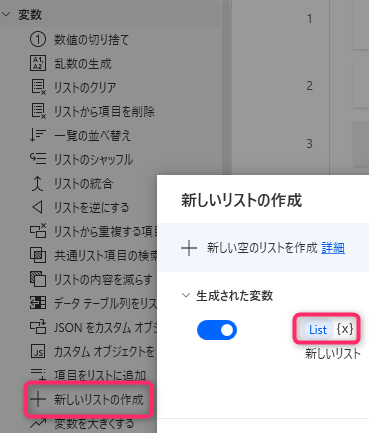
2. 「変数の設定」
1つ1つの値を、シングルクォーテーションで囲います。
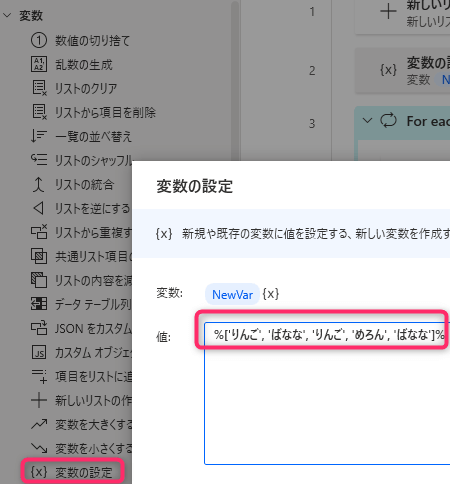
3. 「For each」
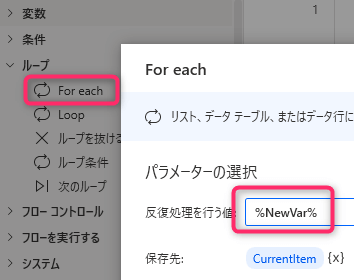
4. 「For each」の中に「項目をリストに追加」
項目の追加:%CurrentItem%
追加先のリスト:%List%
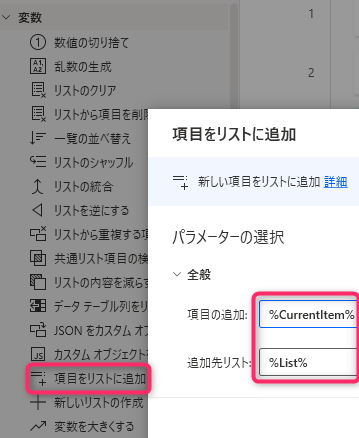
5. フローの1番下に「リストから重複する項目を削除」
重複を削除したデータを「%List%」に格納します。

6. 「メッセージを表示」
重複を削除したリストをメッセージボックスに表示します。
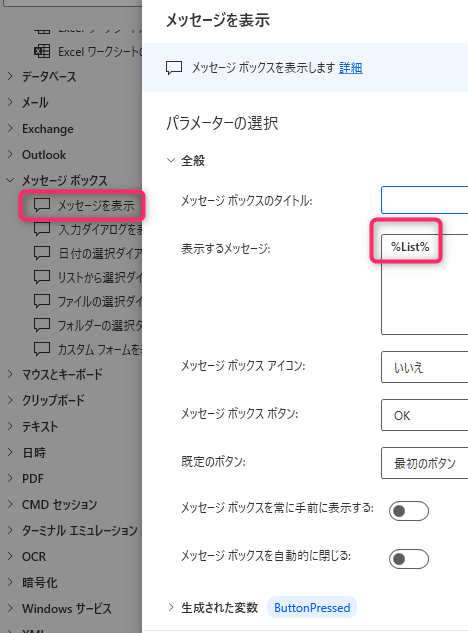
フロー実行後
リストから重複を削除して、メッセージボックスに表示します。
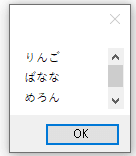
リストから重複する項目を削除(Excelデータ)
概要
ExcelのA列のデータから重複を削除して、
C列に転記したいと思います。
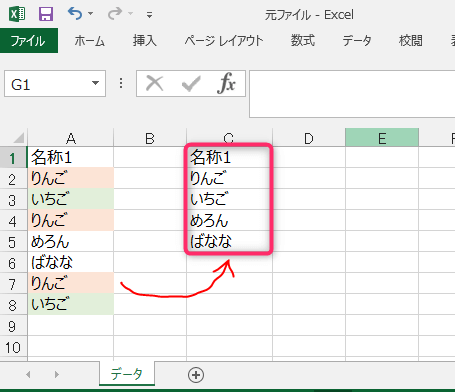
フロー全体像
フロー作成で、作り方を詳しく解説します。

フロー作成
1. 「Excelの起動」
ドキュメントパス:対象のExcelファイルのパスを指定

2. 「Excelワークシートから読み取り」
セル範囲 [A1:A8] を読み取ります。
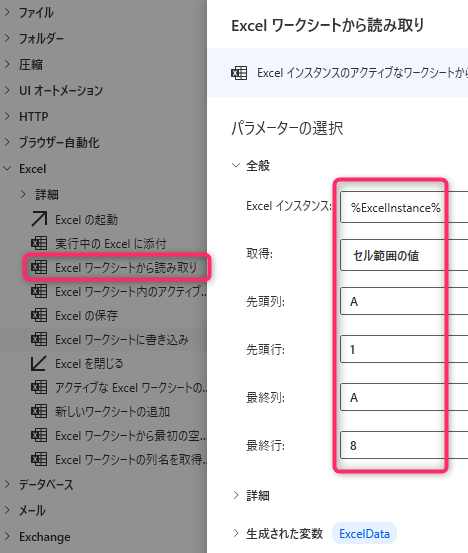
3. 「新しいリストの作成」
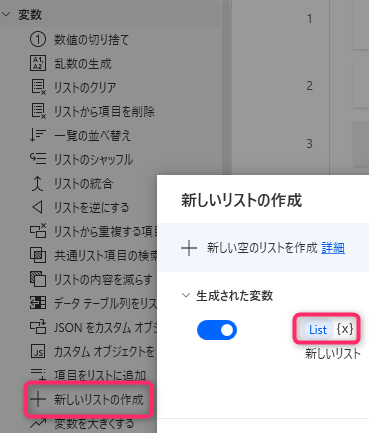
4. 「Loop」
(手順2)で取得したExcelデータを1つずつループします。
開始値:0(1行目のデータのこと)
終了:%ExcelData.RowsCount – 1%(最終行のデータのこと)
増分:1(1つずつループ)
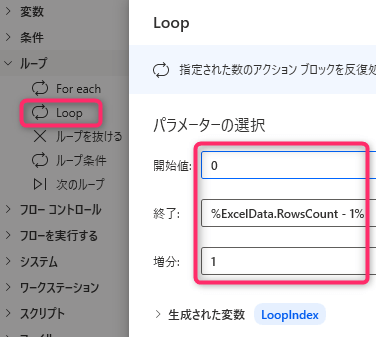
5. 「Loop」の中に「項目をリストに追加」
項目の追加:‘%ExcelData[LoopIndex]%(頭にシングルクォーテーションをつける)
追加先のリスト:%List%
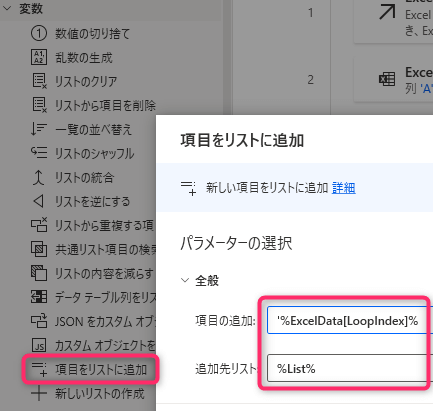
6. フローの1番下に「リストから重複する項目を削除」
重複を削除したデータを「%List%」に格納します。

7. 「Loop」
(手順6)で取得したデータを1つずつループします。
開始値:0(1つ目のデータのこと)
終了:%List.Count – 1%(最後のデータのこと)
増分:1(1つずつループ)
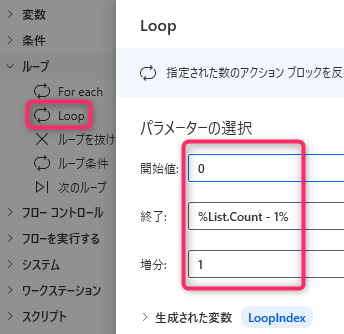
8. 「Loop」の中に「Excelワークシートに書き込み」
ExcelのセルC1から、リストの値を転記します。
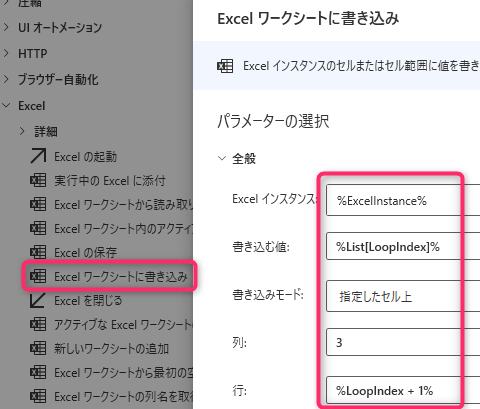
フロー実行後
ExcelのA列のデータから重複を削除して、
C列に転記できました。
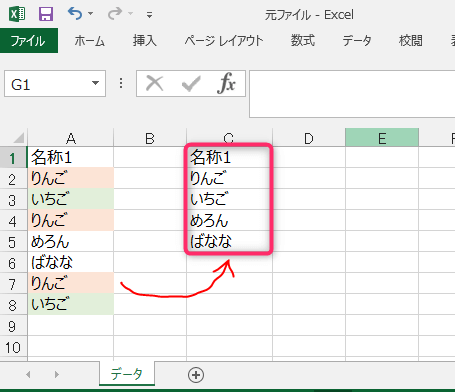
この記事がお役に立ちますと幸いです🍀
・【PowerAutomateDesktop】Excelを操作する使用例まとめ

「できるPower Automate Desktop ノーコードで実現するはじめてのRPA」
インストールや基本操作から、Excelでの請求書作成の自動化方法も掲載
本書は、RPA初心者向けとしてナンバーワンです!!
