Power Automate Desktopを使用して、CSVファイルのエンコードを変換する方法について解説します。
CSVファイルのエンコードを変更する必要がある場合、Power Automate Desktopを使えば手軽に処理することができます。
ぜひお試しください😉
概要
PowerAutomateDesktopを使って、
CSVファイルのエンコードを「ANSI」から「UTF8」に変換してみたいと思います。
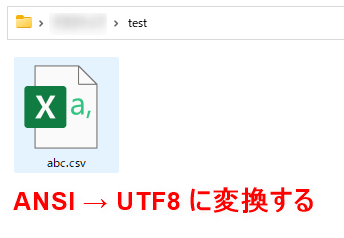
文字コードを変換する前のCSVファイルについて、
現在の文字コードを確認してみます。
CSVファイルで右クリック>右クリックメニューから「その他のオプションを表示」
>「プログラムから開く」>「メモ帳」>右下の表示から文字コードを確認できます。
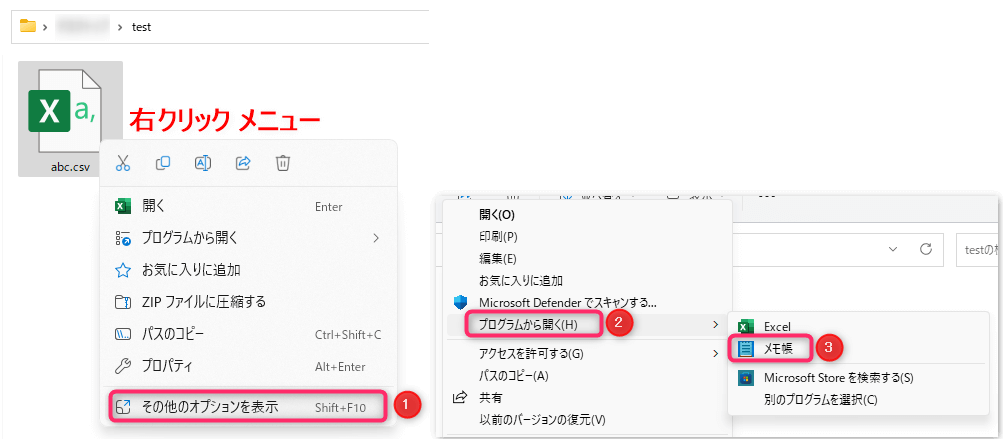
「ANSI」であることを確認できました。
これを「UTF8」に自動変換していきます。
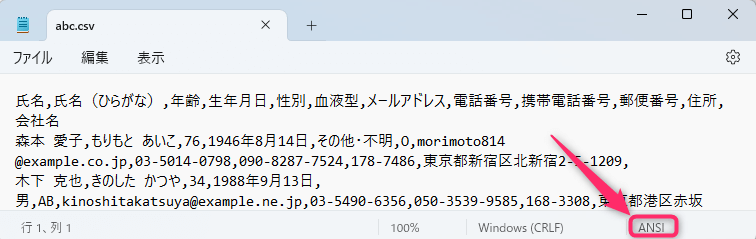
フロー全体像
フローはたった2つです!
フロー作成で、作り方を詳しく解説します。
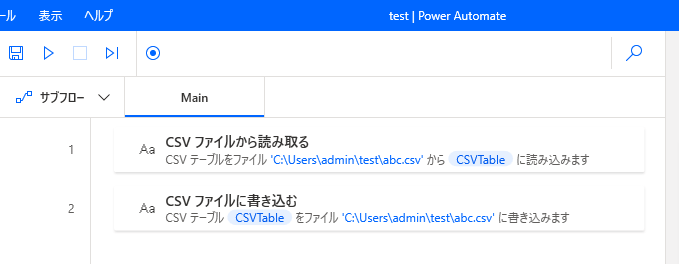
フロー作成
1. 「CSVファイルから読み取る」
ファイルパス:対象のCSVファイルのパスを指定します。
エンコード:システムの既定値
今回扱うCSVファイルの文字コードは「ANSI」ですが、
エンコードのところは「システムの既定値」で問題なくフロー動きました。
「詳細」のところは、デフォルトのまま触っていません。
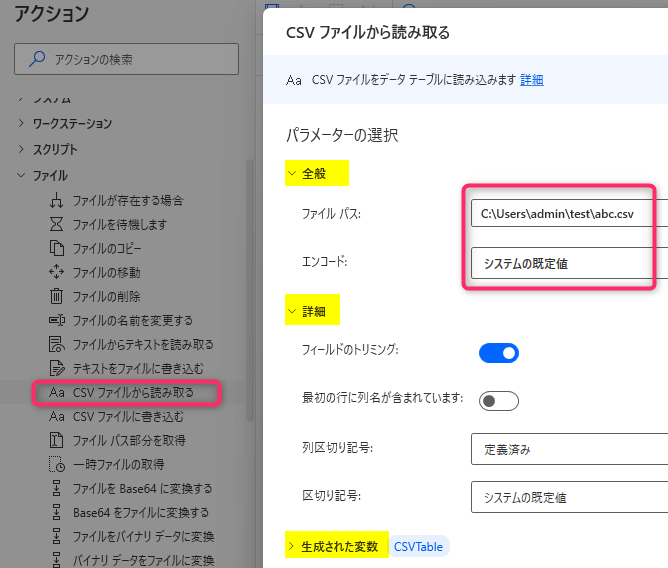
2. 「CSVファイルに書き込む」
書き込む変数:%CSVTable% (手順1で生成した変数)
ファイルパス:対象のCSVファイルのパスを指定します。(手順1で指定したパスと同じ)
エンコード:UTF8(変換後の文字コードを指定)
「詳細」のところは、デフォルトのまま触っていません。
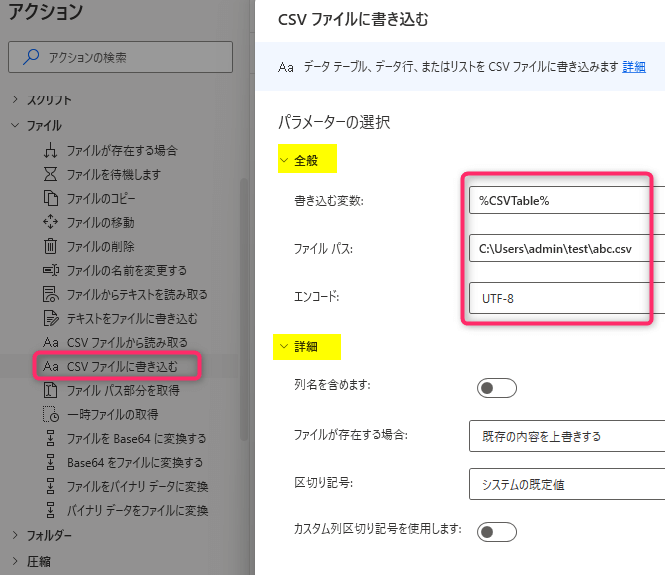
フロー実行後
PADを使って、CSVファイルのエンコードを「ANSI」から「UTF8」に変換できました。
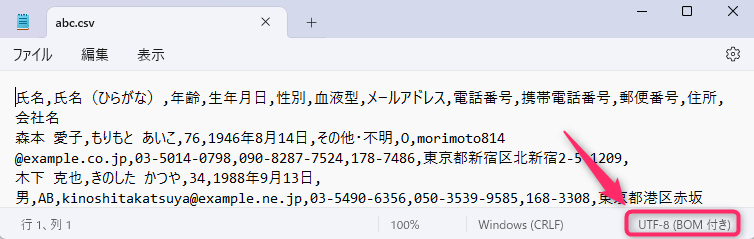
以上、Power Automate Desktopの活用術でした。
この記事がお役に立ちますと幸いです。
・【PowerAutomateDesktop】Excelを操作する使用例まとめ

「できるPower Automate Desktop ノーコードで実現するはじめてのRPA」
インストールや基本操作から、Excelでの請求書作成の自動化方法も掲載
本書は、RPA初心者向けとしてナンバーワンです!!
