Power Automateを使ってOutlookで受信したメール本文を条件に自動化アクションを設定する方法をご紹介します。
新着メールの本文に特定文字を含む場合、Gmailにメールを転送するフローを作ります。
動画で動作確認ができます👇
Power Automate起動と設定
1. Office365へアクセスし、左上をクリック
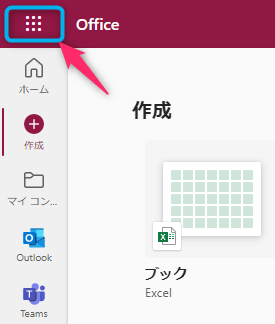
2. 「PowerAutomate」選択
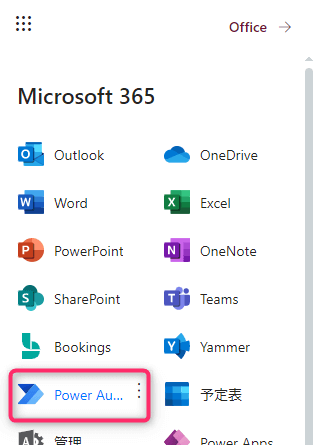
3. 「作成」
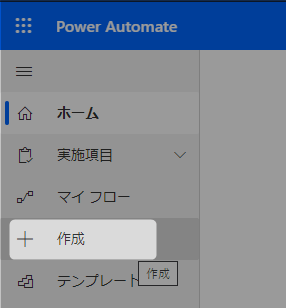
メニューなどが英語表記になっている場合は、
マウスの右クリックメニューから「日本語に翻訳」を選択すると、翻訳できるので便利です。
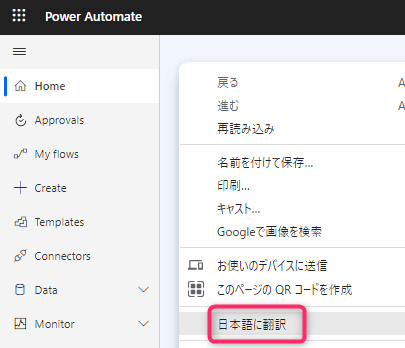
4. 「自動化したクラウドフロー」
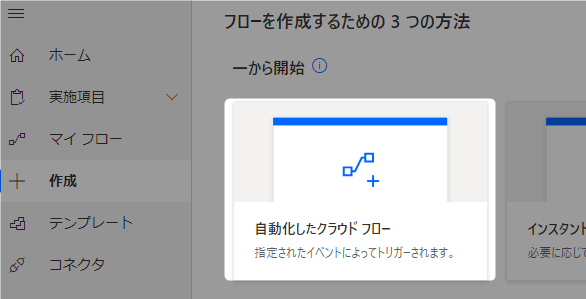
5. 「フロー名」 を入力(任意の内容でOK)
「フローのトリガーを選択する」 に ”Outlook” と入力すると、
候補が表示されるので、「新しいメールが届いたとき(V3)」 にチェックを入れて「作成」
(Microsoft 365 のOutlookを対象とします)
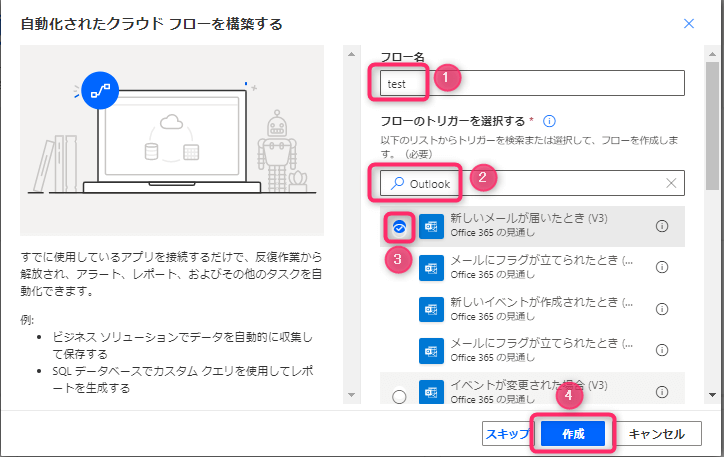
6. どのフォルダに受信したメールについて自動化フローを適用するか設定します。
例として「受信トレイ」を選択します。
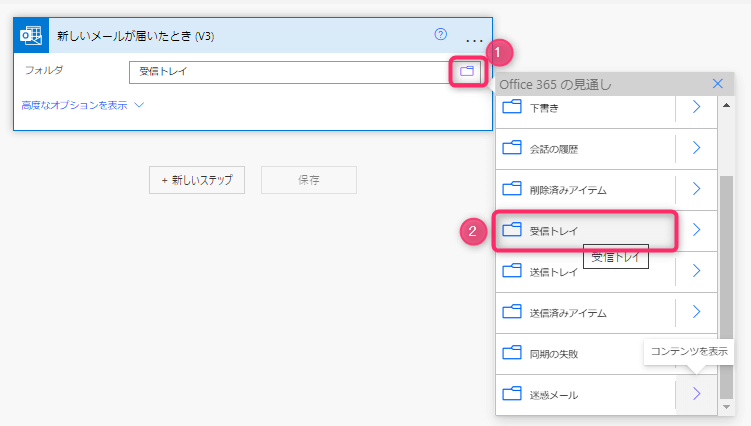
「受信トレイ」の「>」をクリックすると、サブフォルダを指定することもできます。
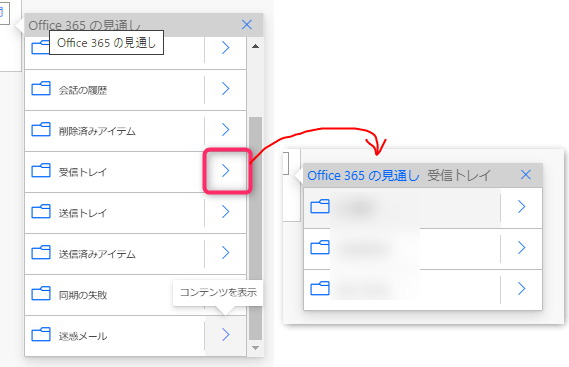
7. 「高度なオプションを表示」をクリック
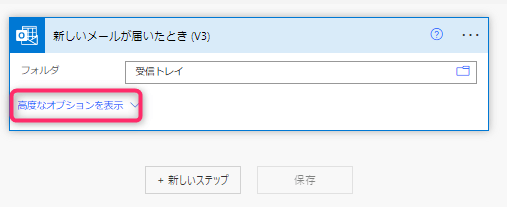
8. 「宛先またはCC」に、対象のメールアドレスを入力します。
(今回は、example@co.jp 宛てに届いたメールを自動化フローの対象とする)
「新しいステップ」をクリックします。
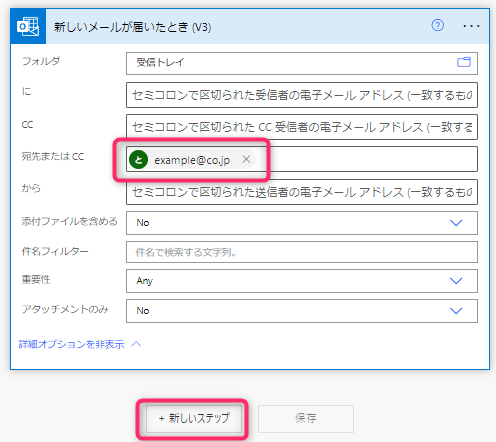
9. 「コントロール」
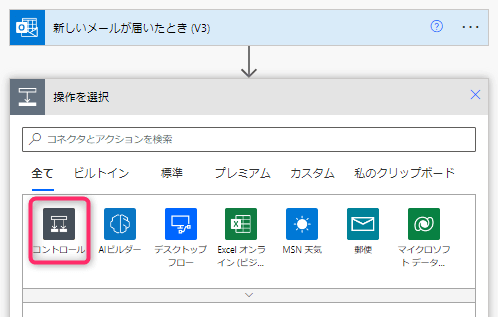
10. 「Condition」
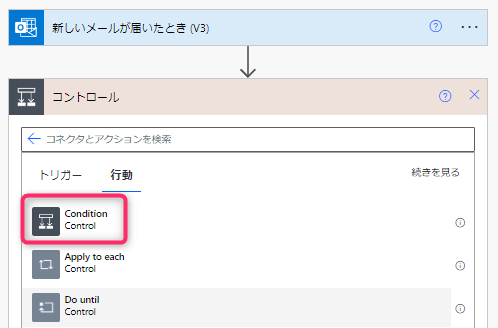
11. 下図のように、分岐処理が表示されます。
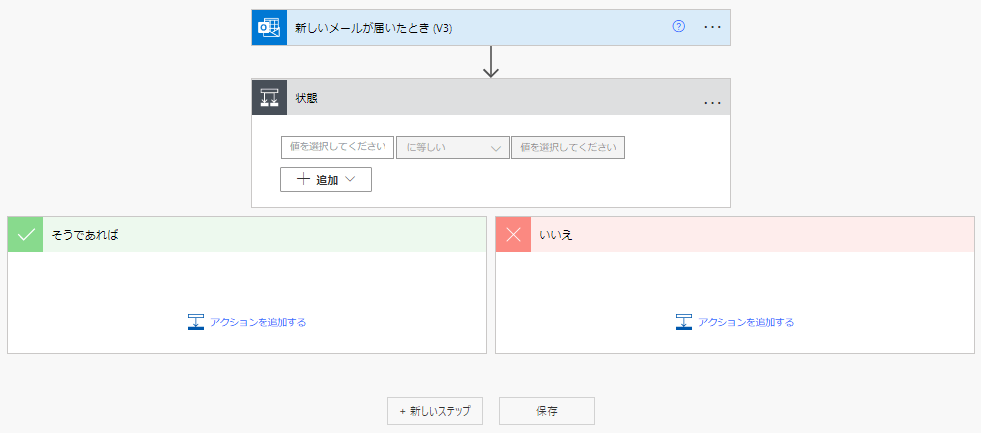
12. 左のボックス内をクリックして、「メッセージの本文」を選択します。
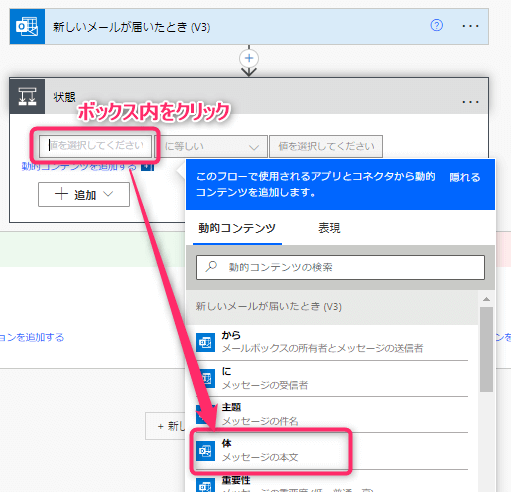
13. 真ん中のボックス内で、「含む」を選択します。
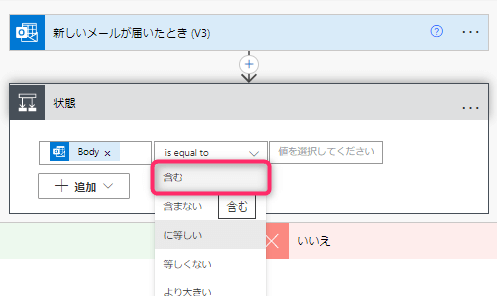
14. 右のボックス内に、キーワードを入力します。
例として「注文」と入力します。
真ん中のボックス内が英語に変わっていますが、このままで問題ありません。
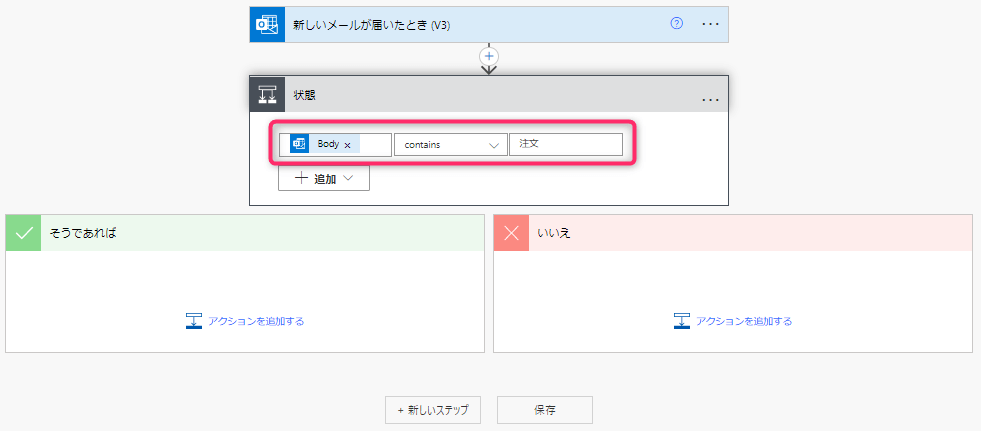
15. 「アクションを追加する」
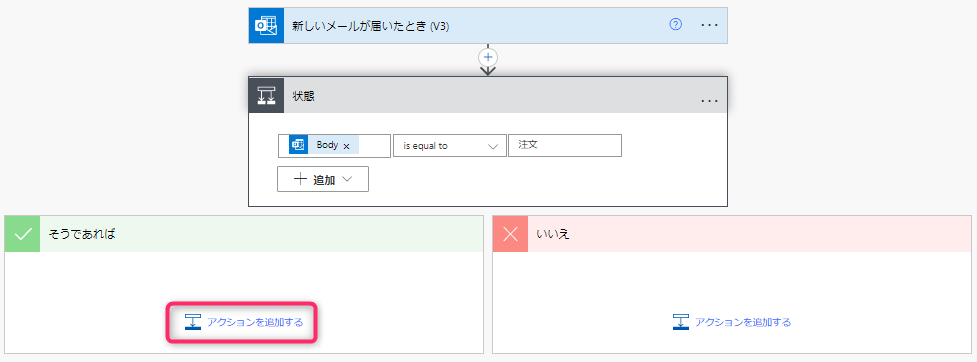
16. 検索ボックスに「Outlook」と入力し、
表示される候補から「Forward an email(V2)」を選択します。
(Forward an email = メールを転送する)

17. 「メッセージID」で、「メッセージID」を選択します。
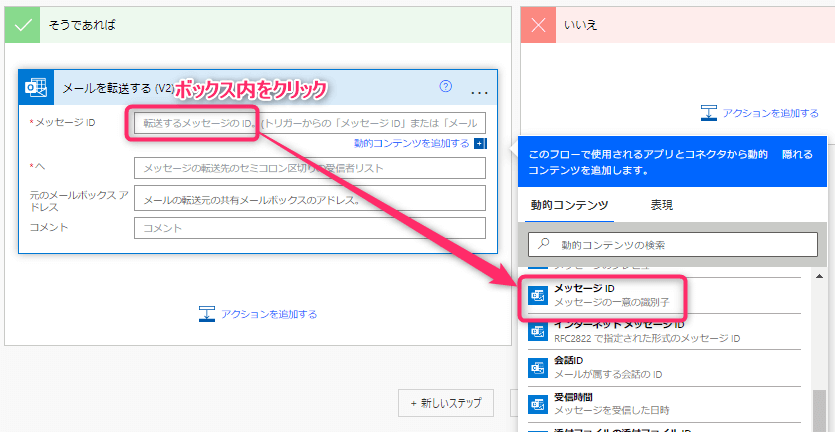
18. 「へ」に、転送先のメールアドレス(example@gmail.com)を入力します。
「コメント」に、転送時のメール本文を入力します。
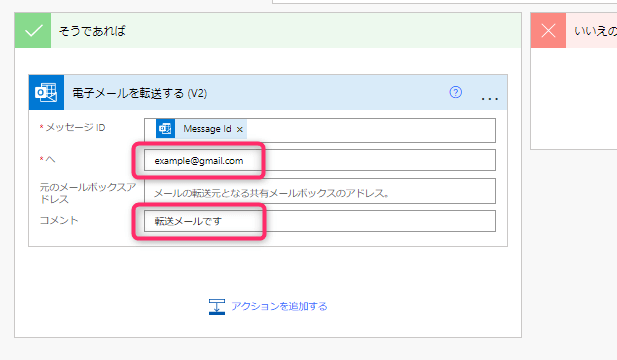
19. 「保存」をクリックします。
Power Automate の設定が完了しました!
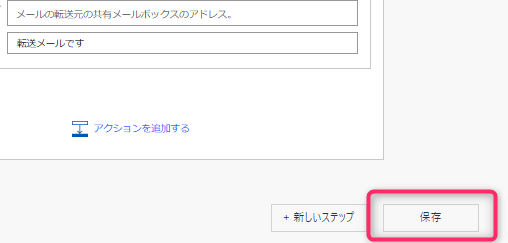
動作確認
Microsoft 365 のOutlook 「受信トレイ」に、
本文に指定キーワード ”注文” を含むメールが届いた場合、
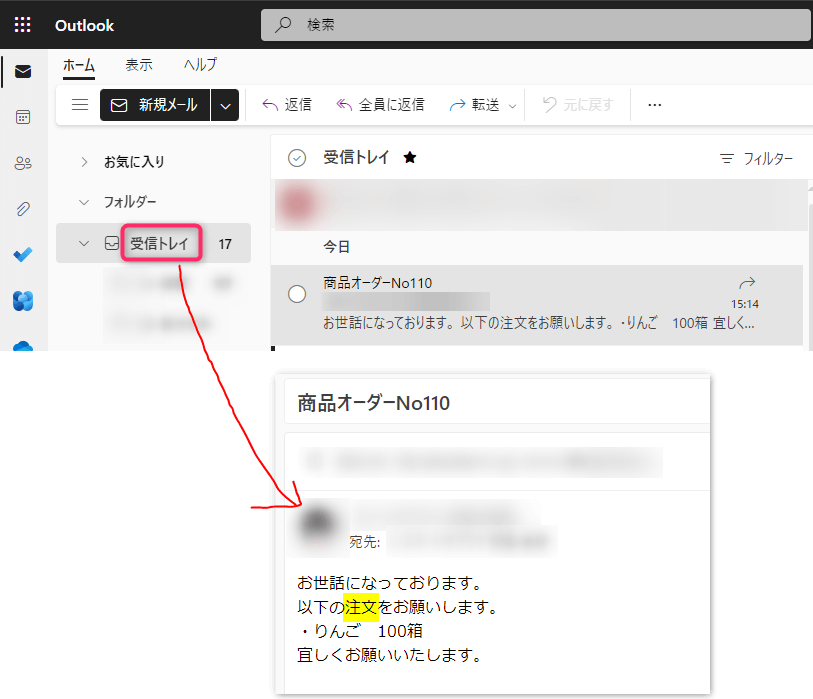
届いたメールを指定アドレスに転送します。
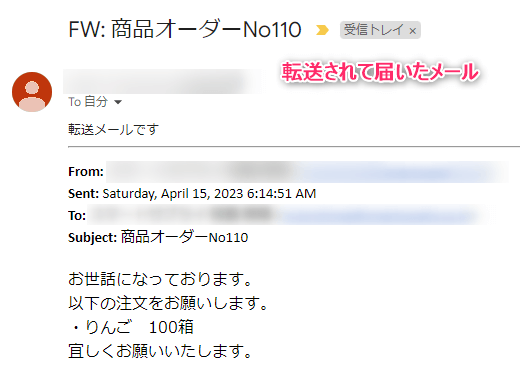
以上、PowerAutomateで自動化フローを作成する方法でした!
この記事がお役に立ちますと幸いです🍀
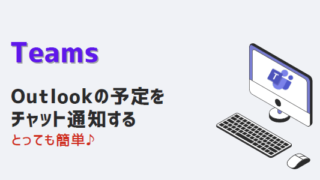
「はじめてのPower Automate Desktop」
プロ集団が執筆!
RPAの基礎知識を身に着けたい方にもわかりやすい解説本です。
