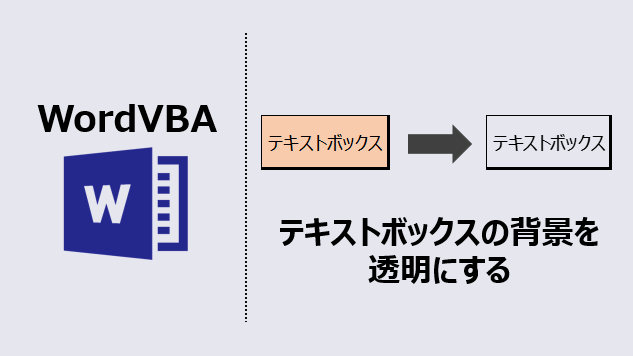ワードマクロで、テキストボックスの背景を透明にするVBAコードをご紹介します。
このページのマクロコードは、コピペで使えます。
ぜひお試しください😉
テキストボックスの背景透明(選択中のテキストボックス)
以下のVBAを実行すると、選択しているテキストボックスの背景を塗りつぶしなしに設定します。
Sub 選択しているテキストボックスの背景色を透明()
Selection.ShapeRange.Fill.Visible = msoFalse
End Sub
マクロ実行後
選択しているテキストボックスの背景を透明に変更しました。
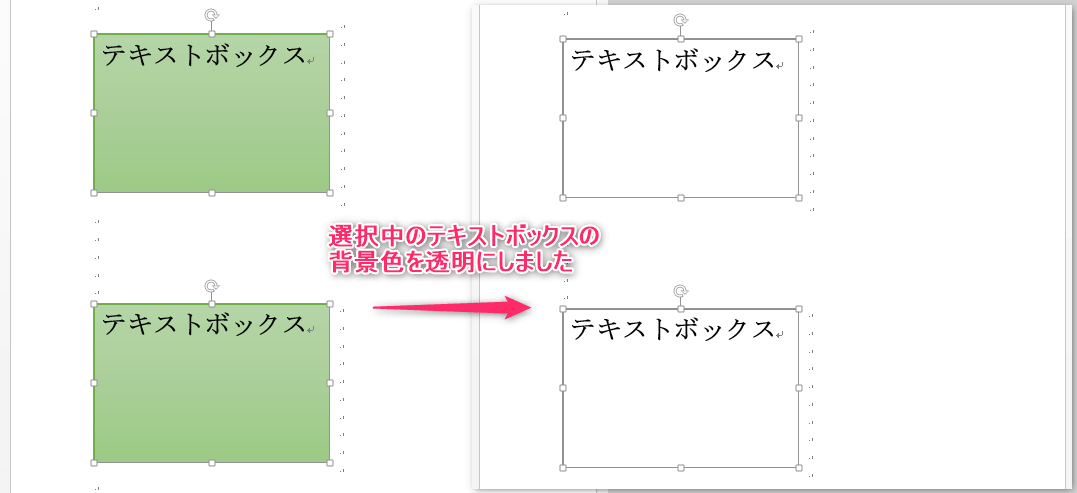
テキストボックスの背景透明(すべてのテキストボックス)
以下のVBAを実行すると、ワードファイル内にあるテキストボックスを塗りつぶしなしに設定します。
Sub テキストボックスの背景を塗りつぶしなしにする()
'最終ページ取得
LastPageNo = ActiveDocument.Range.Information(wdNumberOfPagesInDocument)
'文頭を選択
ActiveDocument.Range(0, 0).Select
wP = 1
'最初から最後のページまでループ
For i = wP To LastPageNo
For Each aShape In ActiveDocument.Bookmarks("\Page").Range.ShapeRange
'図形の形を判定
If aShape.Type = msoTextBox Then
'テキストボックスを塗りつぶしなしに設定
aShape.Fill.Visible = msoFalse
End If
Next
'次のページを選択
Selection.GoTo What:=wdGoToPage, Which:=wdGoToFirst, Count:=wP + 1
wP = wP + 1
Next
End Sub
マクロ実行後
ワードファイル内にあるすべてのテキストボックスの背景を透明に変更しました。
[If aShape.Type = msoTextBox Then] は、
図形が ”テキストボックス” であるか判定しています。
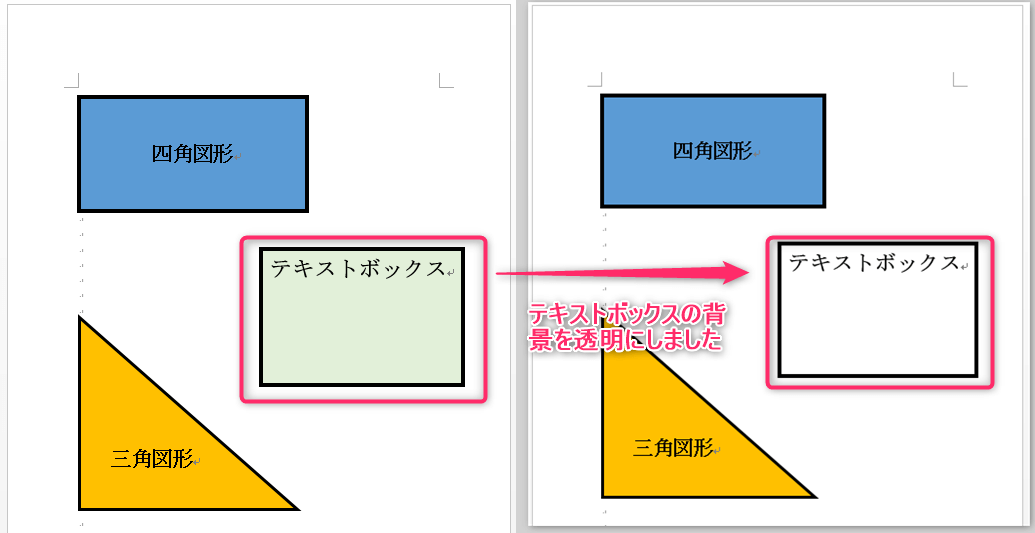
この記事がお役に立ちますと幸いです🍀
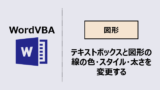
WordVBA テキストボックス・図形の枠線の色と太さを変更
ワードマクロで、テキストボックスと図形について、線の色・スタイル・太さを変更するVBAコードをご紹介します。すでにスタイルが設定されている図形でも、上書きして新しいスタイルを設定することができます。ぜひお試しください😉テキストボックスと図形...
「たった1秒で仕事が片づくExcel自動化の教科書【増強完全版】」
「5時間かかる作業が3時間でできます」ではなく「1秒で終わらせます」へ
毎日の業務を瞬時に終わらせるしくみを解説
リンク