Pythonで、WebからCSVをダウンロードするコードをご紹介します。
動画ではコードの作り方・動作を確認できます。
ぜひご覧ください!
CSVをダウンロードする
以下のソースコードを実行すると、WebからCSVをダウンロードします。
from selenium import webdriver
import os
import glob
import shutil
import time
# カレントディレクトリの移動
os.chdir("C:/Users/Admin/Desktop")
# カレントディレクトリの取得
current_dir = os.getcwd()
# tmpDownloadフォルダを設定
tmp_download_dir = f'{current_dir}\\tmpDownload'
# Chromeオプション設定でダウンロード先を変更
options = webdriver.ChromeOptions()
prefs = {'download.default_directory' : tmp_download_dir }
options.add_experimental_option('prefs',prefs)
# ドライバのパス設定
driver_path = 'C:/Users/chromedriver.exe'
# オプションを適用してChromeを起動
driver = webdriver.Chrome(executable_path = driver_path, chrome_options = options)
# 画面遷移
driver.get('http://')
#ダウンロード開始するボタンをクリック
search_btn = driver.find_element_by_name("btnCSV")
search_btn.click()
time.sleep(15)
# ファイル取得
download_fileName = glob.glob(f'{tmp_download_dir}\\*.*')
# Chromeを閉じる
driver.quit()
# ダウンロードしたファイルを移動
shutil.move(download_fileName[0], 'C:/Users/Admin/Desktop/Python')
# tmpDownloadフォルダの削除
shutil.rmtree(tmp_download_dir)
ソースコード実行
1. 指定したサイトへアクセスし、「CSV出力」ボタンをクリックして、
CSVファイルをダウンロードします。
(ボタンをクリックしてダウンロードする形式です。)

2. デスクトップに「tmpDownload」フォルダが作成されます。
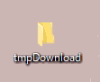
3. デスクトップの「tmpDownload」フォルダに、
サイトでダウンロードしたCSVファイルが保存されます。
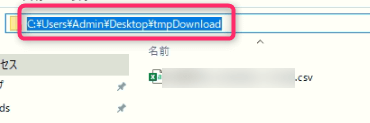
4. CSVファイルを指定したフォルダに移動します。
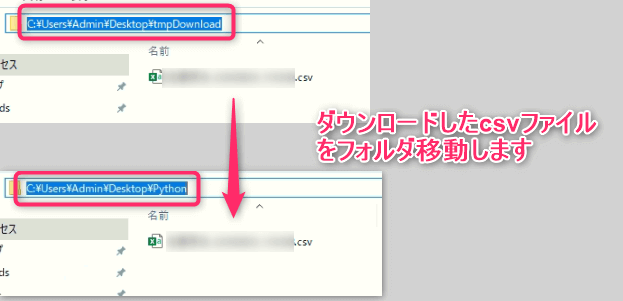
5. デスクトップの「tmpDownload」フォルダを削除します。
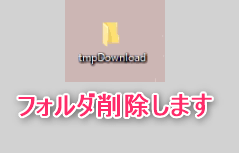
本当はダウンロードしたCSVファイルを、直接指定のフォルダへ保存したかったのですが、
初心者には難しくうまくいかなかったため、一時フォルダを作ってから、
保存したいフォルダにCSVファイルを移動するコードにしました。

【Python】CSVをアップロードする:自動化で作業効率アップ
Pythonで、WebにCSVファイルをアップロードする方法をご紹介します。ぜひお試しください!CSVファイルをアップロードする以下のソースコードを実行すると、WebにCSVをアップロードします。import timefrom seleni...
