Power Automate Desktopで、ループ回数(繰り返し回数)を指定する、ループを抜ける方法をご紹介します。
ぜひお試しください😉
ループ回数を指定(数値入力で指定)
フロー全体像
フロー作成で、作り方を詳しく解説します。
3回ループ処理をする設定をします。

フロー作成
1. 「Loop」
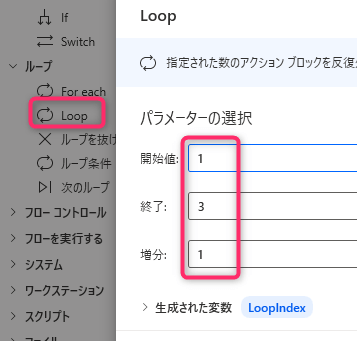
2. 「メッセージを表示」
表示するメッセージ:%LoopIndex%
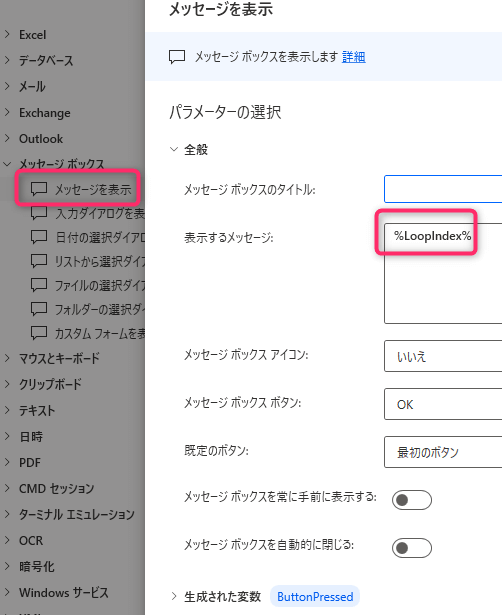
フロー実行
3回ループ処理を行います。
1回のループごとに、メッセージボックスを表示します。
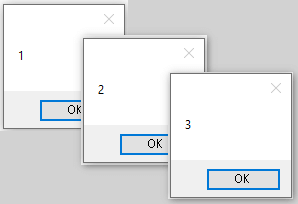
ループ回数を指定(変数で指定)
フロー全体像
フロー作成で、作り方を詳しく解説します。
3回ループ処理をする設定をします。
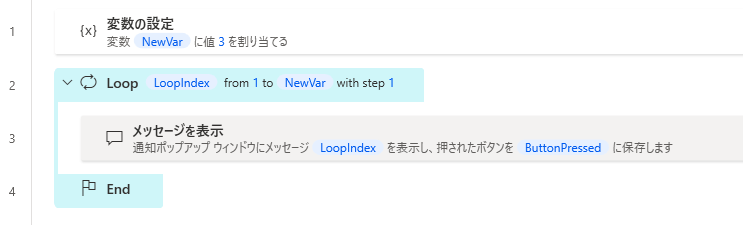
フロー作成
1. 「変数の設定」
3回ループしたいので「3」を設定します。
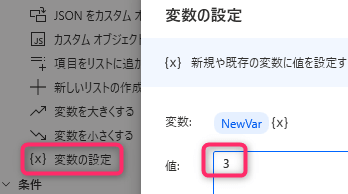
2. 「Loop」
開始値:1
終了値:%NewVar%
増分:1
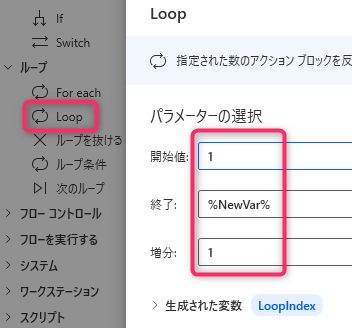
3. 「メッセージを表示」
表示するメッセージ:%LoopIndex%
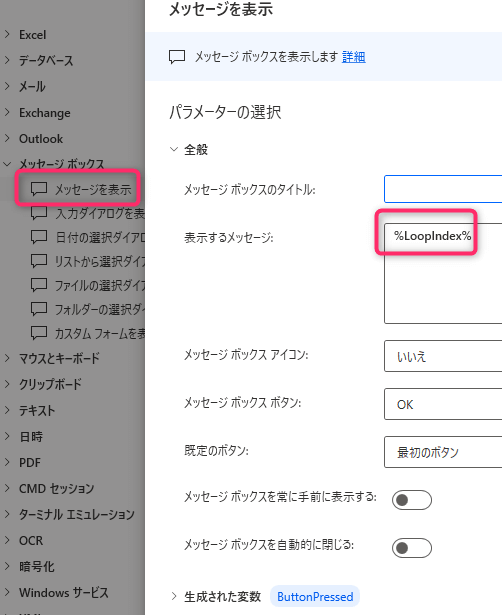
フロー実行
3回ループ処理を行います。
1回のループごとに、メッセージボックスを表示します。
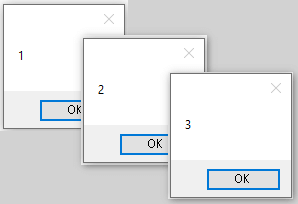
ループを抜ける(Loopを抜ける)
フロー全体像
フロー作成で、作り方を詳しく解説します。
2回目のループ時に、ループを抜ける処理を作ります。
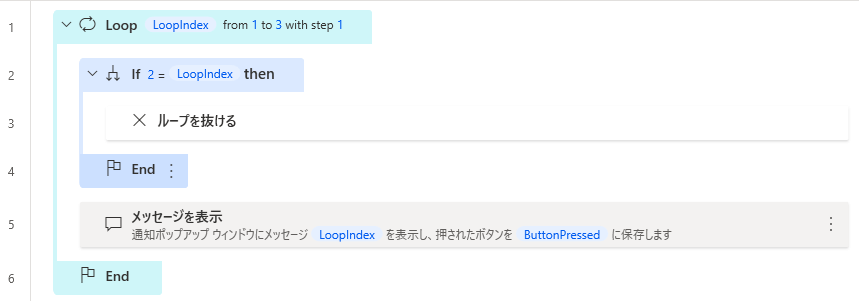
フロー作成
1. 「Loop」
1~3まで、3回ループ処理をする設定をします。
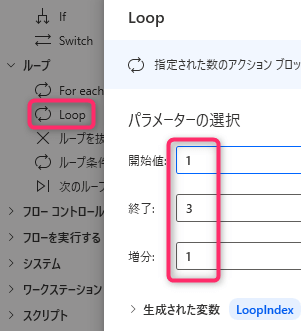
2. 「If」
最初のオペランド:2(2回目のループのとき)
演算子:と等しい(=)
2番目のオペランド:%LoopIndex%
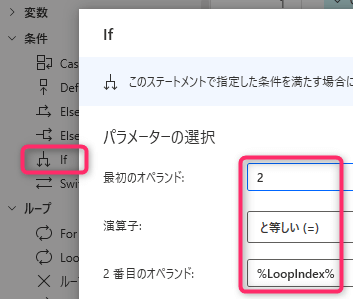
3. 「ループを抜ける」
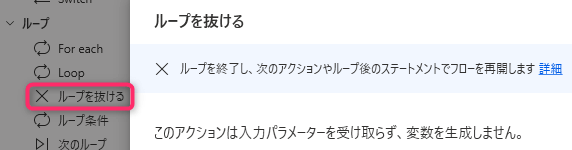
4. 「メッセージを表示」
表示するメッセージ:%LoopIndex%
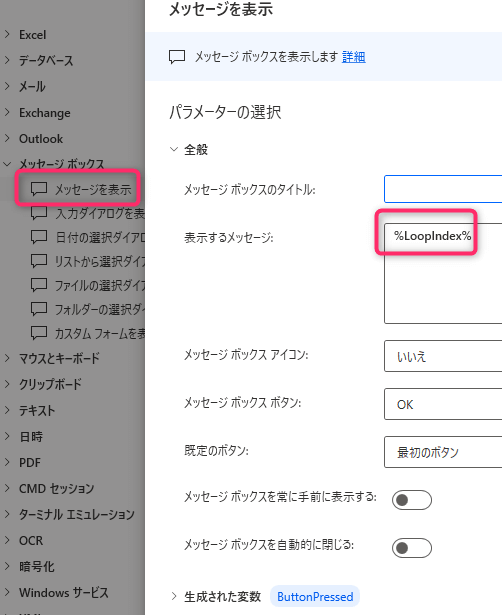
フロー実行
1回目のループでメッセージボックスを表示して、
2回目のループで、ループを抜けてフローを終了します。
メッセージボックスは、1回目のループのときだけ表示されます。
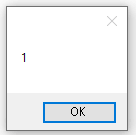
ループを抜ける(For eachを抜ける)
フロー全体像
フロー作成で、作り方を詳しく解説します。
2回目のループ時に、ループを抜ける処理を作ります。
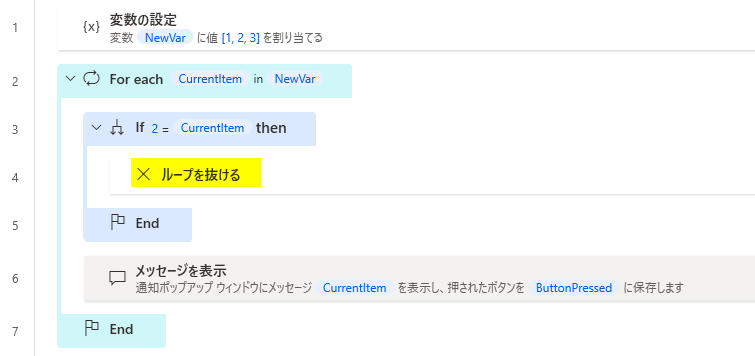
フロー作成
1. 「変数の設定」
値:%[1, 2, 3]%
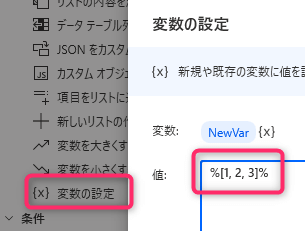
2. 「For each」
反復処理を行う値:%NewVar%
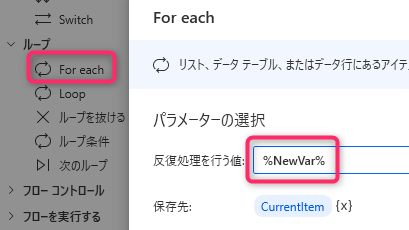
3. 「If」
最初のオペランド:2(2回目のループのとき)
演算子:と等しい(=)
2番目のオペランド:%CurrentItem%
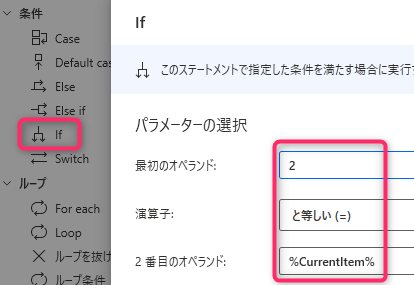
4. 「ループを抜ける」
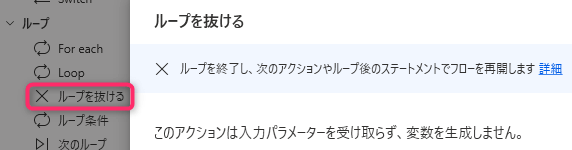
5. 「メッセージを表示」
表示するメッセージ:%CurrentItem%
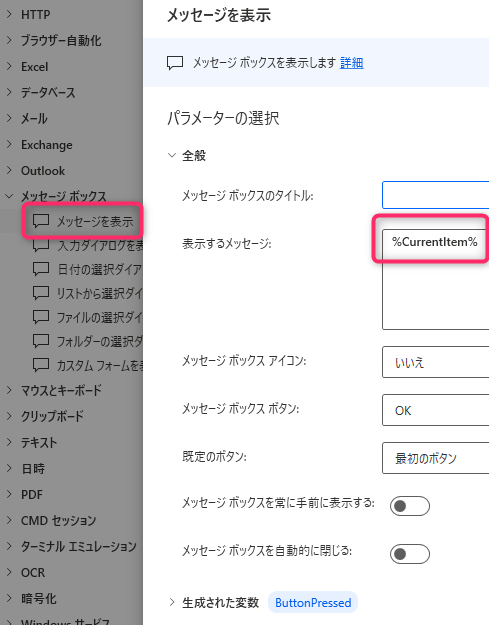
フロー実行
1回目のループでメッセージボックスを表示して、
2回目のループで、For eachを抜けてフローを終了します。
メッセージボックスは、1回目のループのときだけ表示されます。
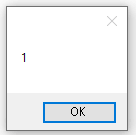
以上、Power Automate Desktopの活用術でした。
この記事がお役に立ちますと幸いです。
・【PowerAutomateDesktop】Excelを操作する使用例まとめ

「シゴトがはかどる Power Automate Desktopの教科書」
業務自動化ツールの初心者でも使えるように、初歩から丁寧に解説
繰り返し発生する作業を本書で自動化して仕事を効率化しましょう!!
