Power Automate Desktopで、Excelシートを挿入・削除する方法をご紹介します。
ぜひお試しください!
Excelシート追加(単一シート)
対象のExcelファイル
下図のExcelファイルに、シートを1枚追加したいと思います。
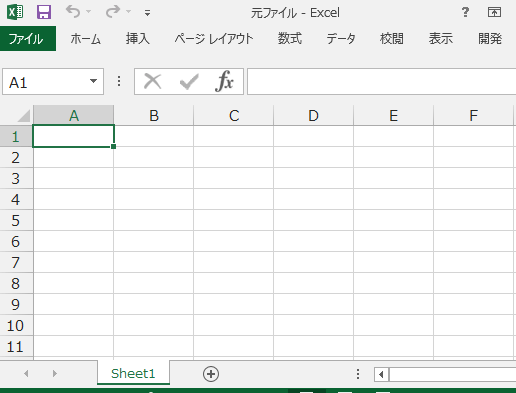
フロー全体像
フロー作成で、作り方を詳しく解説します。

フロー作成
1. 「Excelの起動」
シートを追加したいExcelファイルを指定します。
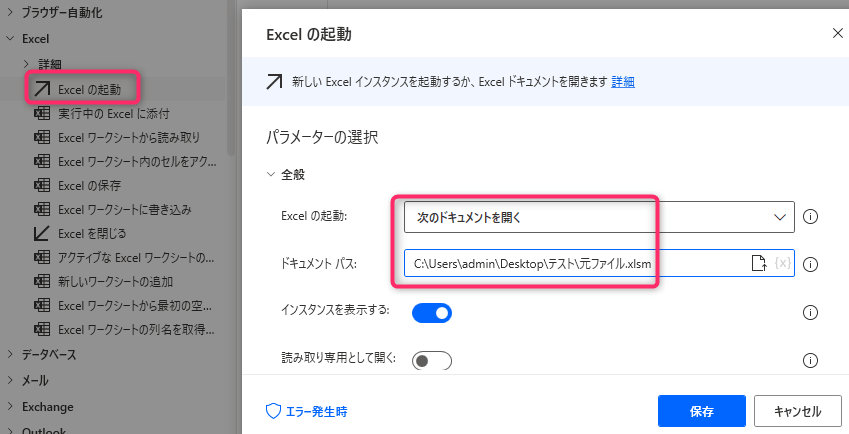
2. 「新しいワークシートの追加」
・新しいワークシート名:追加後のシート名を指定
・名前を付けてワークシートを追加:「最後のワークシート」を選択し、1番右側に追加
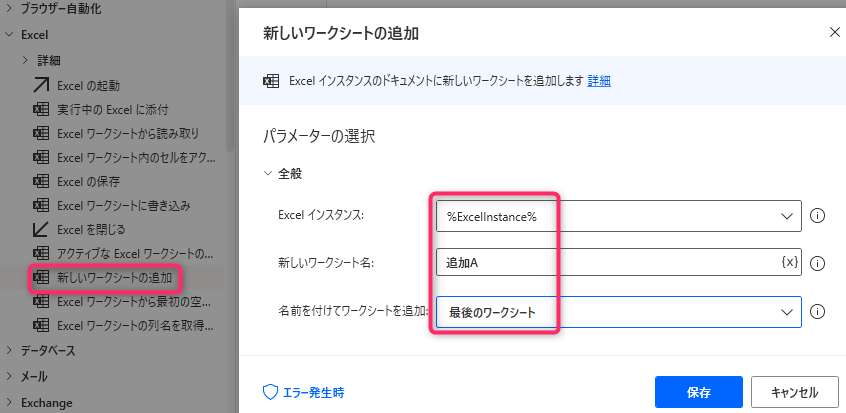
3. 「Excelの保存」
Excelの保存先と保存名を指定します。
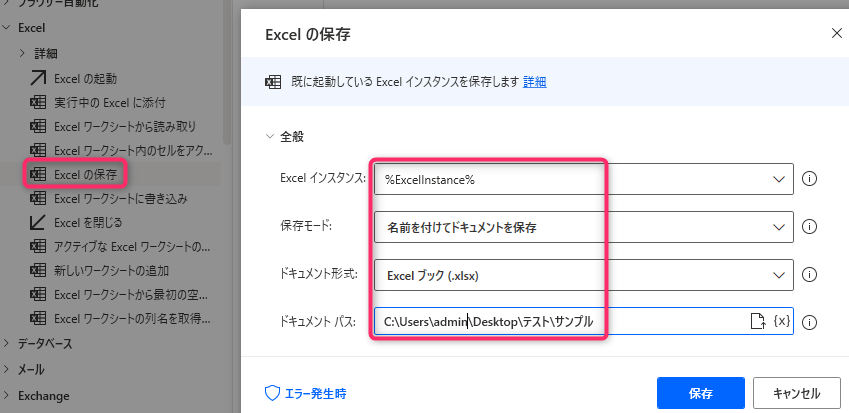
フロー実行後
Excelファイルの1番後ろに、自動でシートを追加します。
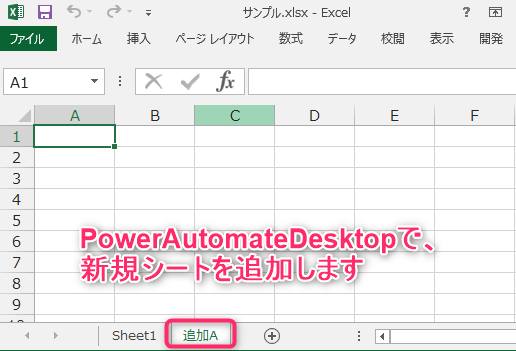
Excelシート追加(複数シート)
フロー全体像
こちらがフローの全体像です。
12か月分のシートを一括作成します。
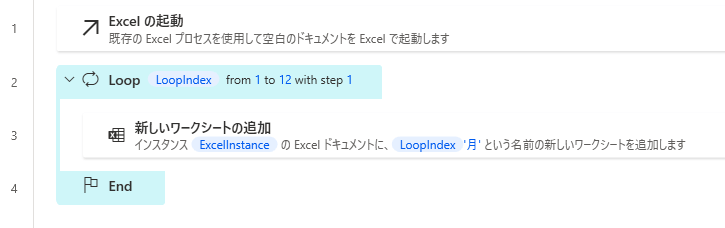
フロー作成
1. 「Excelの起動」
新規ファイルを作成します。
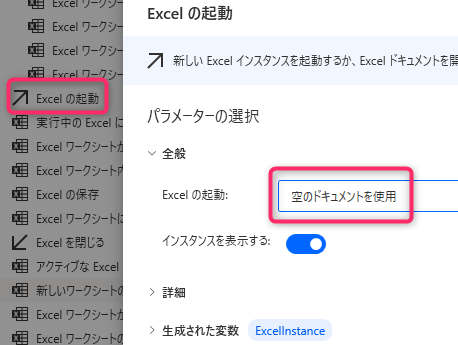
2. 「Loop」
12枚のシートを作成します。
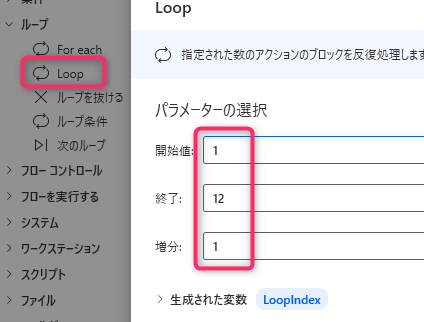
3. 「新しいワークシートの追加」
「新しいワークシート名」を、%LoopIndex%月 とすることで、
シート名を「1月」~「12月」とします。
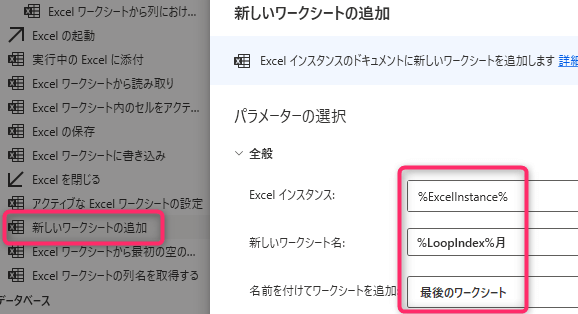
フロー実行後
複数のシートを一括で挿入します。
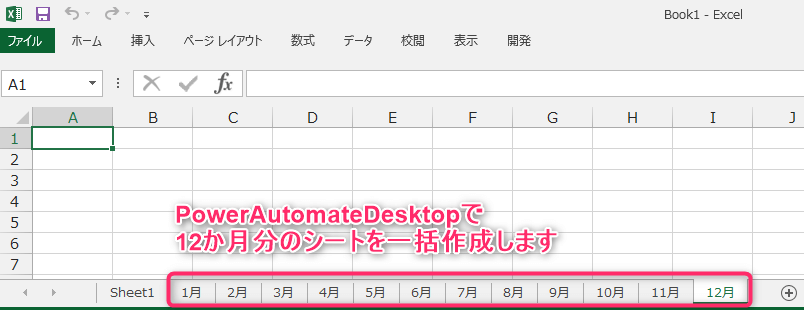
Excelシート追加(変数使用)
フロー全体像
変数を使用して、複数シートを挿入します。
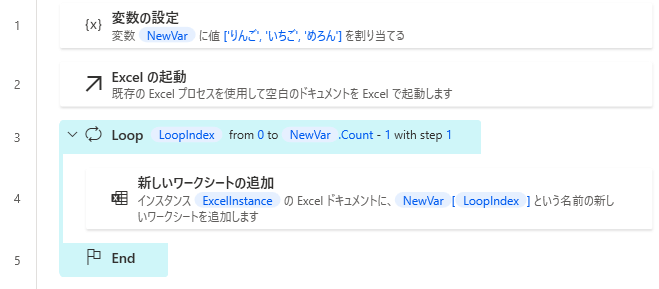
フロー作成
1. 「変数の設定」
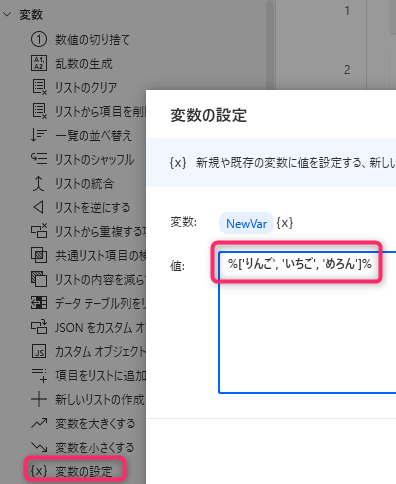
2. 「Excelの起動」
新規ファイルを作成します。
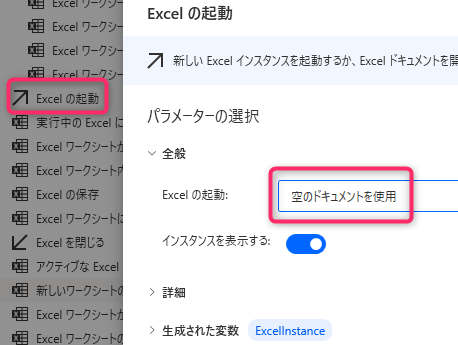
3. 「Loop」
変数の中身を1つずつループします。
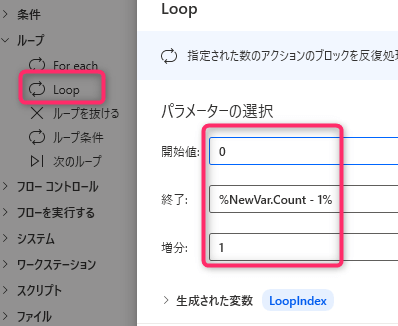
4. 「新しいワークシートの追加」
「新しいワークシート名」を、%NewVar[LoopIndex]% とすることで、
変数の値をシート名として使用します。
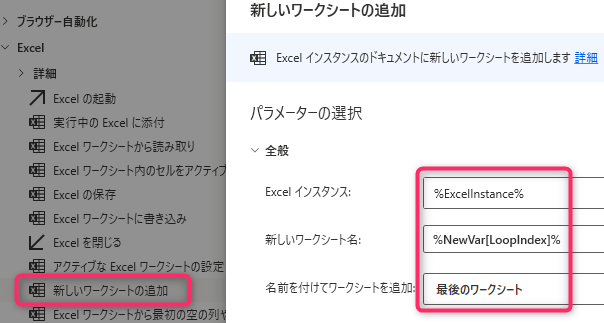
フロー実行後
複数のシートを一括で挿入します。
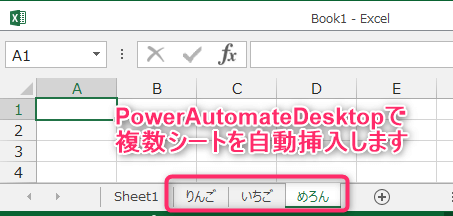
Excelシート削除(単一シート)
対象のExcelファイル
「Sheet2」シートを自動削除したいと思います。
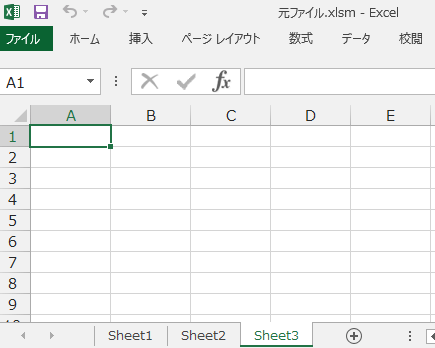
フロー全体像
フロー作成で、作り方を詳しく解説します。
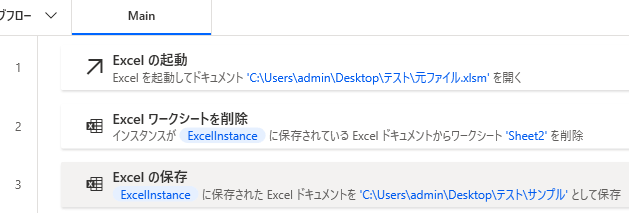
フロー作成
1. 新規フローを作成し、「Excelの起動」
シートを削除したいExcelファイルを指定します。
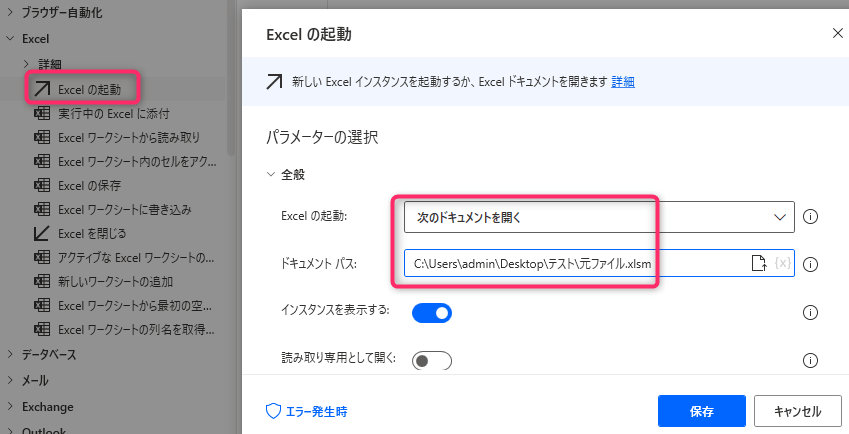
2. 「Excelワークシートを削除」
削除したいシートの名前を指定します。
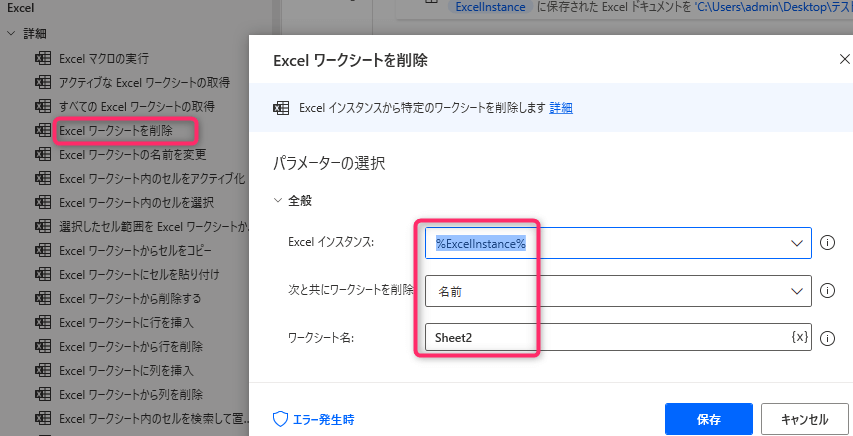
3. 「Excelの保存」
Excelの保存先と、保存時のファイル名を指定します。
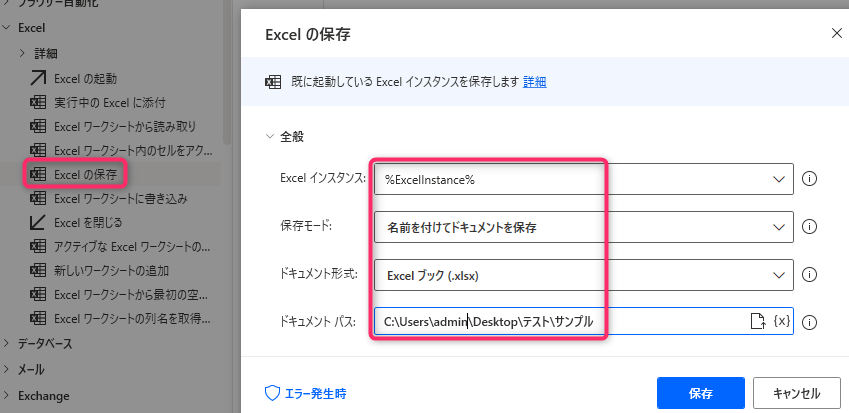
フロー実行後
「Sheet2」を自動削除できました。
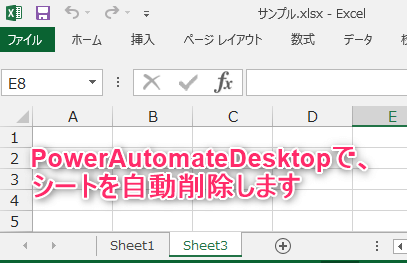
Excelシート削除(特定シート以外)
フロー全体像
フロー作成で、作り方を詳しく解説します。
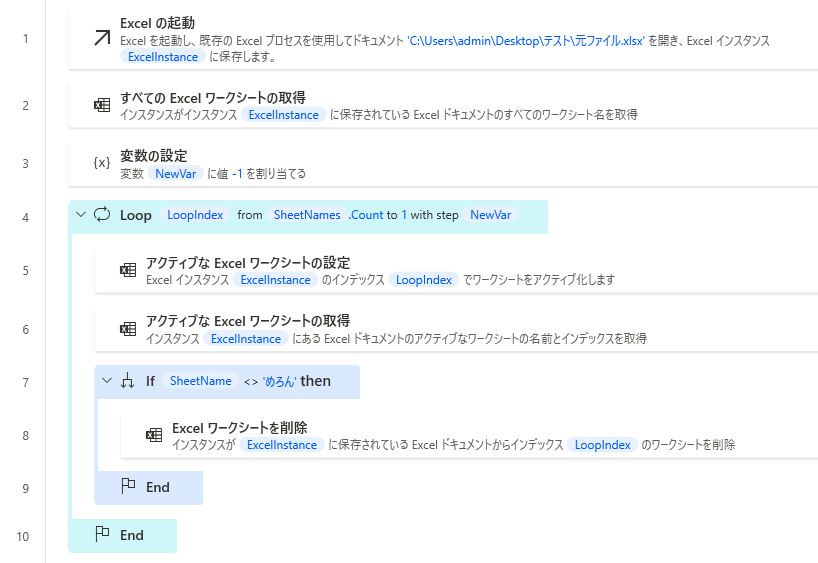
フロー作成
1. 「Excelの起動」
読み取るファイルを指定します。

2. 「すべてのExcelワークシートの取得」
「生成された変数」でワークシートの総数を取得できます。
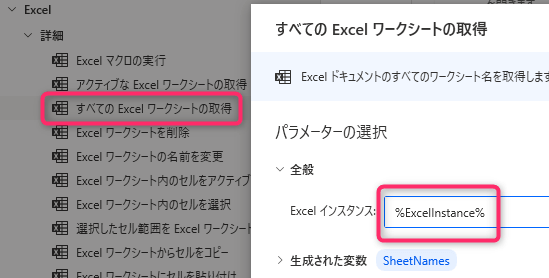
3. 「変数の設定」
※逆ループにしたいので、マイナス1を入力します
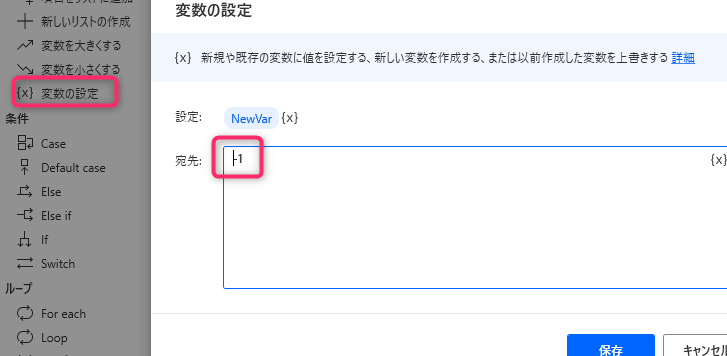
4. 「Loop」
一番右側のシートから、左方向へ1つずつループします。
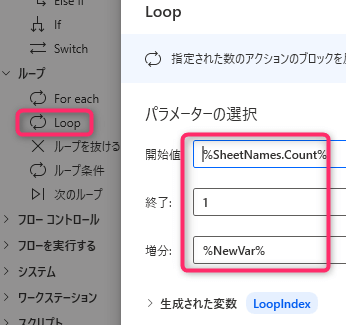
5. 「Loop」の中に「アクティブなExcelワークシートの設定」
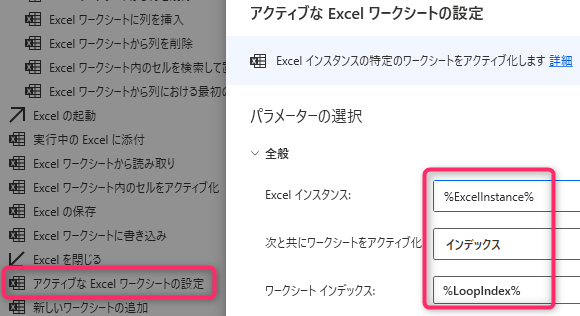
6. 「アクティブなExcelワークシートの取得」
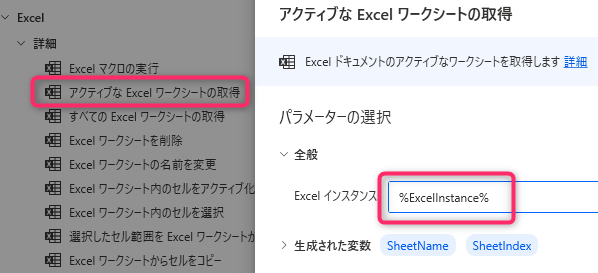
7. 「IF」
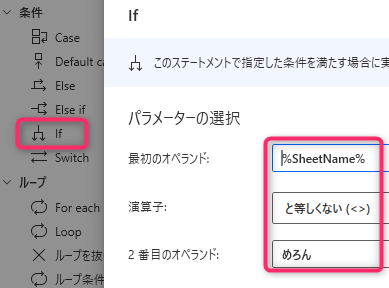
8. 「IF」の中に「Excelワークシートを削除」
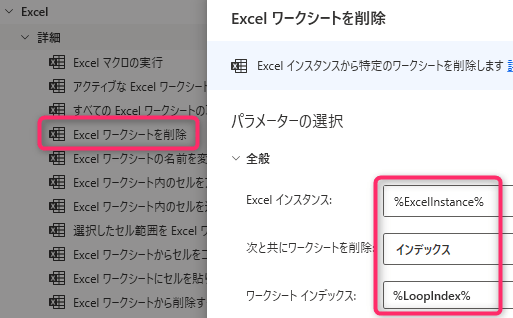
フロー実行後
指定シート以外を自動削除します。
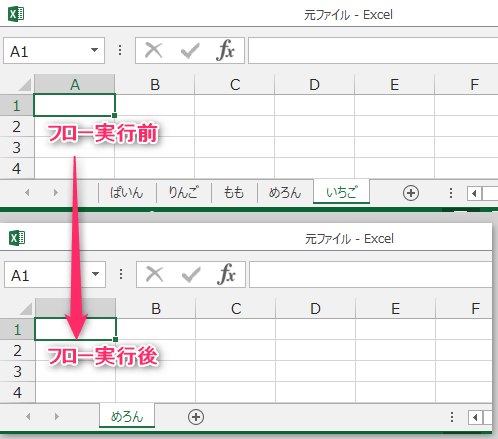
Excelシート削除(変数使用)
フロー全体像
変数を使用して、複数シートを削除します。
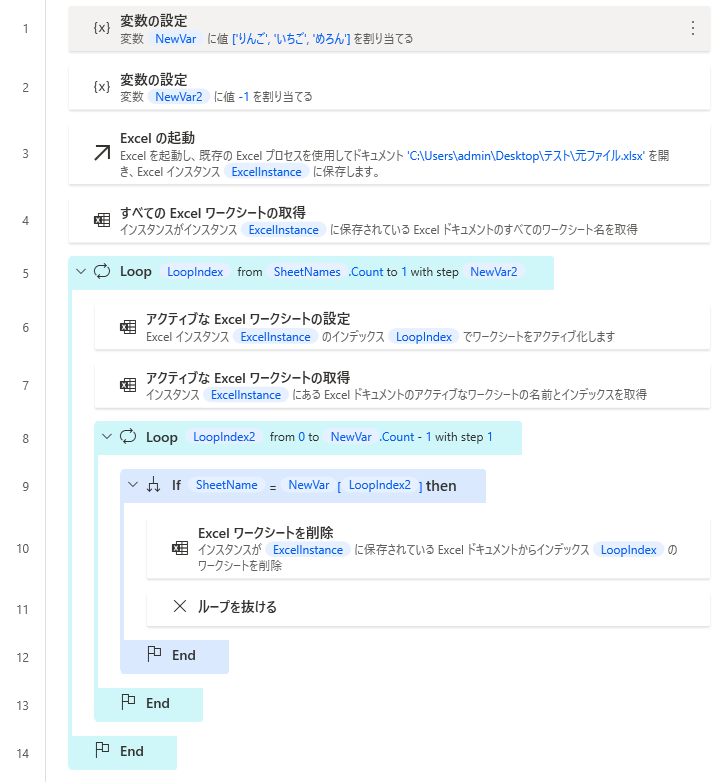
フロー作成
1. 「変数の設定」
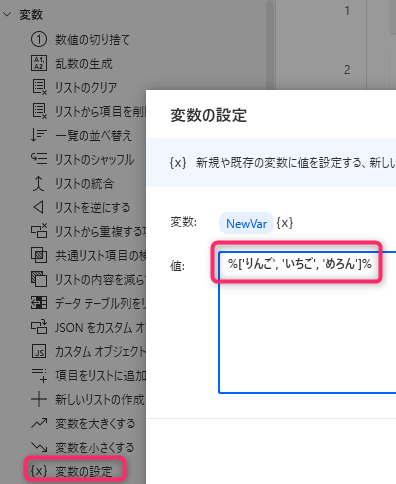
2. 「変数の設定」
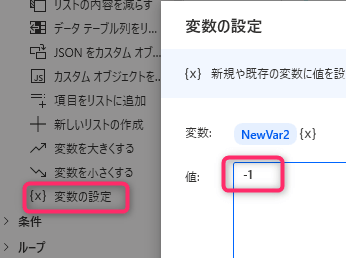
3. 「Excelの起動」
読み取るファイルを指定します。

4. 「すべてのExcelワークシートの取得」
「生成された変数」でワークシートの総数を取得できます。
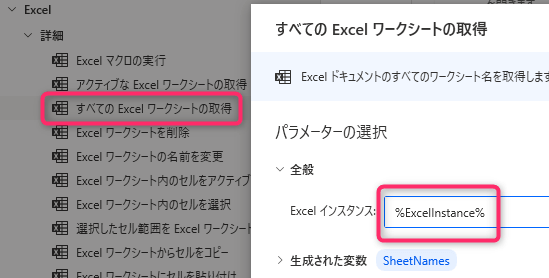
5. 「Loop」
一番右側のシートから、左方向へ1つずつループします。
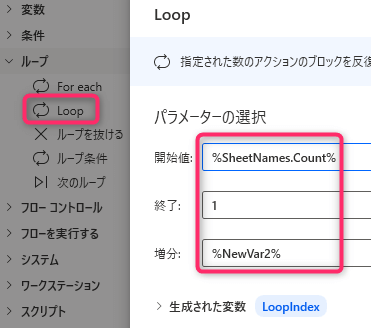
6. 「Loop」の中に「アクティブなExcelワークシートの設定」
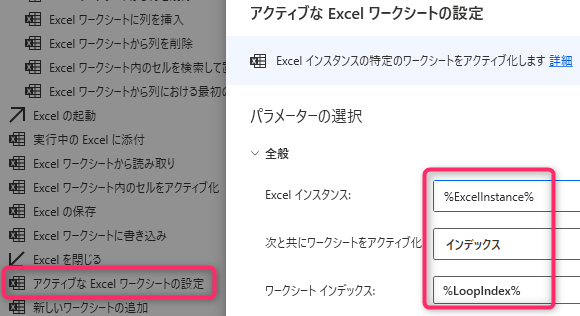
7. 「アクティブなExcelワークシートの取得」
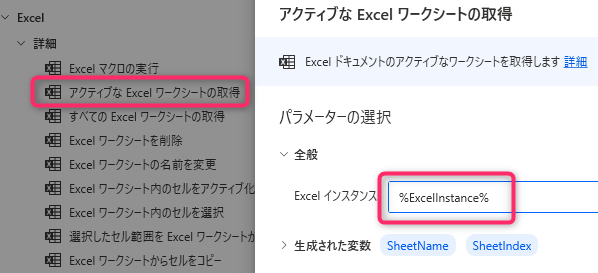
8. 「Loop」
※変数の値を1つずつループします。
「生成された変数」は「LoopIndex2」とします。
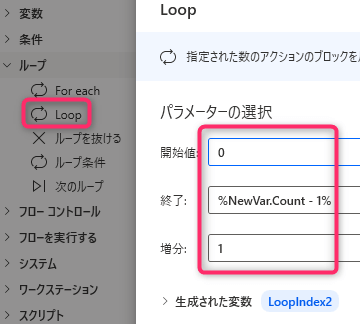
9. 「Loop」の中に「IF」
アクティブシート名と変数の値が一致するか判定します。
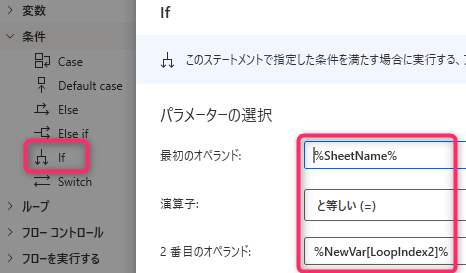
10. 「IF」の中に「Excelワークシートを削除」
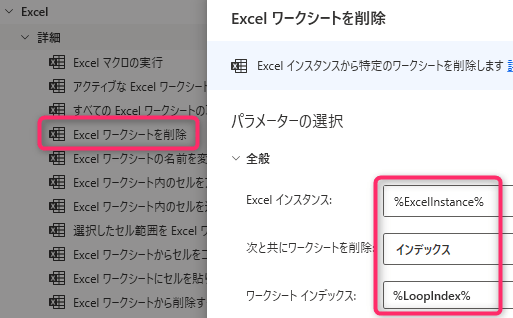
11. 「ループを抜ける」
シート削除後は、ムダなループをしないようにループを抜けます。
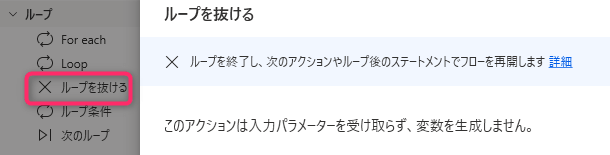
フロー実行後
複数のシートを一括で削除します。
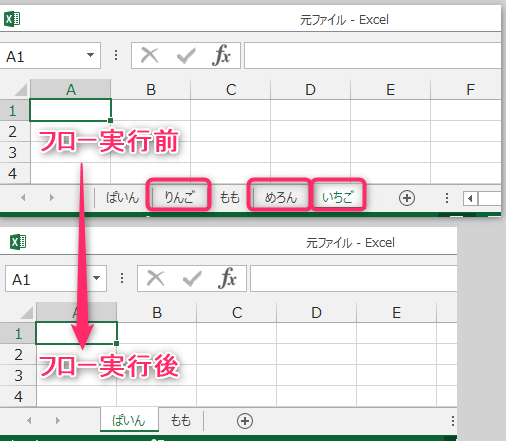
この記事がお役に立ちますと幸いです。
・【PowerAutomateDesktop】Excelを操作する使用例まとめ

「はじめてのPower Automate Desktop」
プロ集団が執筆!
RPAの基礎知識を身に着けたい方にもわかりやすい解説本です。
