Evernoteのカレンダーの使い方をご紹介します。
私は以前まで、Evernoteのカレンダーではなく、
会社のPC内でのみ使用できるカレンダーを使用していました。
しかし、そのカレンダーについて以下の悩みがありました。
・会社のPCでしか使えない
・入力や編集が面倒
・入力文字数に制限がある
・PCを買い替えたときに、インストール&設定が必要
Evernoteのカレンダーを使い始めてから、1年くらい経過していますが、
スケジュール管理がとても楽になりました。
Evernoteのカレンダーの利点
カレンダーを月単位で使用する
私は、1つのノートに1か月分のカレンダーを貼り付けて使用しています。
そうすることで、カレンダーを使用するときに、なるべくスクロールが少なくて済みます。
まず、12か月分のノートを作成します。
作成したノートの名前は、「年月」にします。(例:2019年10月)
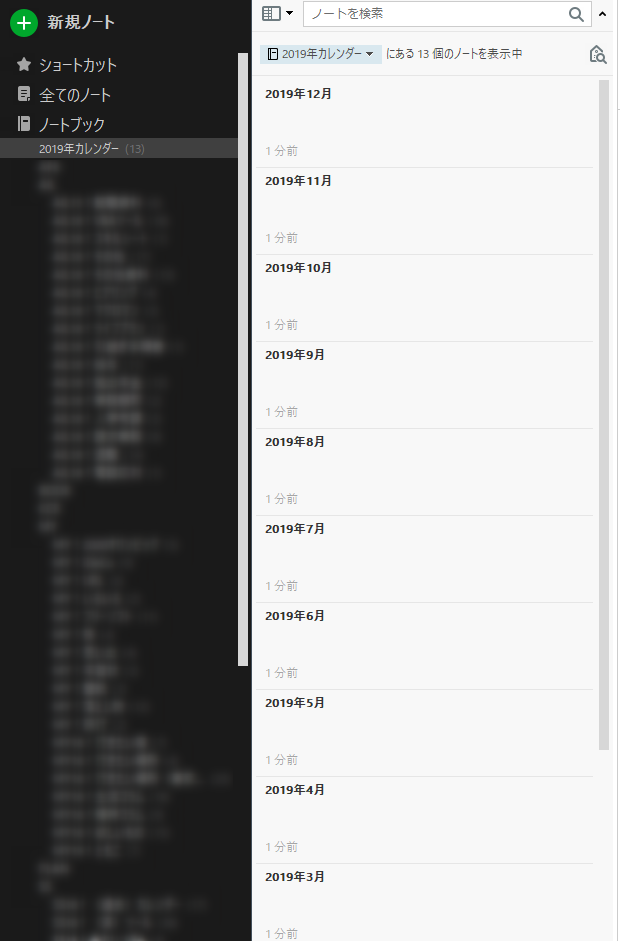
「2019年1月」のノートに、1月のカレンダーを貼り付けます。
ここで貼り付けているカレンダーは、Evernoteの公式サイトからダウンロードしたものです。
同じように、作成した12か月分のノートに、対象月のカレンダーをコピペします。
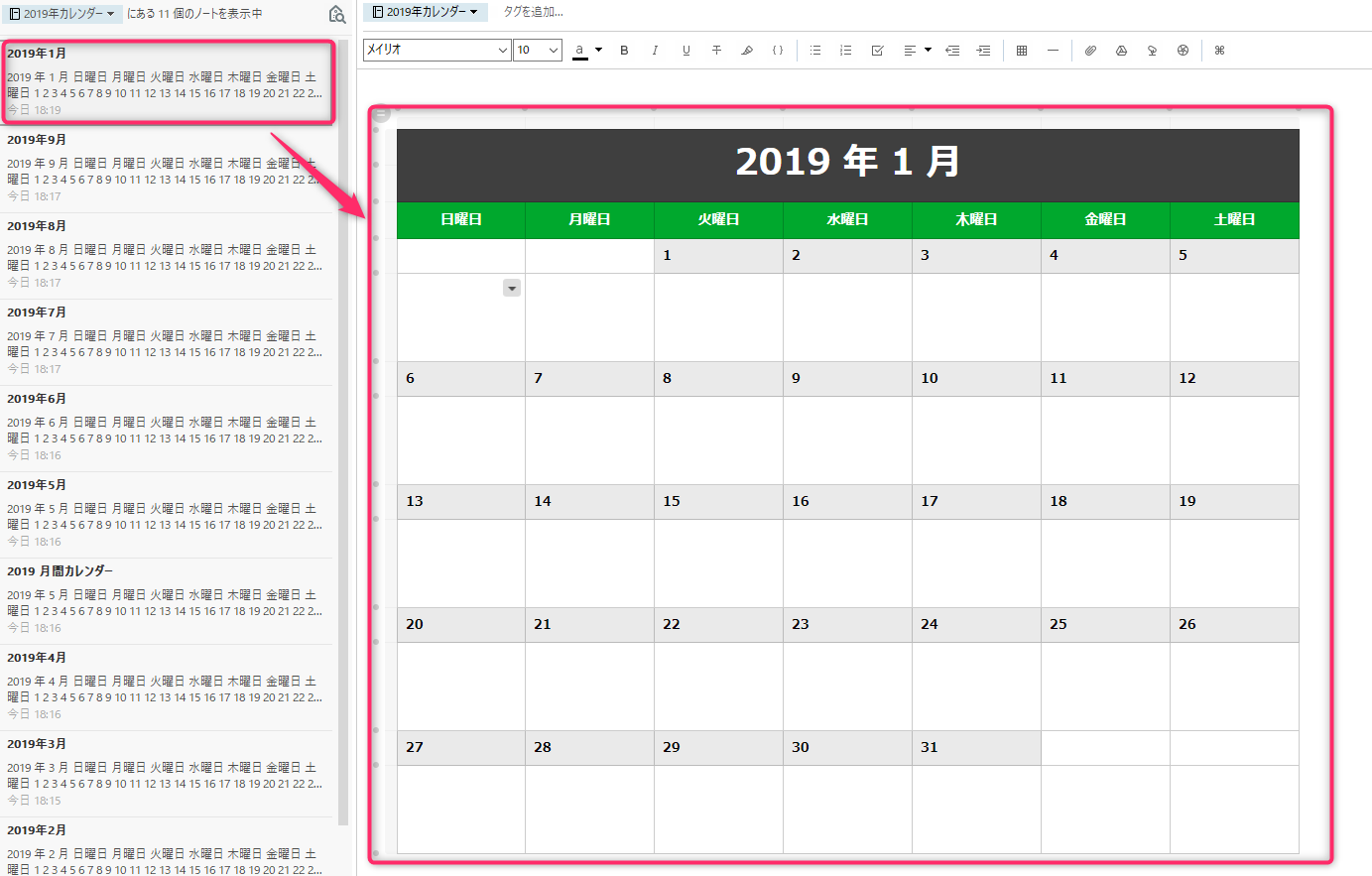

活用① 背景色の設定
私は土日がお休みで、仕事のタスクは発生しないので、
セルの背景色を薄いグレーに設定しています。
あと、列幅を狭めて、平日の列幅を広げます。
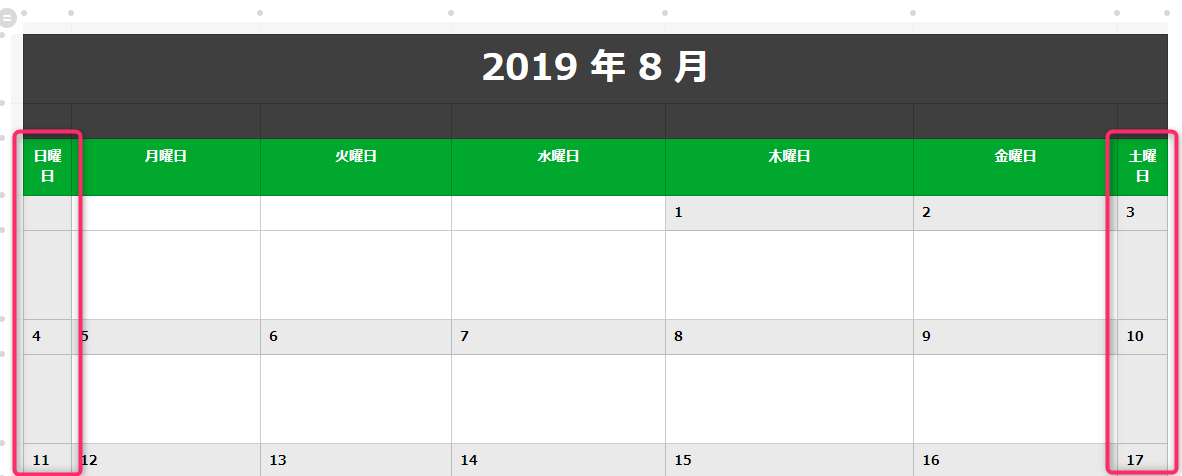
セルの背景色を変えるのは、簡単です。
セルをクリックすると、右上にアイコン(▼)が出るので、クリックします。
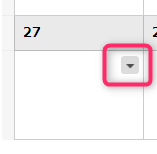
パレットが表示されるので、好きな色を選択すると、セルの色が変更されます。
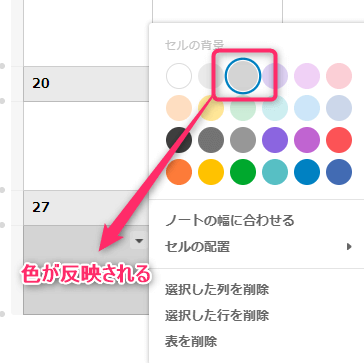
”今日の日付” のセルを明るい色にしておくと、今日のタスクが見やすいです。
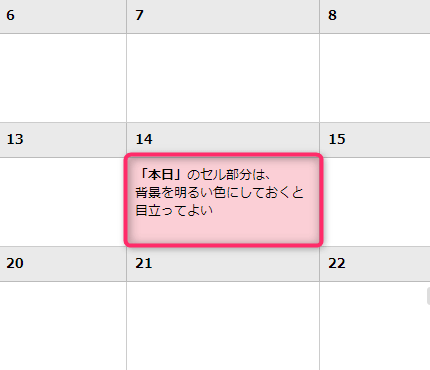
活用② チェックボックスを使用
タスクの作業時間を入力し、その下に実際にやる作業をチェックボックス付きで入力します。
タスクが完了したら、チェックボックスにチェックを入れます。
また、作業時間は決まっていないけど、作業をする曜日が決まっているものは、
「毎週木曜日」などと入力しています。
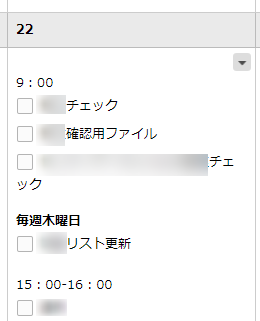
チェックボックスにチェックをいれると、こんな感じです。
チェックはクリックするごとに、ついたり外れたりします。
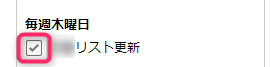
活用③ マーカーを使用
お休みの予定の人がいる場合は、下図のように「★〇〇さん お休み」と入力し、
黄色マーカーをつけています。(誰が休んでるかって忘れたりしちゃうので)
あと、遅刻・早退予定の人のメモも同じように入れます。
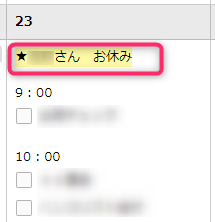
マーカーの色は、この黄色1色しかないみたいです。
色を付けた文字を選択して、メニューバーの「ハイライト」をクリックすると色がつきます。
個人的には、もう少し色のバリエーションがほしいところです。
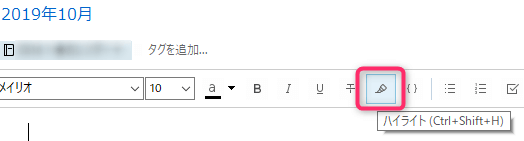
活用④ 文字色を変更
大事なタスクは、文字色を変更して強調します。
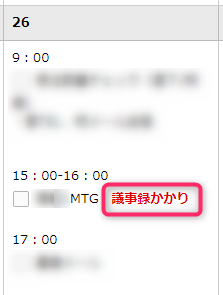
文字色は、幅広く選べるのが嬉しいです。
イレギュラーなタスクは、普段使わないような文字色にしておくと、
カレンダーの中で目立ってよいです。
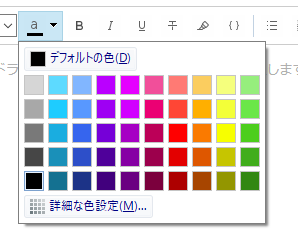
活用⑤ 文字サイズを変更
日常発生しないような突発的なタスクは、より目立つように、
文字サイズを大きく設定します。

文字サイズは、8~48まで設定できます。
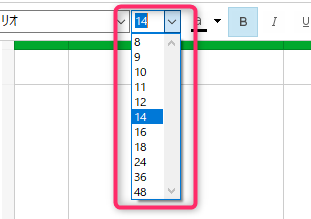
私は、カレンダーの中では、最大「14」を使用しています。
文字サイズを大きくすると、文字は自動的に改行されます。

活用⑥ 画像を貼り付ける
仕事中によく見る資料を、カレンダーの上に画像で貼り付けています。
コピペで簡単に画像を貼り付けることができます。
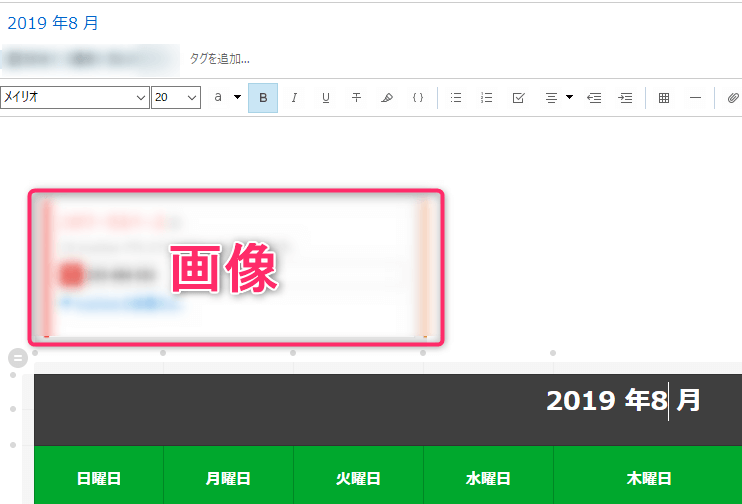
このように画像を貼る前は、印刷した紙を見て内容を確認していたので、
業務効率化になりました。
まとめ
Evernoteのカレンダーは、自由度が高いので、使い始めたときは、
「この空白に何を埋めればいいんだ!?」と戸惑いましたが、
慣れると、とても使い勝手がよいです。
周りの同僚から、「Evernoteのカレンダーってやっぱいいのー?」と聞かれますが、
自信をもって「めっちゃいいよ!これがないともうムリ!」と答えています。
改めて、Evernoteのカレンダーの利点は以下になります。
以上、ぜひお試しください!
