Power Automate Desktopで、Excelシートの存在確認をする方法をご紹介します。
ぜひお試しください😉
Excelシートの存在確認(パターン1)
概要
Excelファイル内に、特定シート名が存在しているかチェックしたいと思います。
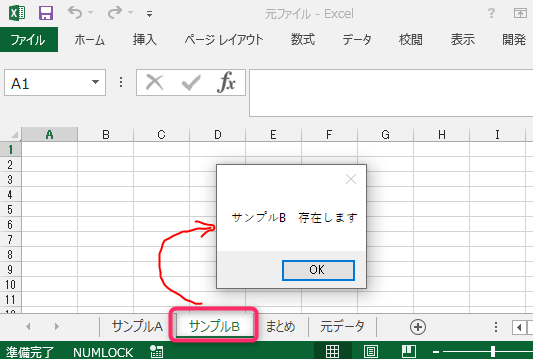
フロー全体像
フロー作成で、作り方を詳しく解説します。
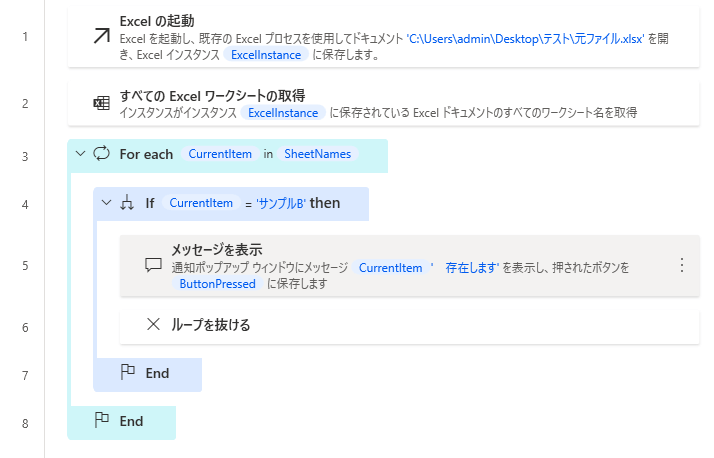
フロー作成
1. 「Excelの起動」
ドキュメントパス:対象のExcelファイルのパスを指定

2. 「すべてのExcelワークシートの取得」
すべてのワークシート名を取得します。
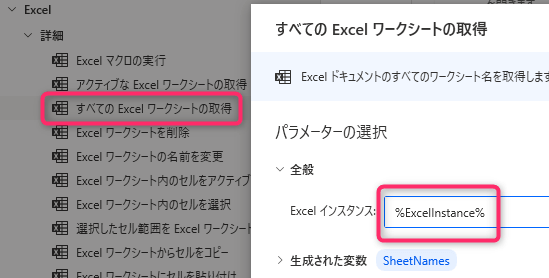
3. 「For each」
全シート名をループします。
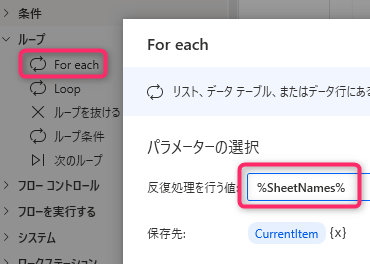
4. 「For each」の中に「If」
2番目のオペランド:検索したいシート名を入力

5. 「メッセージを表示」
「シート名 + 存在します」というメッセージを表示します。
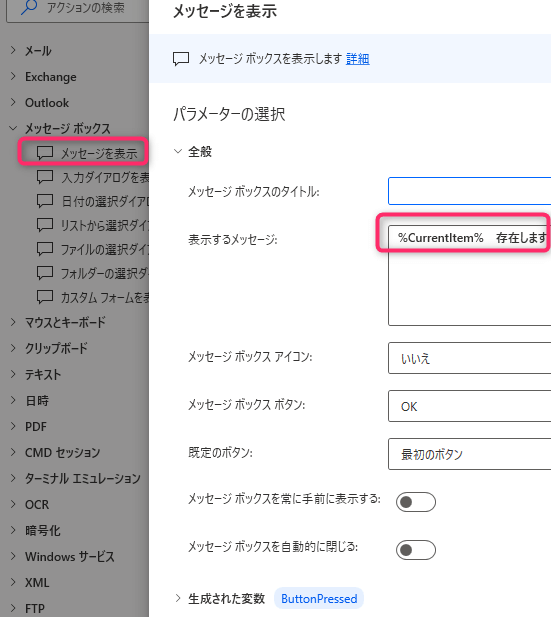
6. 「ループを抜ける」
検索対象のシート名が見つかったら「For each」を抜けます。
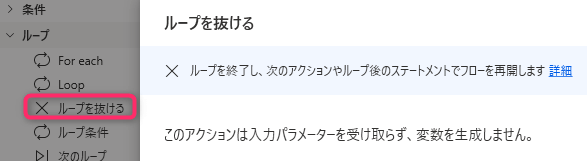
フロー実行後
指定シートがあるかどうかチェックして、
存在する場合、メッセージボックスに表示します。
存在しない場合は、メッセージボックスを表示せずにフローを終了します。
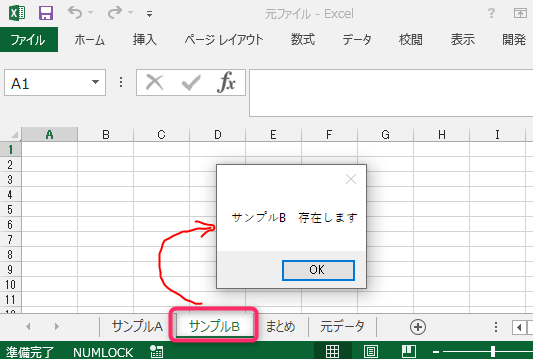
Excelシートの存在確認(パターン2)
概要
Excel内に対象シート名が存在するかどうか確認して、
メッセージボックスに表示したいと思います。
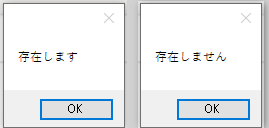
フロー全体像
フロー作成で、作り方を詳しく解説します。
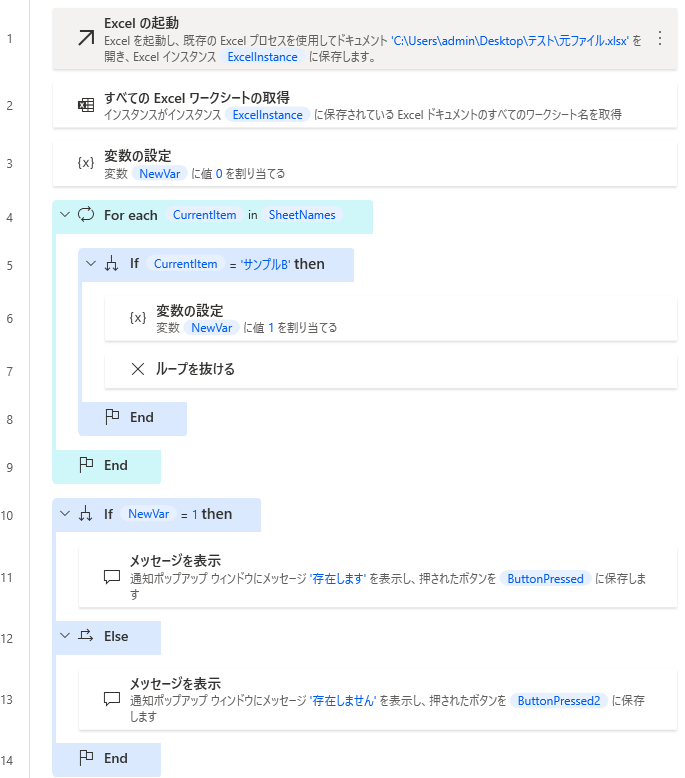
フロー作成
1. 「Excelの起動」
ドキュメントパス:対象のExcelファイルのパスを指定

2. 「すべてのExcelワークシートの取得」
すべてのワークシート名を取得することができます。
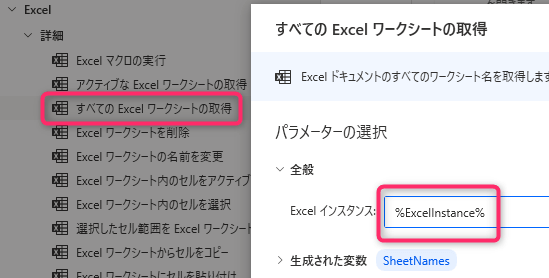
3. 「変数の設定」
値:0
変数:NewVar
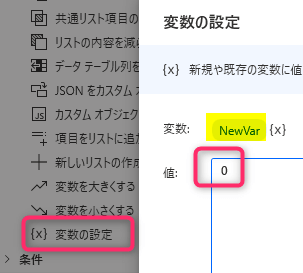
4. 「For each」
全シート名をループします。
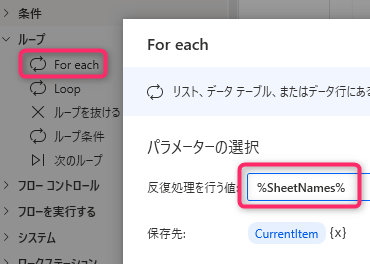
5. 「For each」の中に「If」
2番目のオペランド:検索したいシート名を入力

6. 「If」の中に「変数の設定」
値:1
変数:NewVar(手順3と同じ変数名にします)

7. 「ループを抜ける」
検索対象のシート名が見つかったら「For each」を抜けます。
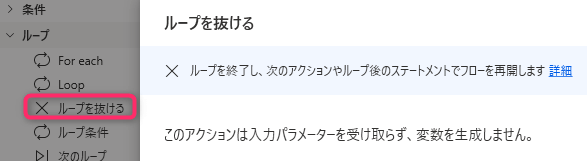
8. フローの1番下に「If」
(補足)対象シートが見つかった場合「NewVar」には「1」が入っています。
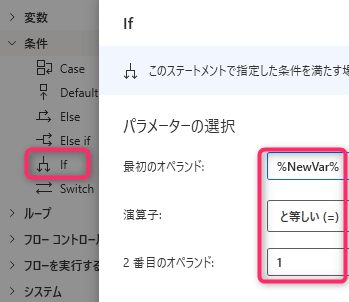
9. 「メッセージを表示」
「存在します」というメッセージを表示します。
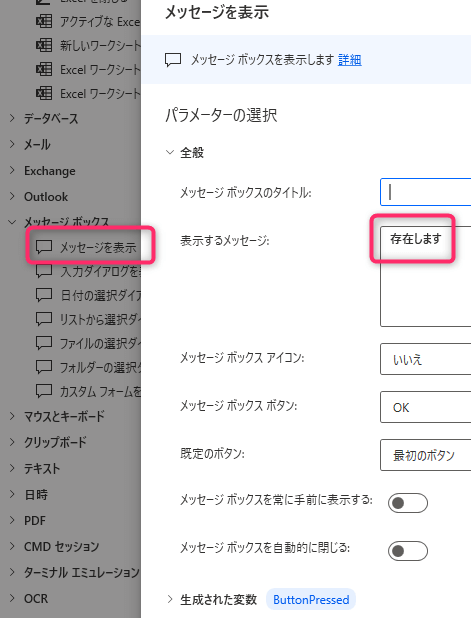
10. 「Else」
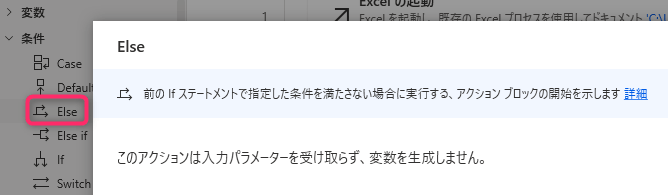
11. 「メッセージを表示」
「存在しません」というメッセージを表示します。
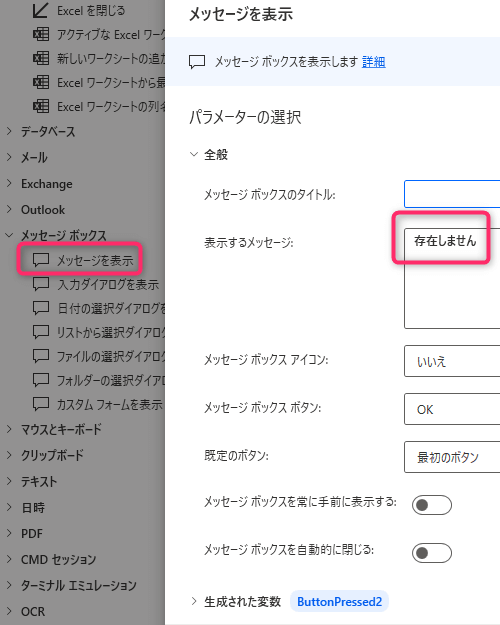
フロー実行後
Excel内に対象シート名が存在するかどうか確認して、
メッセージボックスに表示します。
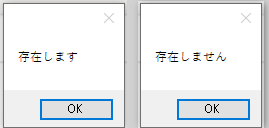
この記事がお役に立ちますと幸いです🍀
・【PowerAutomateDesktop】Excelを操作する使用例まとめ

「できるPower Automate Desktop ノーコードで実現するはじめてのRPA」
インストールや基本操作から、Excelでの請求書作成の自動化方法も掲載
本書は、RPA初心者向けとしてナンバーワンです!!
