Power Automate Desktopで、複数シートのデータを1シートにまとめる方法をご紹介します。
📌「文章だけじゃ分かりにくいかも…」という人は動画がおすすめ!動画では 不要なタイトル行の削除方法も解説しています。
概要
「資料.xlsx」の中にある「Sheet1」「Sheet2」「Sheet3」は、
A~C列までデータが入っており、最終行はシートにより異なります。
「Sheet1」「Sheet2」「Sheet3」のデータを、「まとめ」に貼り付けたいと思います。
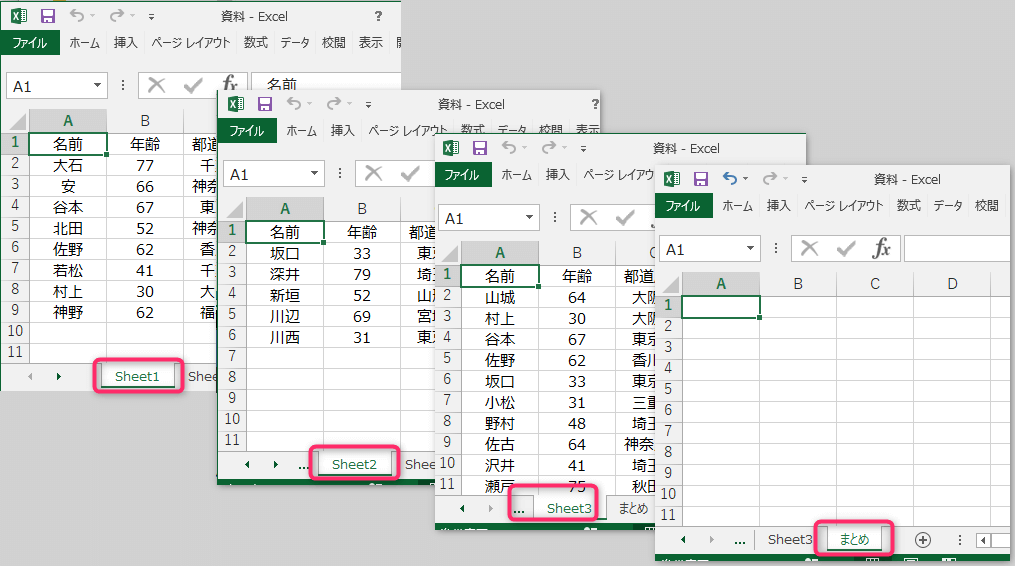
フロー全体像
フロー作成で、作り方を詳しく解説します。
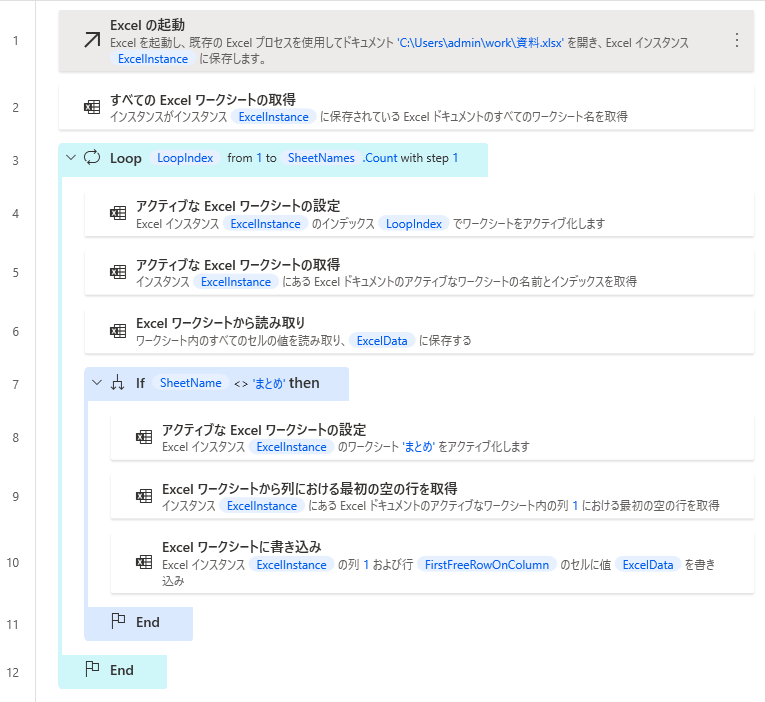
フロー作成
1. 「Excelの起動」
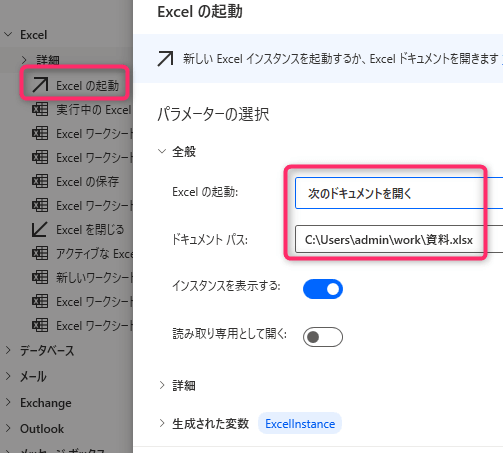
2. 「すべてのExcelワークシートの取得」
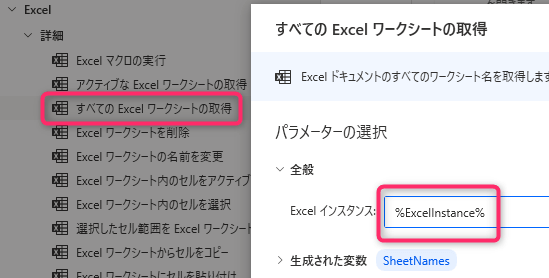
3. 「Loop」
1番左のシートから、右側に向かって全シートをループします。
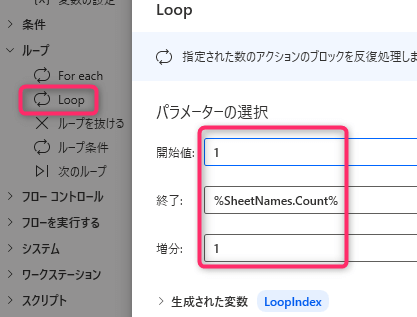
4. 「Loop」の中に「アクティブなExcelワークシートの設定」
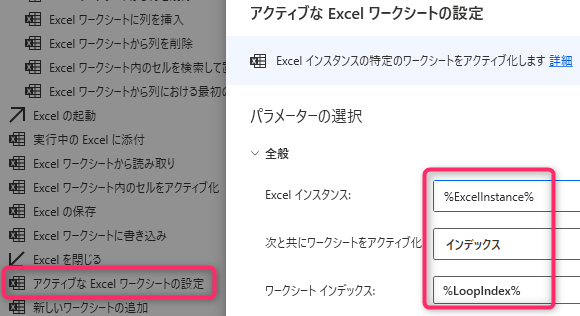
5. 続けて「アクティブなExcelワークシートの取得」
アクティブなシートのシート名を取得します。
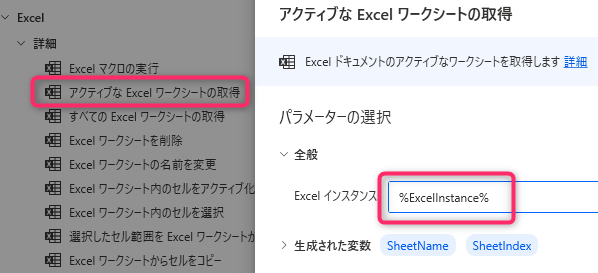
6. 続けて「Excelワークシートから読み取り」
アクティブシートから、セル値をすべて読み取ります。
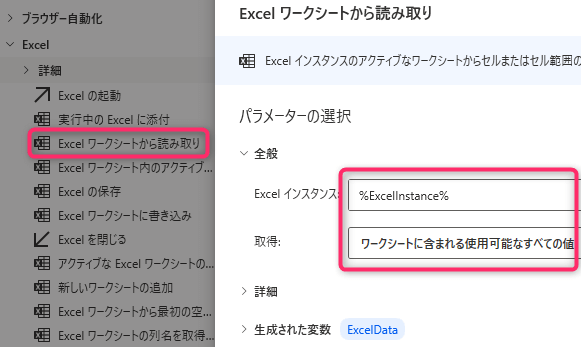
7. 「If」
アクティブシートの名前が「まとめ」以外のとき
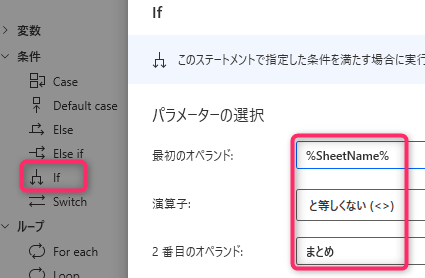
8. 「If」の中に「アクティブなExcelワークシートの設定」
「まとめ」シートをアクティブにします。
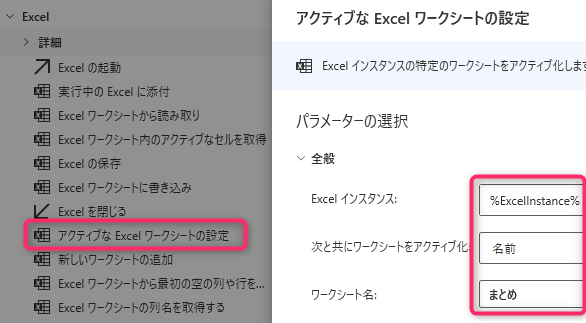
9. 続けて「Excelワークシートから列における最初の空の行を取得」
「まとめ」シートのA列の最終行を取得します。
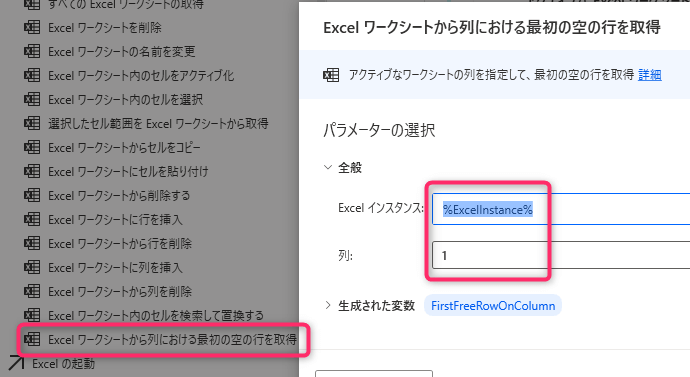
10. 「Excelワークシートに書き込み」
「まとめ」シートのA列の最終行に、各シートで取得したセル値を書き込みます。
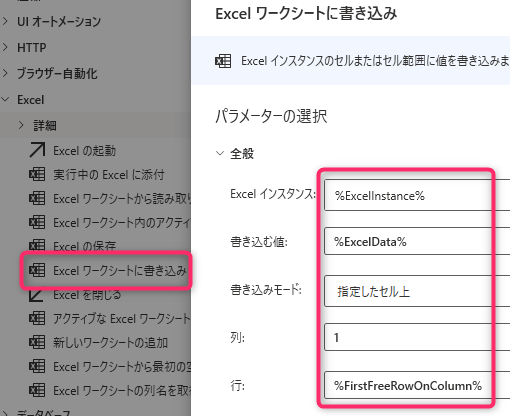
フロー実行
「Sheet1」「Sheet2」「Sheet3」のA~C列のデータを、
「まとめ」シートにすべて転記します。
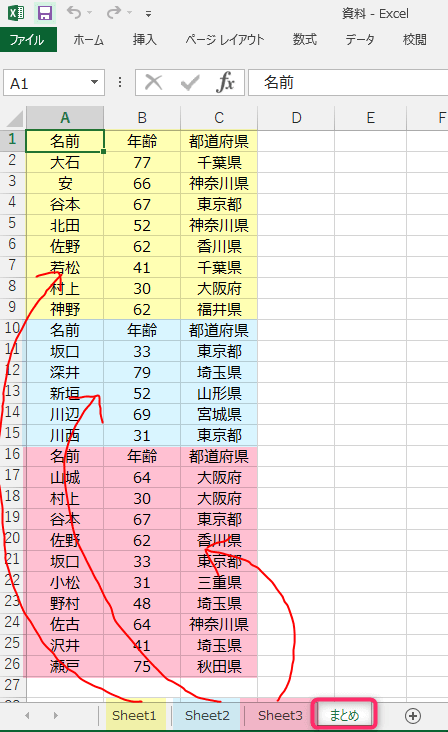
以上、Power Automate Desktopの活用術でした。
この記事がお役に立ちますと幸いです。
・【PowerAutomateDesktop】Excelを操作する使用例まとめ

「シゴトがはかどる Power Automate Desktopの教科書」
業務自動化ツールの初心者でも使えるように、初歩から丁寧に解説
繰り返し発生する作業を本書で自動化して仕事を効率化しましょう!!
