Power Automate Desktopで、日付のフォルダを一括作成する方法をご紹介します。
ぜひ、お試しください!
日付のフォルダ作成(今日の日付のフォルダ作成)
フロー全体像
フロー作成で、作り方を詳しく解説します。
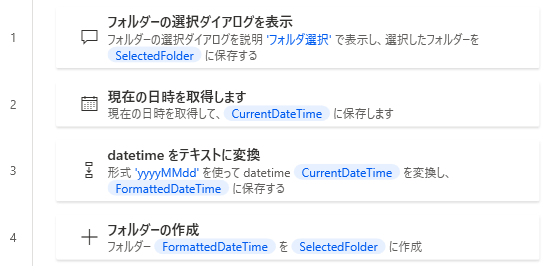
フロー作成
1. 「フォルダーの選択ダイアログを表示」
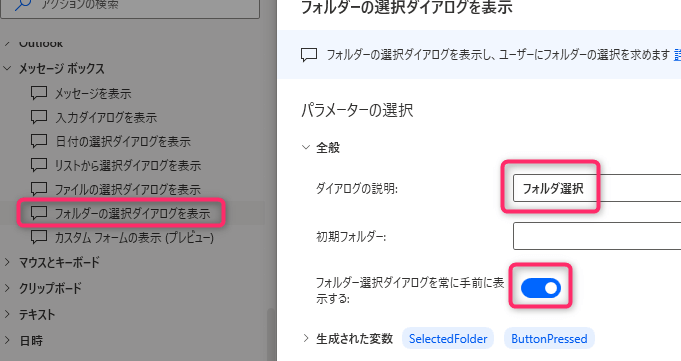
2. 「現在の日時を取得します」
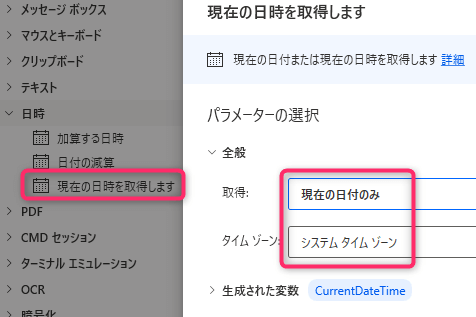
3. 「datetimeをテキストに変換」
・変換するdatetime:%CurrentDateTime%
・使用する形式:カスタム
・カスタム形式:yyyyMMdd
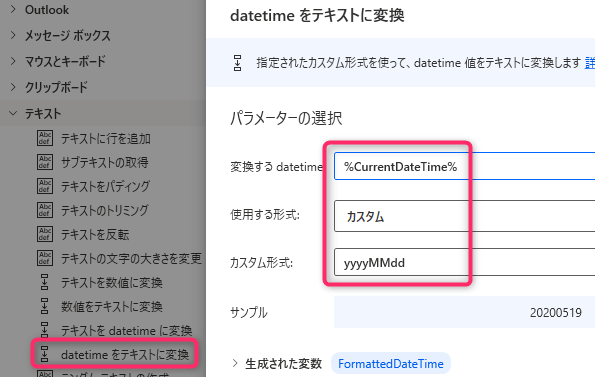
4. 「フォルダーの作成」
・新しいフォルダを次の場所に作成:%SelectedFolder%
・新しいフォルダー名:%FormattedDateTime%
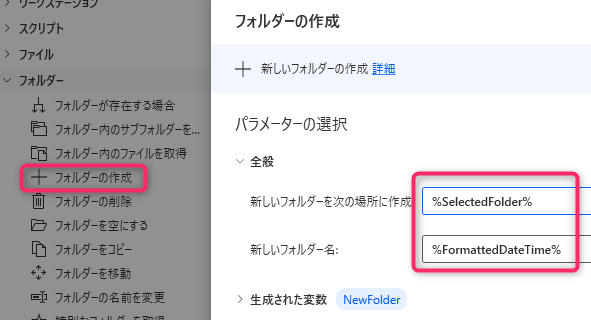
フロー実行
「フォルダーの参照」ダイアログが表示されるので、
フォルダの作成先を選択します。
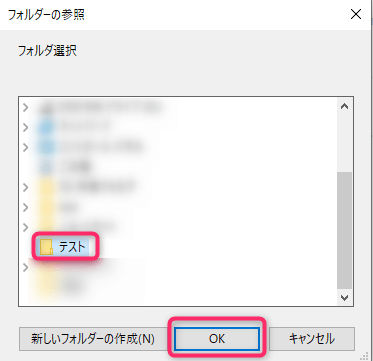
今日の日付のフォルダを自動作成できました。
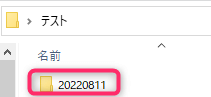
日付のフォルダ作成(12か分のフォルダ作成)
フロー全体像
フロー作成で、作り方を詳しく解説します。
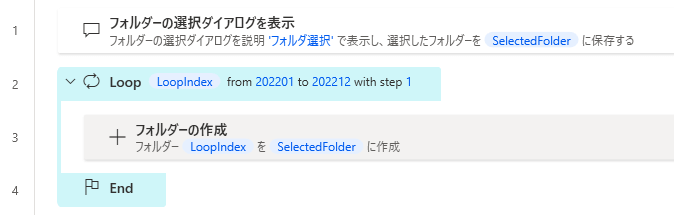
フロー作成
1. 「フォルダーの選択ダイアログを表示」
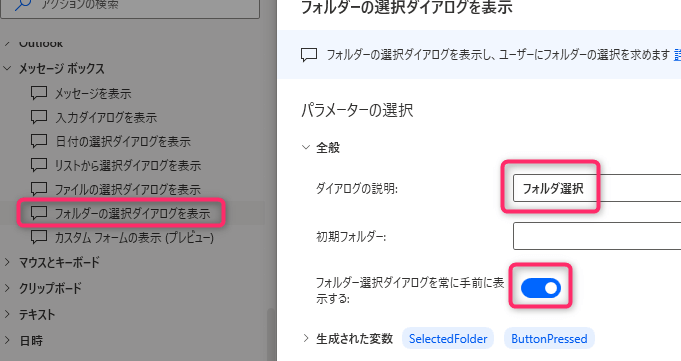
2. 「Loop」
「202201」~「202212」 の12個のフォルダを作成します
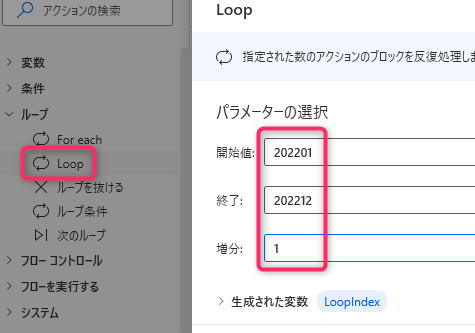
3. 「フォルダーの作成」
・新しいフォルダを次の場所に作成:ダイアログで選択したパスが入る変数
・新しいフォルダー名:変数を指定
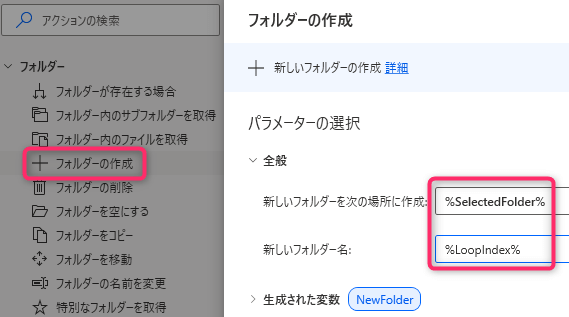
フロー実行
「フォルダーの参照」ダイアログが表示されるので、
フォルダの作成先を選択します。
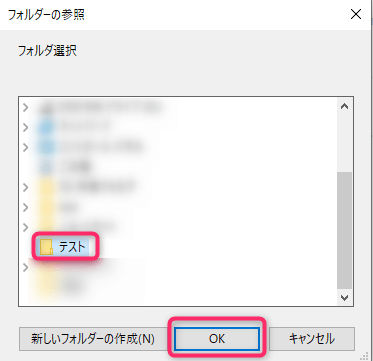
12か月分のフォルダを自動作成できました。
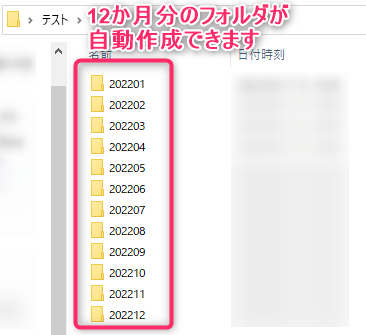
日付のフォルダ作成(1か月分のフォルダ作成)
フロー全体像
フロー作成で、作り方を詳しく解説します。
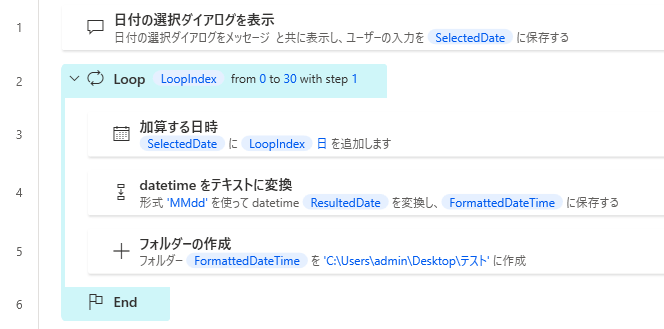
フロー作成
1. 「日付の選択ダイアログを表示」
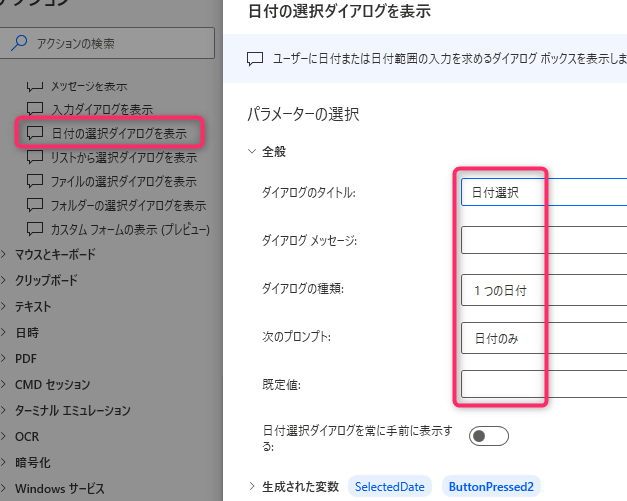
2. 「Loop」
30日分のフォルダを作成します
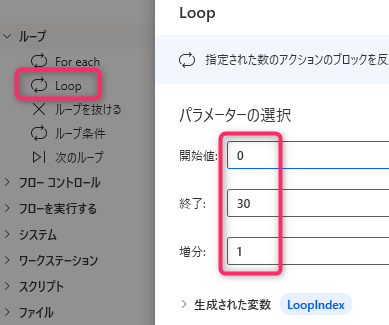
3. 「加算する日時」
1日ずつ加算していきます。
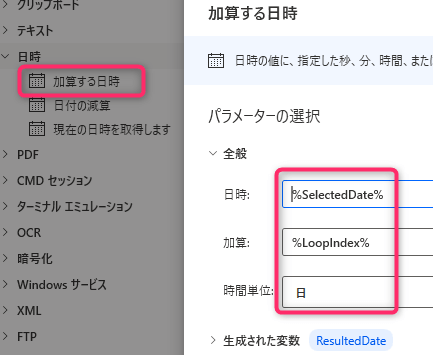
4. 「datetimeをテキストに変換」
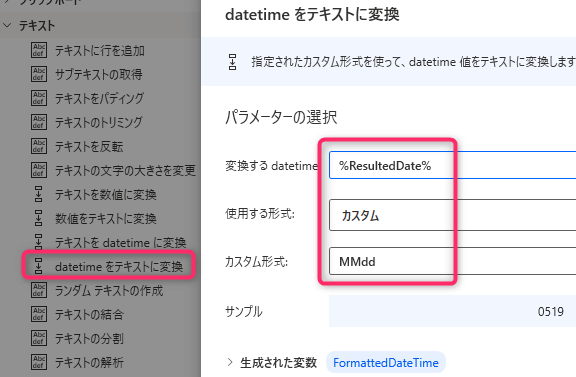
5. 「フォルダーを作成」
・新しいフォルダを次の場所に作成:フォルダの作成先となるパスを指定
・新しいフォルダー名:変数を指定
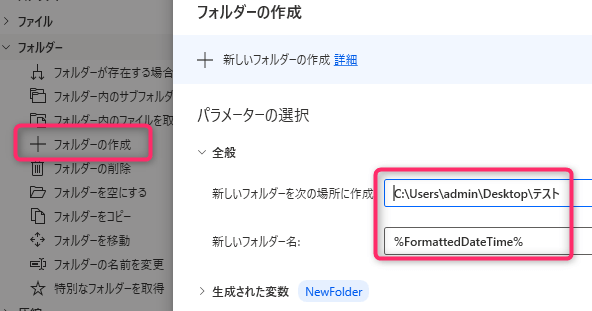
フロー実行
「日付選択」ダイアログが表示されるので、
フォルダ作成を開始する日付を選択して、「OK」をクリックします。
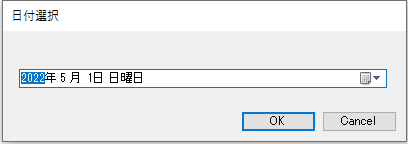
一か月分のフォルダを自動作成できました。
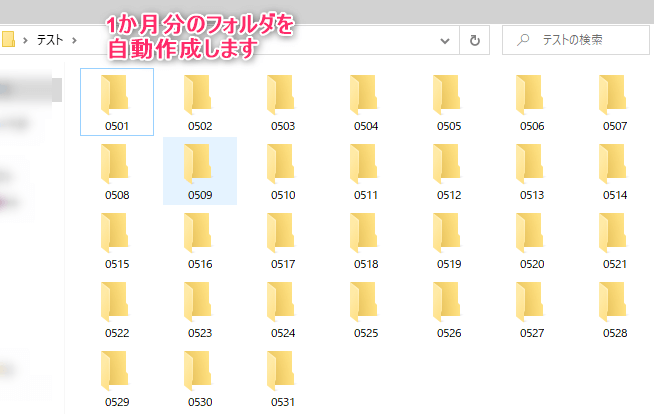
以上、Power Automate Desktopの活用術でした。
この記事がお役に立ちますと幸いです。

「できるPower Automate Desktop ノーコードで実現するはじめてのRPA」
インストールや基本操作から、Excelでの請求書作成の自動化方法も掲載
本書は、RPA初心者向けとしてナンバーワンです!!
