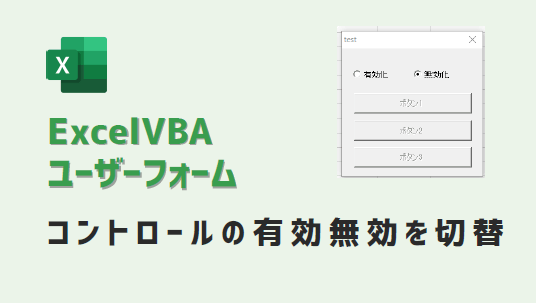ユーザーフォームで、コントロールの有効無効を切り替えるマクロコードをご紹介します。
このページのマクロコードは、コピペで使えます。
ぜひお試しください!
ユーザーフォーム作成
「UserForm1」に、
「CommandButton」と「OptionButton」を設置します。
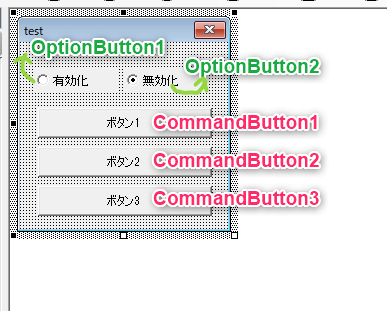
ユーザーフォームにマクロコードを入力
「UserForm1」にマクロコードを入力します。
Private Sub OptionButton1_Click()
If OptionButton1.Value = True Then
'コマンドボタンを有効化
CommandButton1.Enabled = True
CommandButton2.Enabled = True
CommandButton3.Enabled = True
End If
End Sub
Private Sub OptionButton2_Click()
If OptionButton2.Value = True Then
'コマンドボタンを無効化
CommandButton1.Enabled = False
CommandButton2.Enabled = False
CommandButton3.Enabled = False
End If
End Sub
動作
ユーザーフォームの「無効化」をクリックすると、
3つのコマンドボタンをクリックできないようにします。
(ボタンに表示されている文字が、薄いグレーになります)
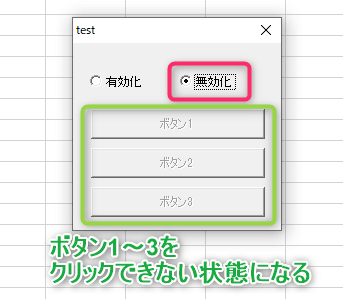
ユーザーフォームの「有効化」をクリックすると、
3つのコマンドボタンがクリックできるようになります。
(ボタンに表示されている文字が、黒文字になります)
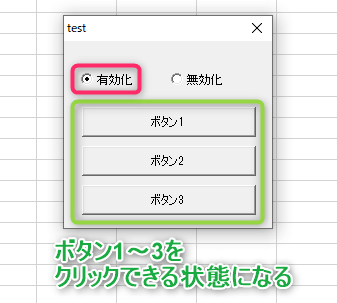
この記事がお役に立ちますと幸いです。
・【ExcelVBA】ユーザーフォーム作成の事例まとめ

【VBAユーザーフォーム】何ができるの?:使用例34選
エクセルのユーザーフォームで、処理を自動化するVBAコードをご紹介します。ぜひお試しください😉
「たった1秒で仕事が片づくExcel自動化の教科書【増強完全版】」
「5時間かかる作業が3時間でできます」ではなく「1秒で終わらせます」へ
毎日の業務を瞬時に終わらせるしくみを解説
リンク