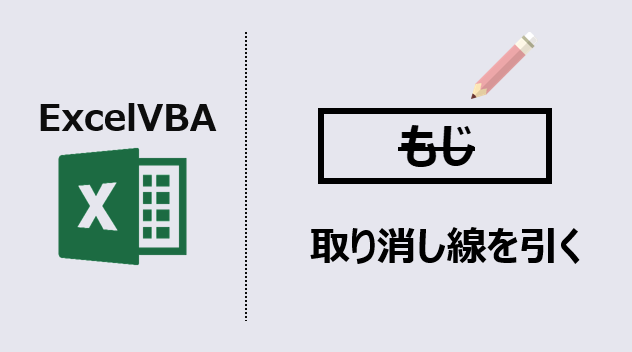エクセルマクロで、取消線を設定するVBAコードをご紹介します。
このページのマクロコードは、コピペで使えます。
ぜひ、お試しください。
取り消し線を引く(特定セル)
以下のマクロを実行すると、特定セルに取り消し線をつけます。
Sub 特定セルに取消線を設定()
Range("A1").Font.Strikethrough = True
End Sub
セルA1に取り消し線を引きました。
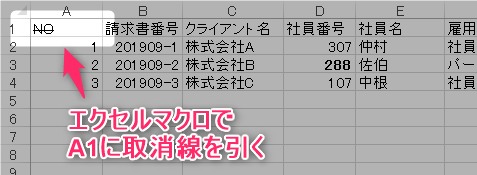
取り消し線を引く(選択範囲)
以下のマクロを実行すると、選択範囲に取り消し線を追加します。
Sub 選択範囲に取消線を設定()
Selection.Font.Strikethrough = True
End Sub
選択範囲に取り消し線を引きました。
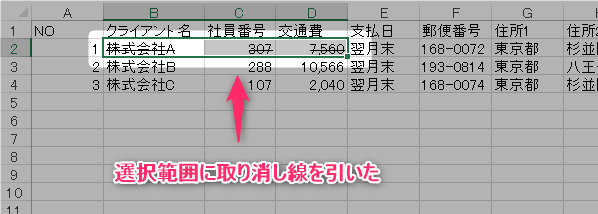
取り消し線を引く(特定範囲)
以下のマクロを実行すると、特定範囲に取り消し線を引きます。
Sub 特定セルに取消線を設定()
Range("A1:C10").Font.Strikethrough = True
End Sub
セルA1:C10の指定範囲に、取り消し線を引きました。

取り消し線を引く(行全体)
以下のマクロを実行すると、行全体に取り消し線を追加します。
Sub 行全体に取消線を設定()
Rows(2).Font.Strikethrough = True
End Sub
2行目全体に取り消し線を引きました。
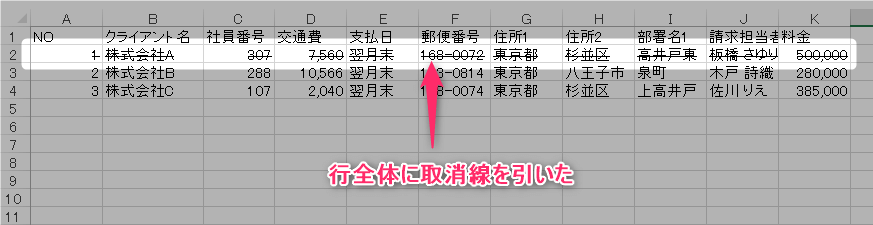
取り消し線を引く(列全体)
以下のマクロを実行すると、列全体に取り消し線を引きます。
Sub 列全体に取消線を設定()
Columns(2).Font.Strikethrough = True
End Sub
2列目全体に取り消し線を引きました。
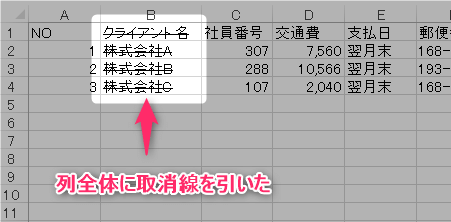
取り消し線を引く(ダブルクリックで設定)
以下のマクロを実行すると、ダブルクリックしたセルに取り消し線を引きます。
Private Sub Worksheet_BeforeDoubleClick(ByVal Target As Range, Cancel As Boolean)
Target.Font.Strikethrough = True
Cancel = True
End Sub
ダブルクリックしたセルに、取り消し線を引きます。
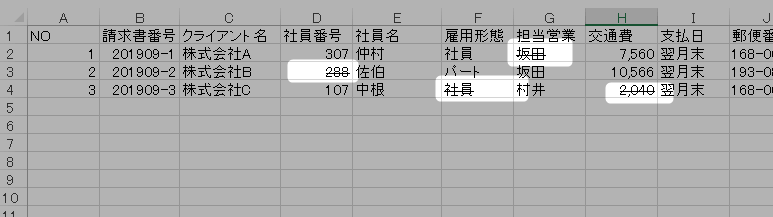
取り消し線を引く(配列使用)
以下のマクロを実行すると、配列で指定した単語と一致するセルに取り消し線を入れます。
Sub 配列を使用して取り消し線を引く()
Dim Target() As Variant
Dim FoundCell As Range
Dim FirstCell As Range
Target = Array("左ルー", "大倉", "五十嵐", "大盛り")
For i = 0 To UBound(Target)
Set FoundCell = Cells.Find(What:=Target(i), LookIn:=xlValues, LookAt:=xlPart)
Set FirstCell = Nothing
'1回目の検索で見つかった場合
If Not FoundCell Is Nothing Then
'見つかったセルに取消線を入れる
Set FirstCell = FoundCell
FoundCell.Font.Strikethrough = True
End If
Do
'さらに検索
If Not FirstCell Is Nothing Then
Set FoundCell = Cells.FindNext(FoundCell)
'最初に見つかったセルと一致していたらループ抜ける
If FoundCell.Address = FirstCell.Address Then
Exit Do
Else
'見つかったセルに取消線を入れる
FoundCell.Font.Strikethrough = True
End If
Else
'1つも見つからない場合は、ループ抜ける
Exit Do
End If
Loop
Next i
End Sub
配列 [Target] に入れた用語が見つかった場合に、取り消し線を挿入します。
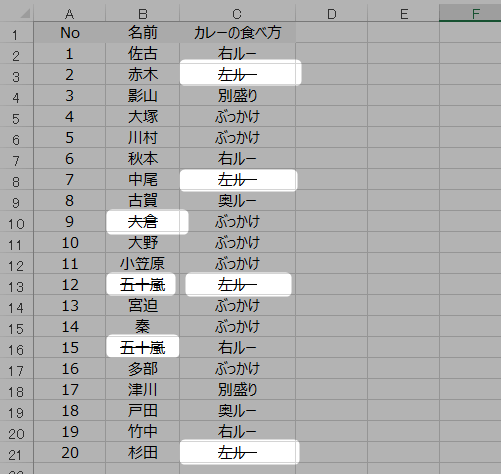
この記事がお役に立ちますと幸いです。
・【エクセルマクロ】ダブルクリック処理を自動化する使用例まとめ
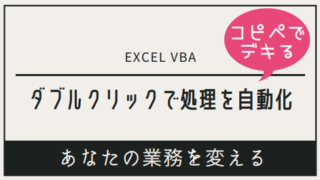
【エクセルマクロ】ダブルクリックで処理を実行:超便利12選
...
「Excel自動化[最強]時短仕事術」
自動化の基礎と時短に役立つテクニック解説書
毎日の定型業務を手際良く行え、大幅な業務効率化を実現!
リンク