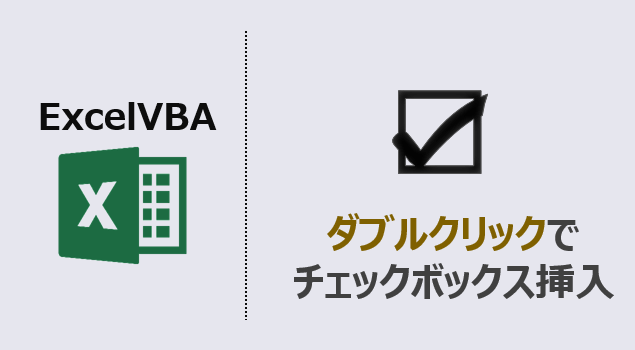エクセルマクロで、ダブルクリックでチェックボックスを配置するVBAコードをご紹介します。
このページのマクロコードは、コピペで使えます。
ぜひ、お試しください。
ダブルクリックでチェックボックス挿入
以下のマクロを実行すると、ダブルクリックでチェックボックスを作成します。
Private Sub Worksheet_BeforeDoubleClick(ByVal Target As Range, Cancel As Boolean)
Dim StartX As Single
Dim StartY As Single
Dim EndX As Single
Dim EndY As Single
With Target
'Targetの左端
StartX = .Left
'Targetの上端
StartY = .Top
'Targetの横幅
EndX = .Offset(0, 1).Left - .Left
'Targetの高さ
EndY = .Height
'チェックボックス作る
ActiveSheet.CheckBoxes.Add(StartX, StartY, EndX, EndY).Select
'チェックボックスのテキストを指定
Selection.Text = "チェック"
Cancel = True
End With
End Sub
マクロ実行後
ダブルクリックしたセルに、チェックボックスを自動挿入します。
[Selection.Text = “チェック”] で、”チェック” という文字を入れています。
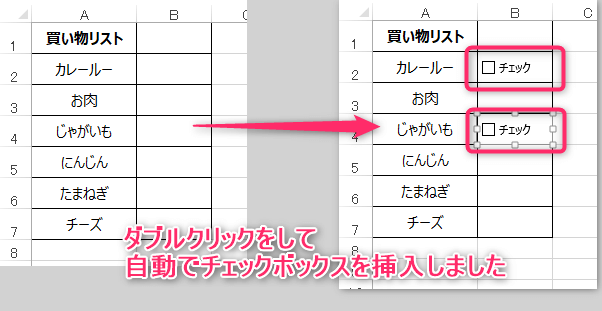
マクロコードを記述する場所
「Sheet1」シート内でイベントを発生させるためには、
「Sheet1」シートにマクロコードを記述します。

ダブルクリックでチェックボックス挿入(セル中央に配置)
以下のマクロを実行すると、ダブルクリックでチェックボックスを作成します。
Private Sub Worksheet_BeforeDoubleClick(ByVal Target As Range, Cancel As Boolean)
Dim StartX As Single
Dim StartY As Single
Dim EndX As Single
Dim EndY As Single
With Target
'Targetの左端
StartX = .Left + .Width / 2 - 8
'Targetの上端
StartY = .Top
'Targetの横幅
EndX = .Left - .Left
'Targetの高さ
EndY = .Height
'チェックボックス作る
ActiveSheet.CheckBoxes.Add(StartX, StartY, EndX, EndY).Select
'チェックボックスのテキストを空欄
Selection.Text = ""
Cancel = True
End With
End Sub
マクロ実行後
ダブルクリックしたセルの真ん中に、チェックボックスを追加します。
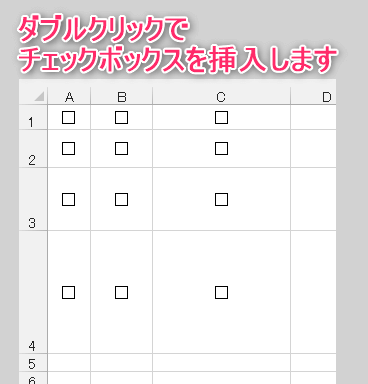
オブジェクトをセル内に収めることができました。

この記事がお役に立ちますと幸いです。
・【エクセルマクロ】チェックボックス処理を自動化まとめ
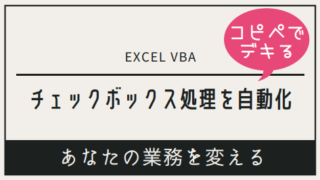
【エクセルマクロ】チェックボックスを自動操作:使用例16選
...
「たった1秒で仕事が片づくExcel自動化の教科書【増強完全版】」
「5時間かかる作業が3時間でできます」ではなく「1秒で終わらせます」へ
毎日の業務を瞬時に終わらせるしくみを解説
リンク