Power Automate Desktopで、Excelファイルの中身が空か判定する方法をご紹介します。
ぜひ、お試しください!
フロー全体像
「Sheet1」が空白の場合ファイルの中身が空である、という判定方法です。
フロー作成で、作り方を詳しく解説します。
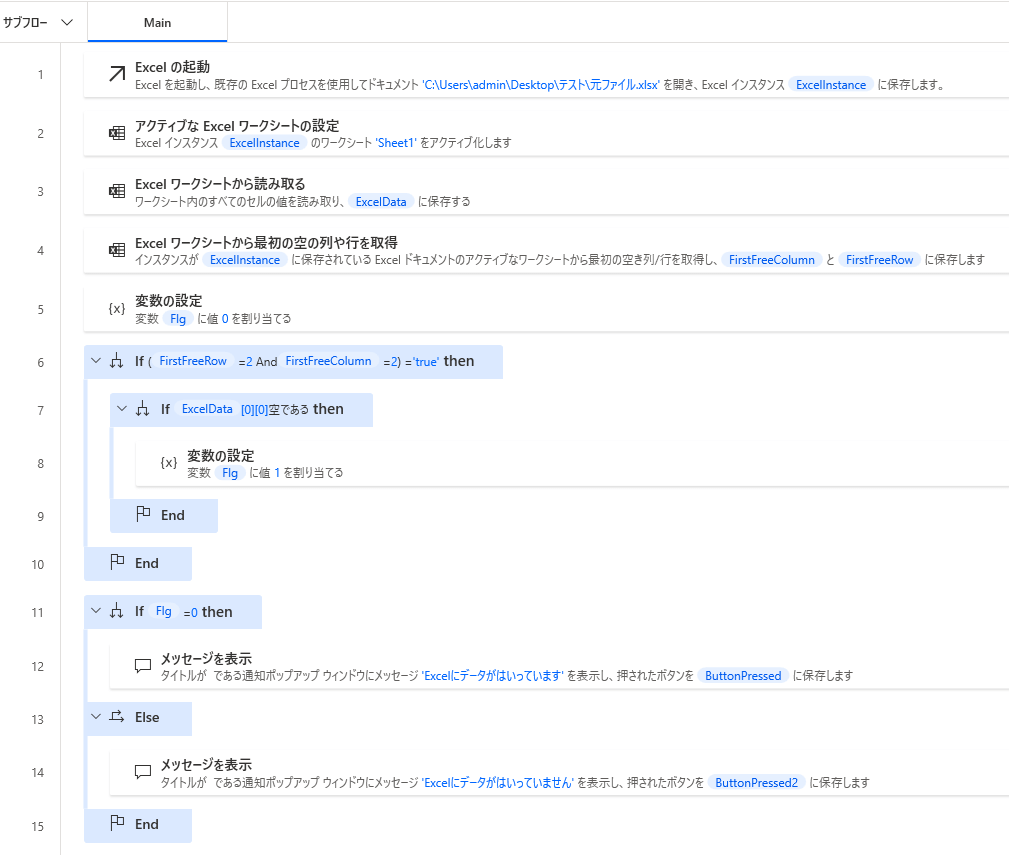
フロー作成
1. 「Excelの起動」

2. 「アクティブなExcelワークシートの設定」
データが空かどうか判定したいシート名を指定します。
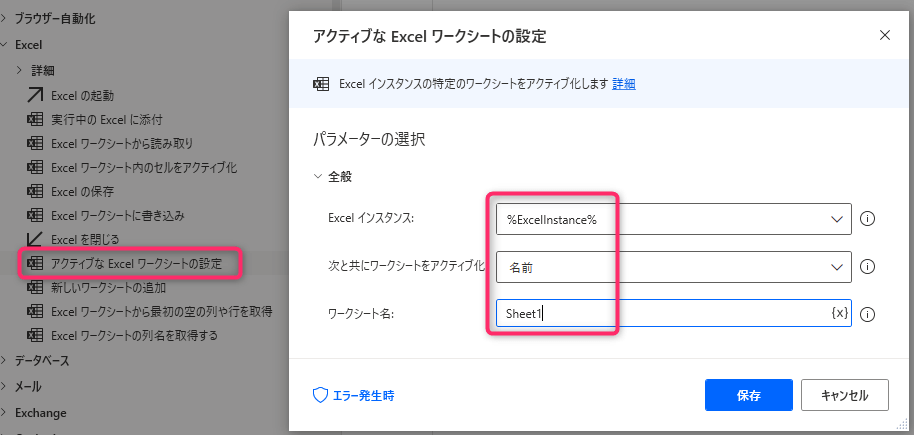
3. 「Excelワークシートから読み取る」
取得:ワークシートに含まれる使用可能なすべての値
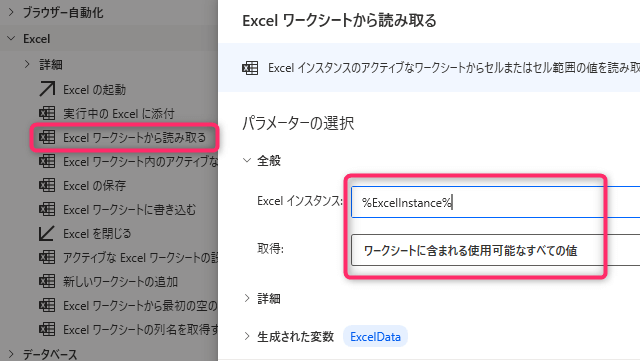
4. 「Excelワークシートから最初の空の列や行を取得」
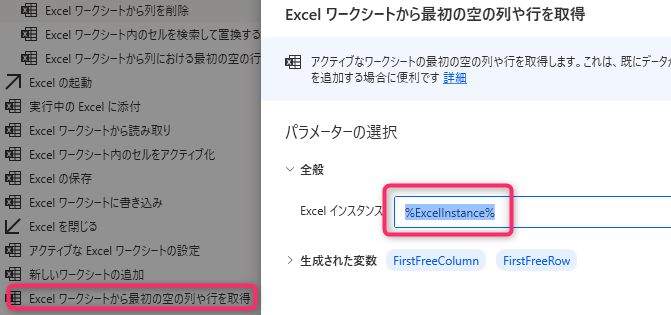
5. 「変数の設定」

6. 「If」
最初のオペランド:%FirstFreeRow = 2 AND FirstFreeColumn = 2%
Excelシートにデータが無い場合、「FirstFreeRow=2 」「 FirstFreeColumn=2」となる
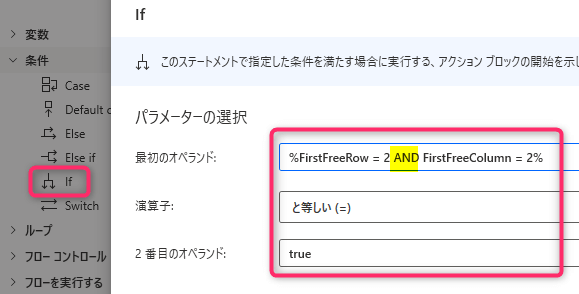
7. 「If」
最初のオペランド:%ExcelData[0][0]%
セルA1が空欄だったら、という条件式
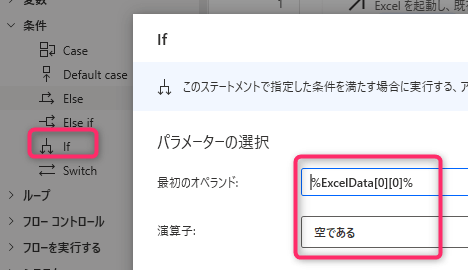
8. 「変数の設定」
(手順5)と同じ変数名にする
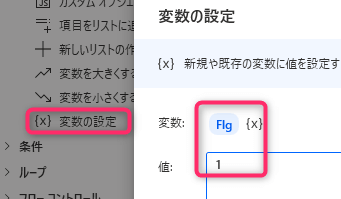
9. 「If」
Excelにデータが存在する場合:変数Flg=0 となる
Excelにデータが存在しない場合:変数Flg=1 となる
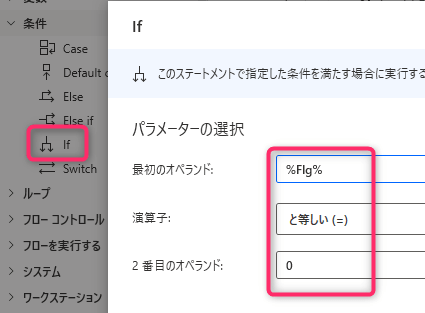
10. 「メッセージを表示」
表示するメッセージ:Excelにデータが入っています

11. 「Else」
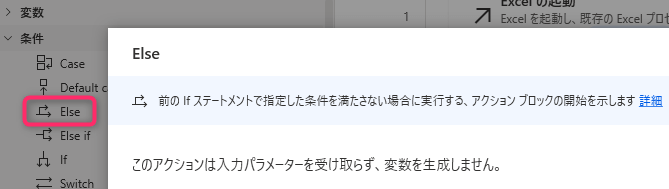
12. 「メッセージを表示」
表示するメッセージ:Excelにデータが入っていません
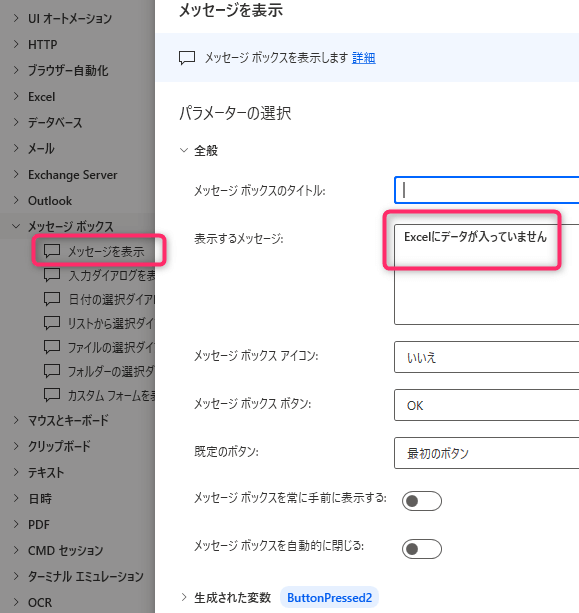
フロー実行
該当のExcelにデータが存在しない場合、「Excelにデータが入っていません」と表示

該当のExcelにデータが存在する場合、「Excelにデータが入っています」と表示
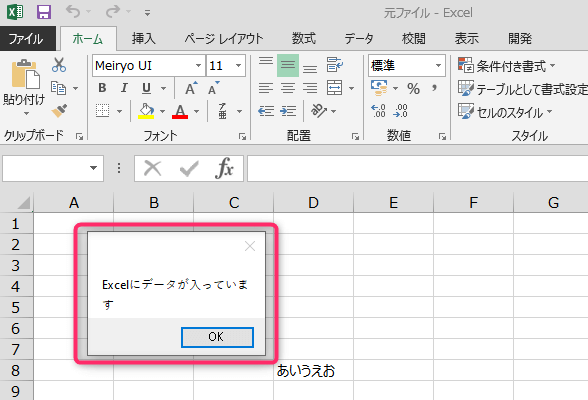
セルA1に値がある場合、「Excelにデータが入っています」と表示
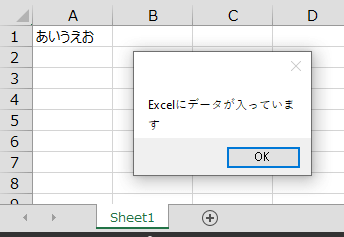
以上、Power Automate Desktopの活用術でした。
この記事がお役に立ちますと幸いです。
・【PowerAutomateDesktop】Excelを操作する使用例まとめ

「シゴトがはかどる Power Automate Desktopの教科書」
業務自動化ツールの初心者でも使えるように、初歩から丁寧に解説
繰り返し発生する作業を本書で自動化して仕事を効率化しましょう!!
