デジタルペーパーで、カレンダーテンプレートをダウンロードする方法と使用例をご紹介します。
カレンダーのテンプレートは、デフォルトではインストールされていませんが、
SONYの公式サイトから、好みのカレンダーをダウンロードして使用することができます。
カレンダーをダウンロードする
1. 以下のソニー公式サイトへアクセスします。
SONY公式 テンプレートダウンロードサイト
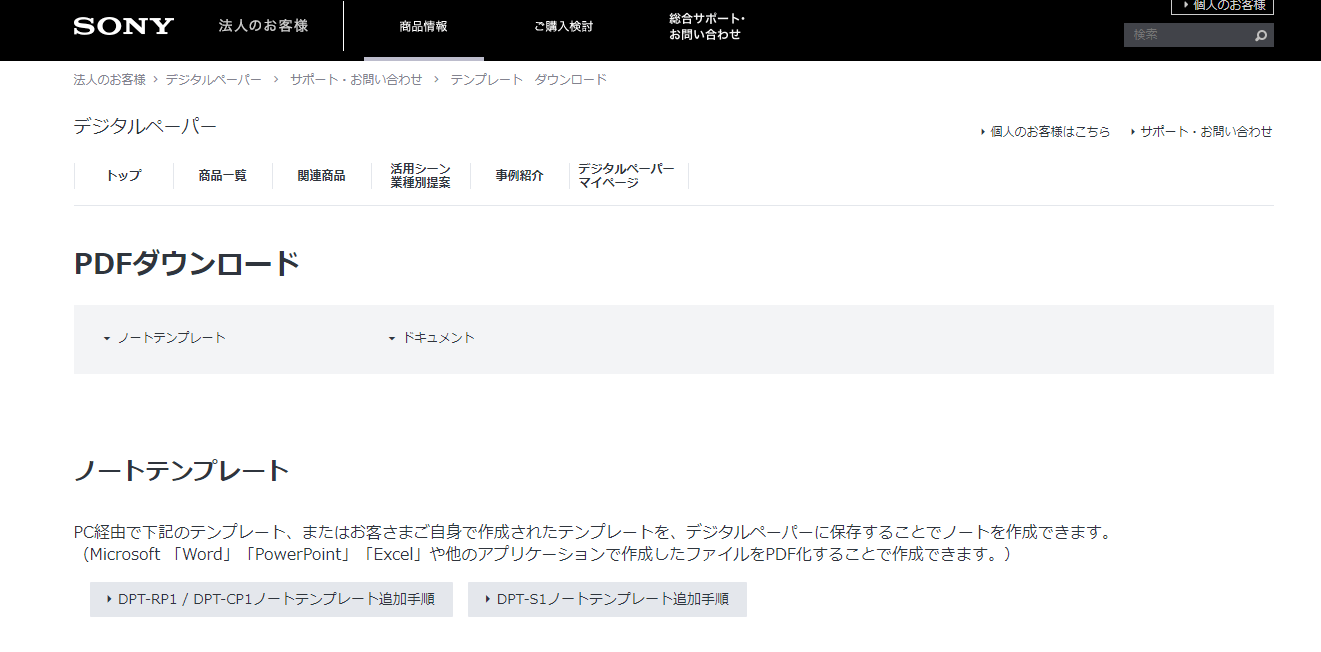
2. 好きなカレンダーを探して「ダウンロード ~」をクリックします。
今回は「マンスリー:縦」の 日曜始まり をダウンロードしてみます。
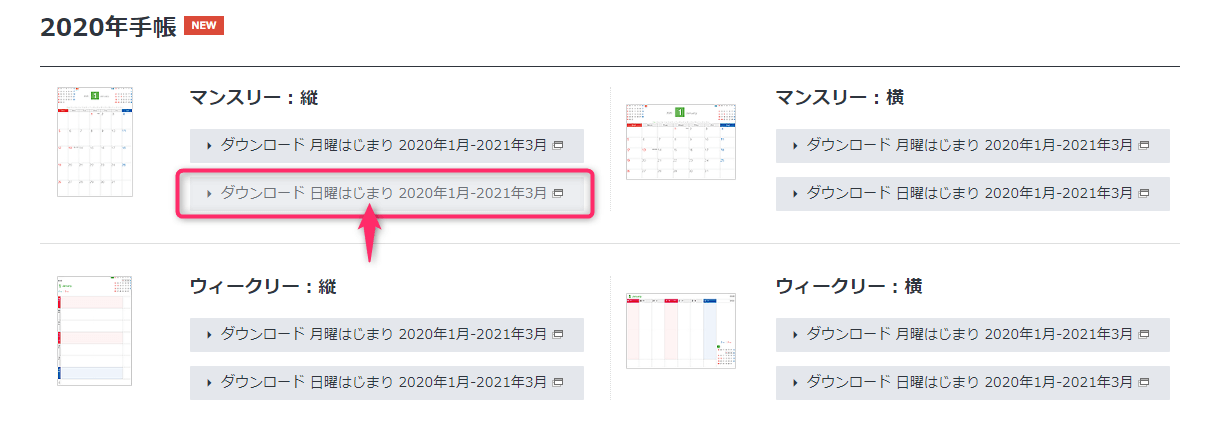
3. 別のタブが開き、カレンダーが表示されます。
右上にある、ダウンロードアイコンをクリックします。
※この状態では、まだカレンダーはダウンロードされていません。
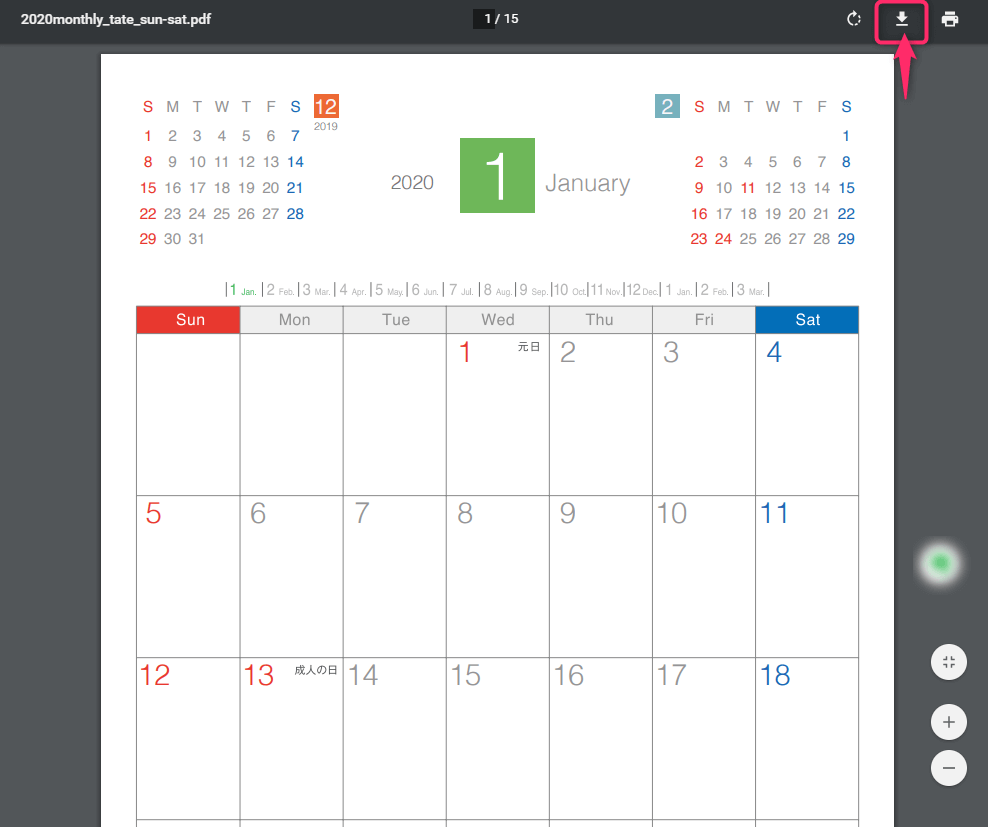
4. 「名前を付けて保存」ダイヤログが表示されますので、任意の場所に保存します。
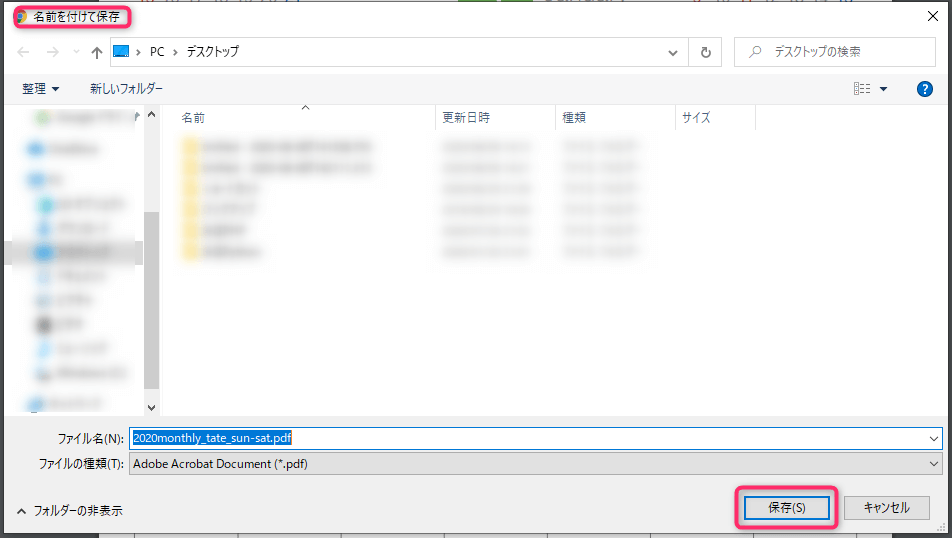
5. ダウンロードしたカレンダーが自動で開きます。(PC環境によるのかも?)
これでカレンダーテンプレートのダウンロードが完了しました。
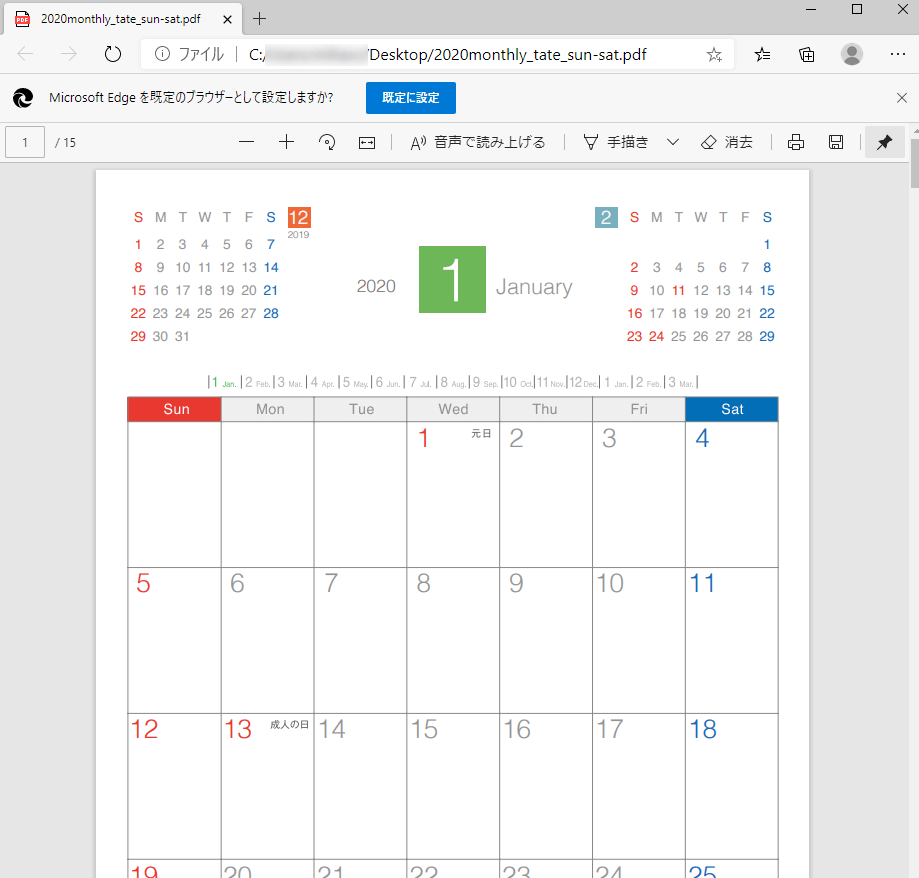
カレンダーを保存する
1. パソコンで「Digital Paper App」を開きます。
パソコンに専用アプリ「Digital Paper App」をインストールしている前提で手順を進めます。
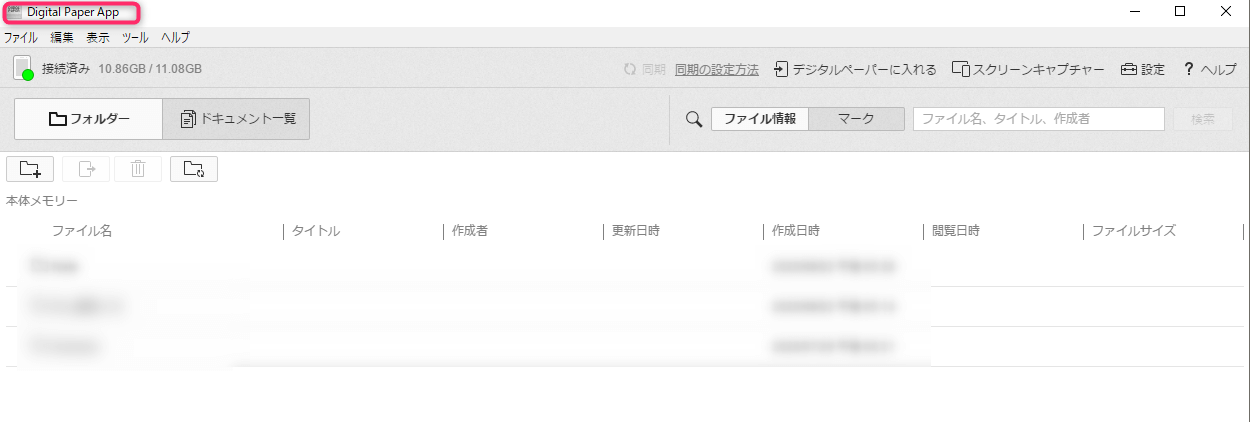
2. さきほど公式サイトからダウンロードしたカレンダーを、アプリへドロップして保存します。
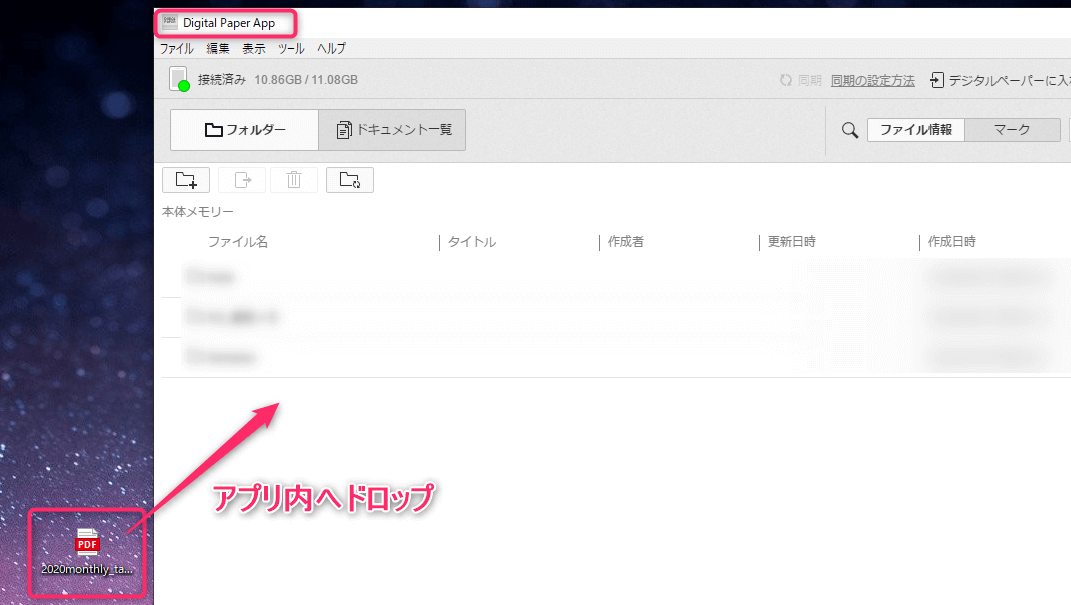
3. アプリにカレンダーを保存しました。
左に「NEW」アイコンが表示されました。
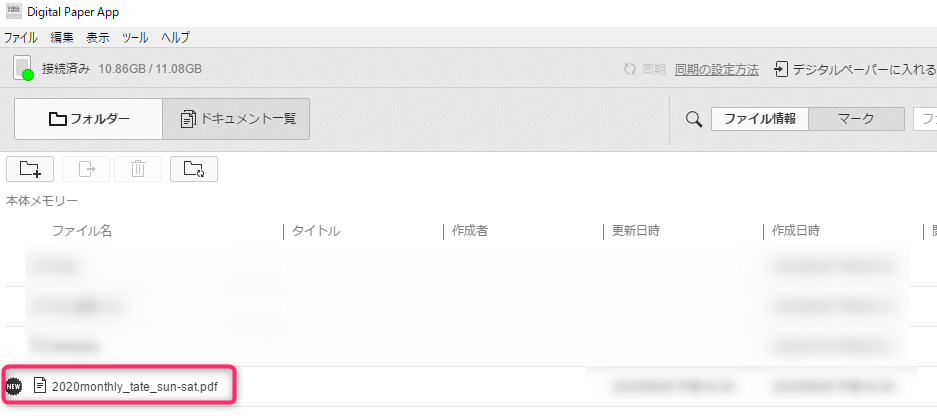
デジタルペーパーで、カレンダーを表示することができました。
デジタルペーパーで見ると、白黒表示になります。
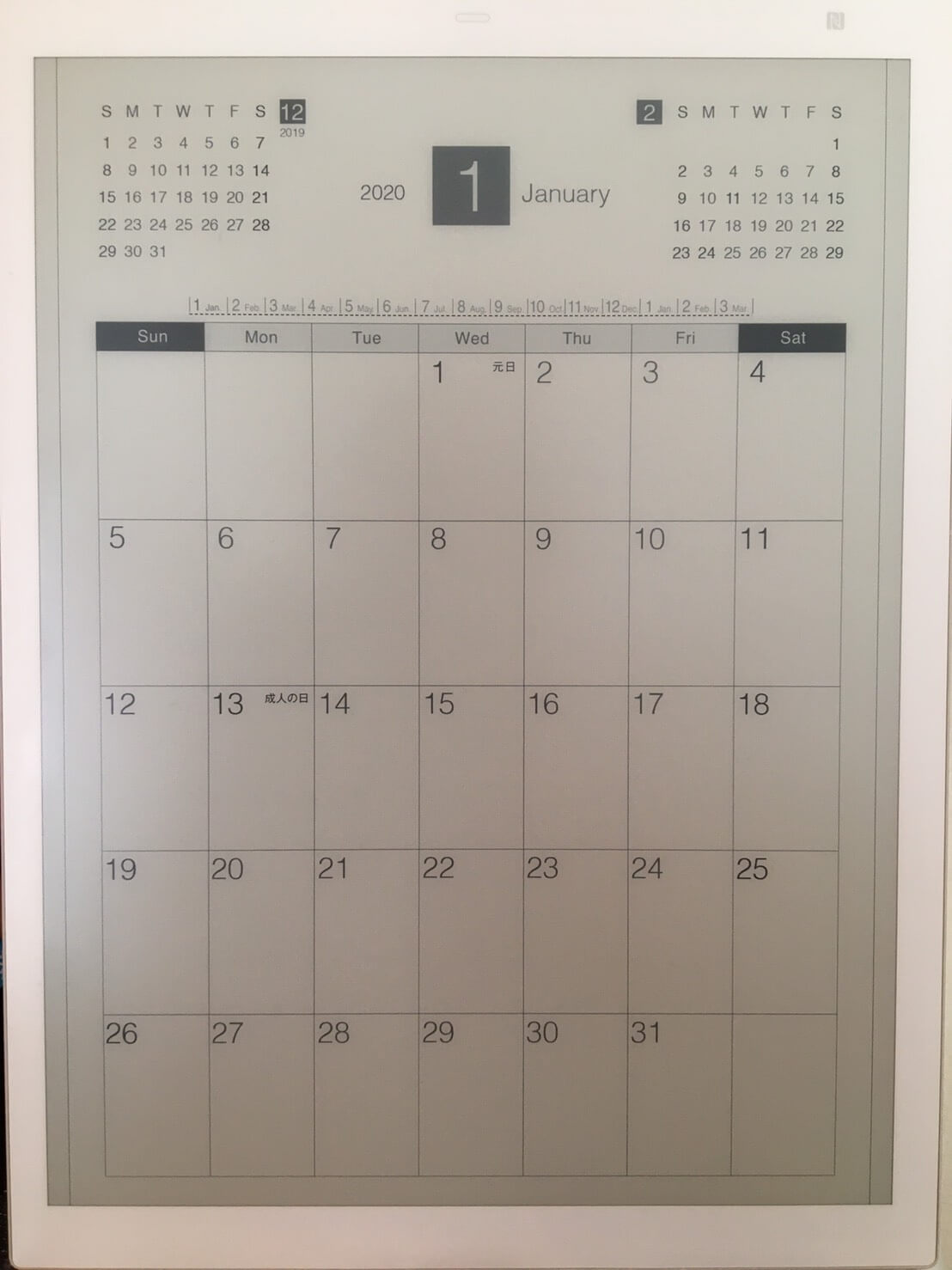
カレンダー使用例(マンスリー:縦)
日々の書き込みスペースが小さめなので、
「11:00 会議」 のような、おおまかなスケジュール管理にオススメです。
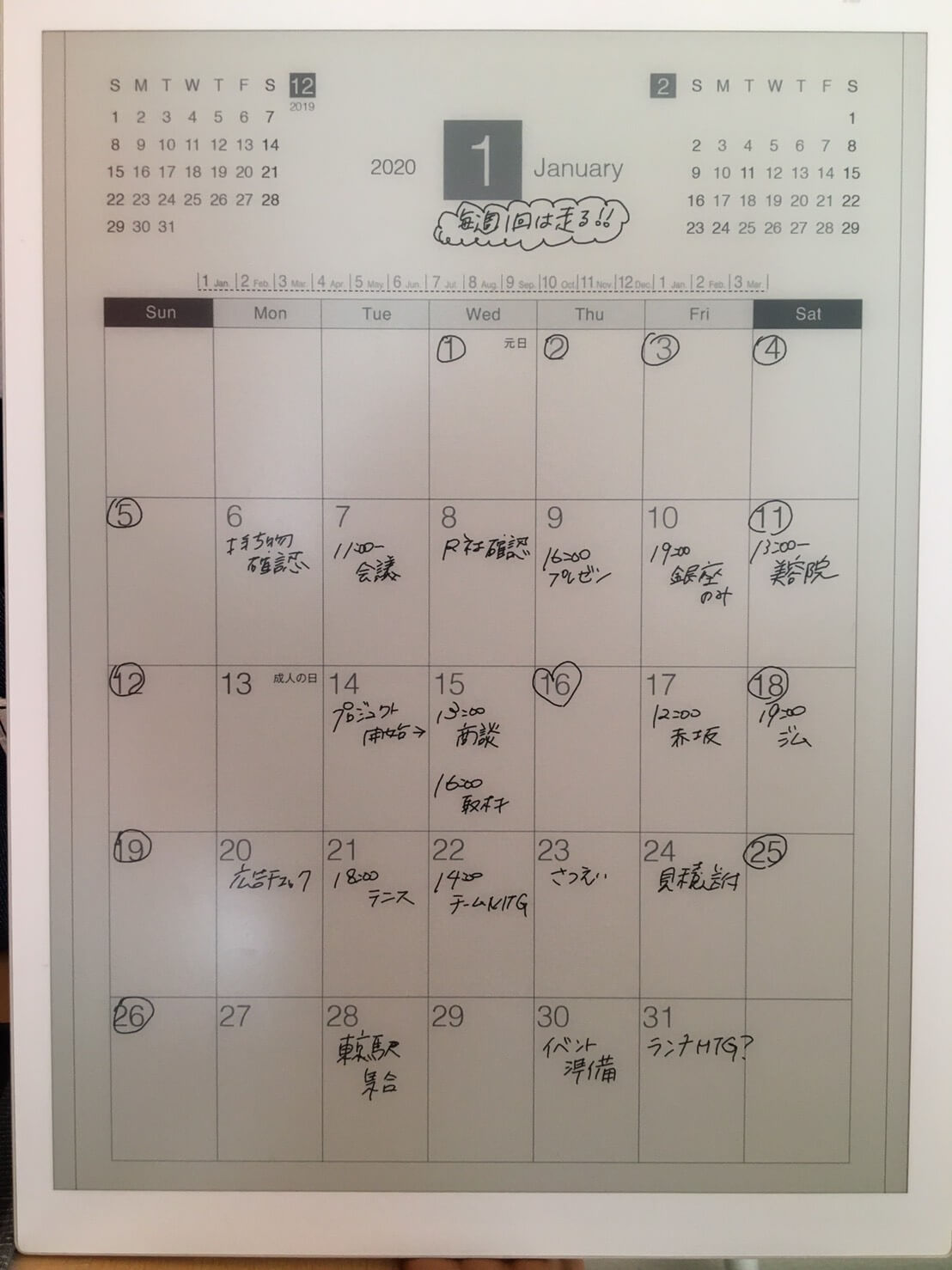
赤枠を指でタッチすると、「月」移動ができます。
移動リンクがついているのは、文字の下に点線「 _ _ _ 」がついている箇所のようです。
専用ペンでタッチしても、「月」移動はできません。(ちょっと不便に感じます💦)
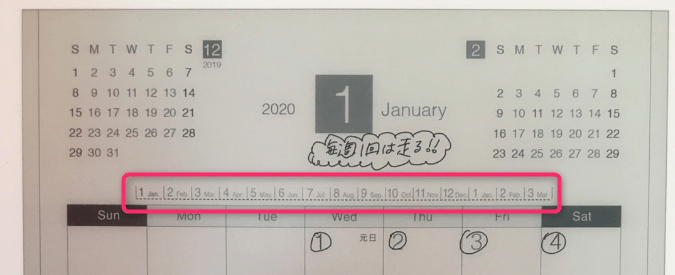
カレンダー使用例(マンスリー:横)
卓上カレンダーでよく見る形ですね。
指タッチで「月」の移動ができます。
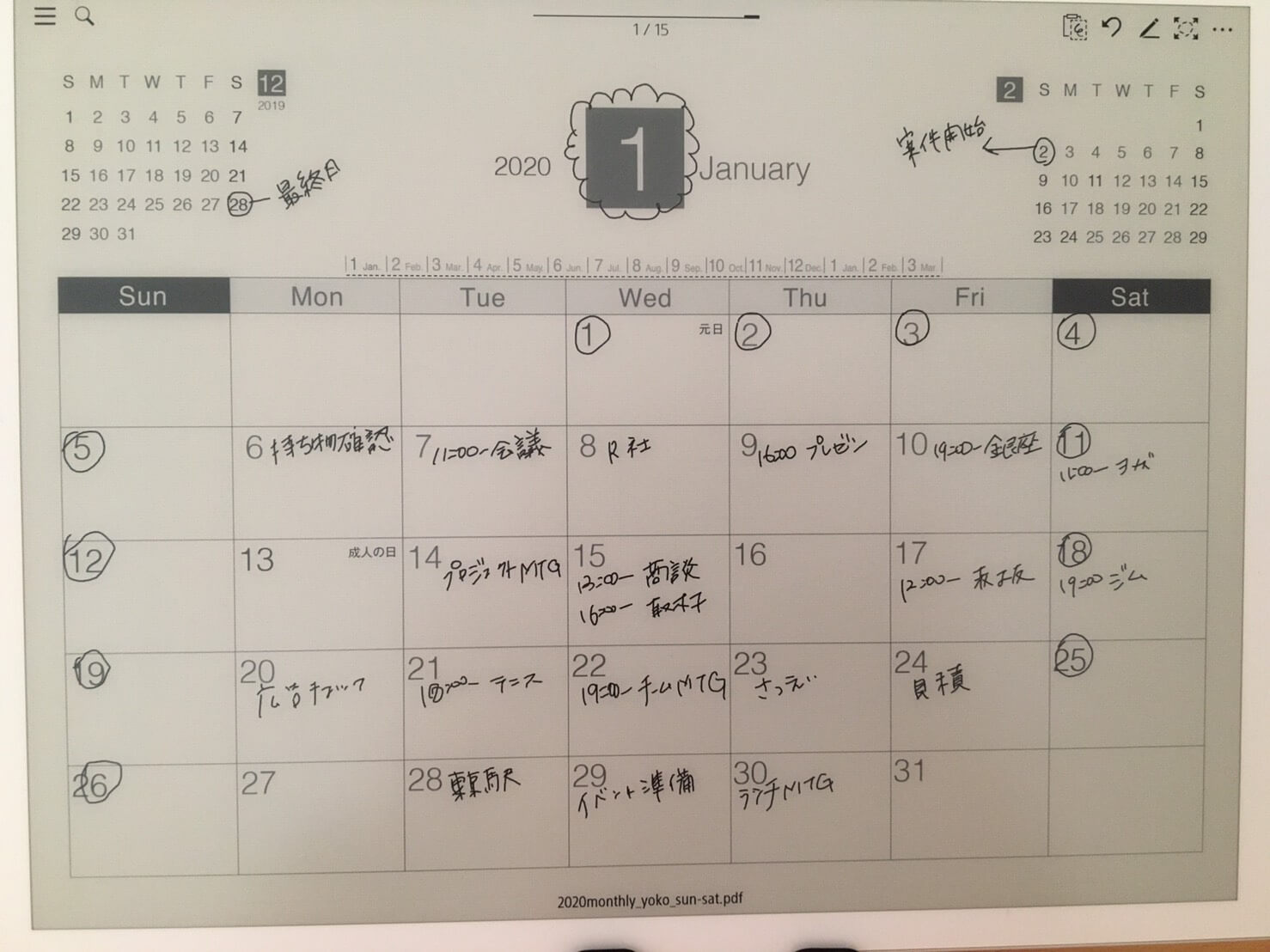
カレンダー使用例(ウィークリー:縦)
スペースが広いので、時間ごとのおおまかなスケジュール管理にオススメです。
右側と下側にメモ欄があるので、ちょっとした内容を書いておくのによさそうですね。
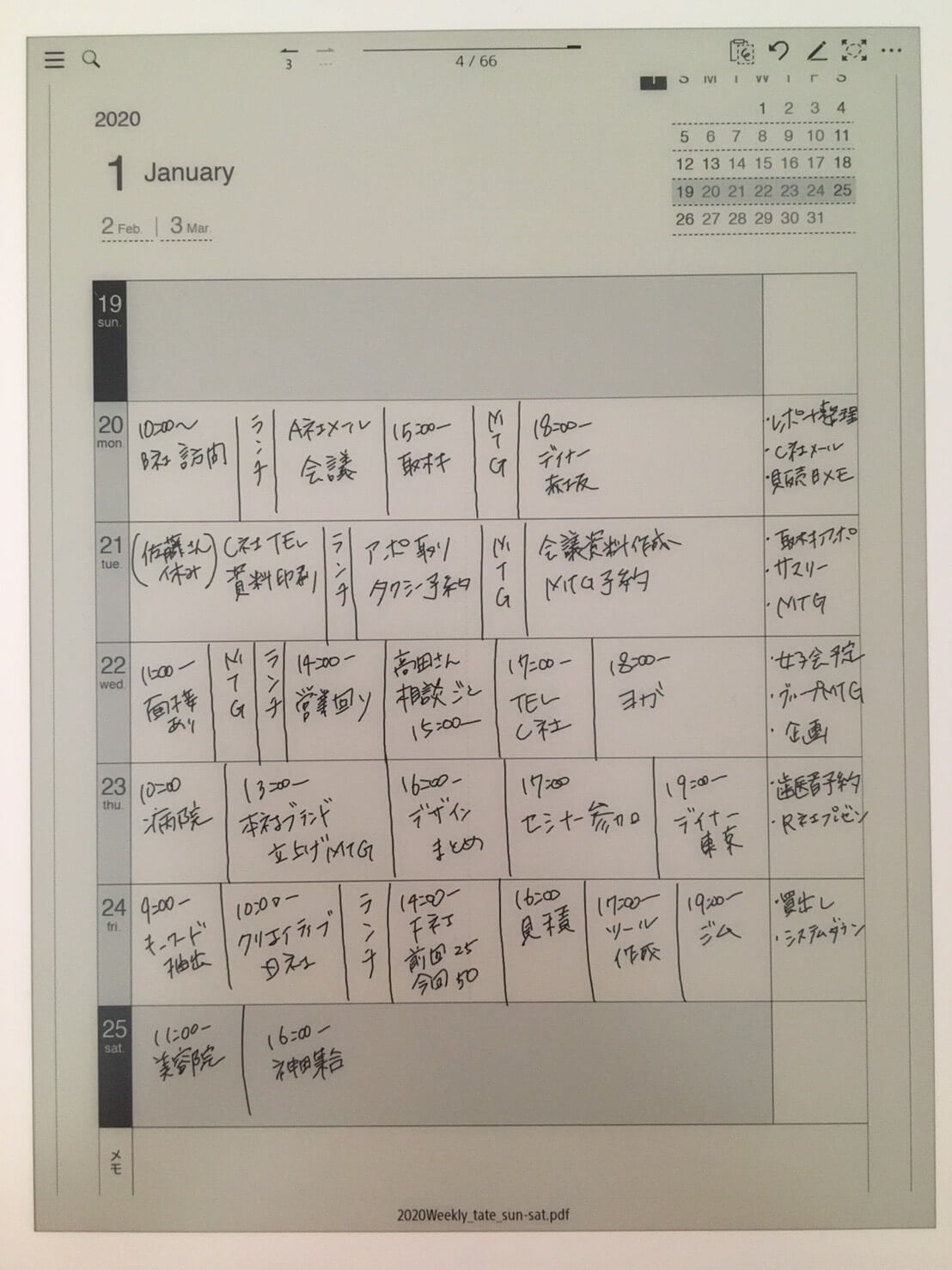
赤枠を指でタッチすると、「月・日」を移動できます。
専用ペンでタッチしても、移動はできませんでした。
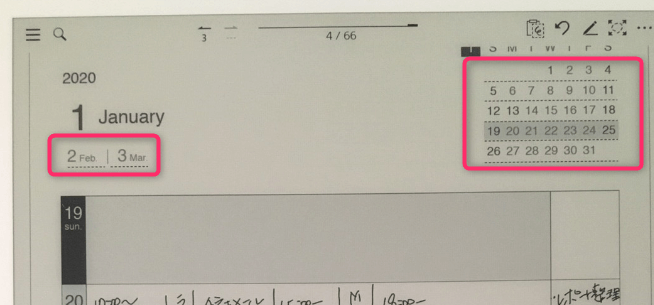
カレンダー使用例(ウィークリー:横)
時間ごとのおおまかなスケジュール管理にオススメです。
下側と右側にメモ欄があるので、ちょっとしたメモに便利です。
指タッチで、「月・日」の移動ができます。
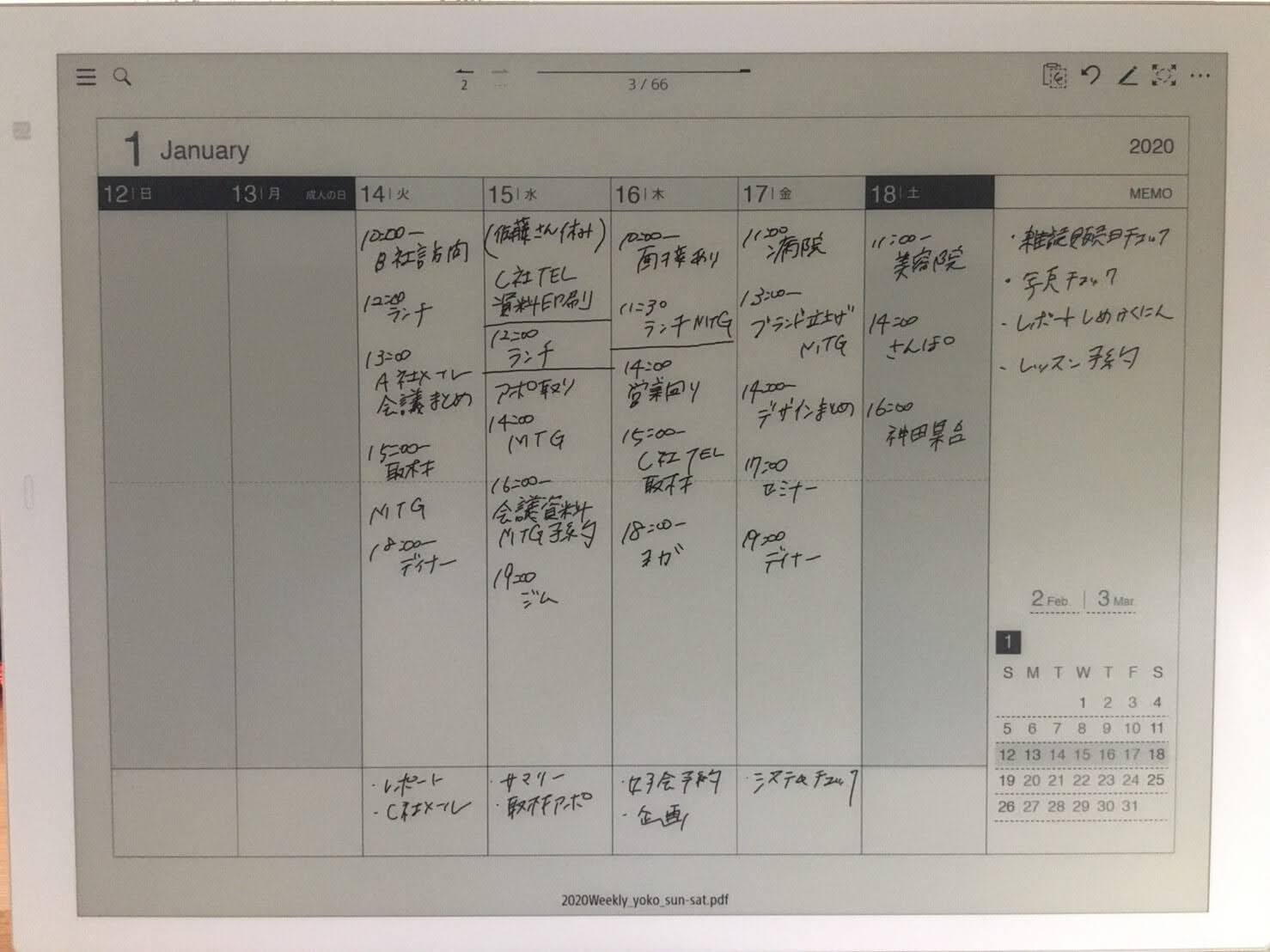
カレンダー使用例(デイリー:無地)
無地の白いカレンダーです。
日々のスケッチや、アイディアなどを書き留めるのにいいかもしれませんね。
指タッチで、「月・日」の移動ができます。
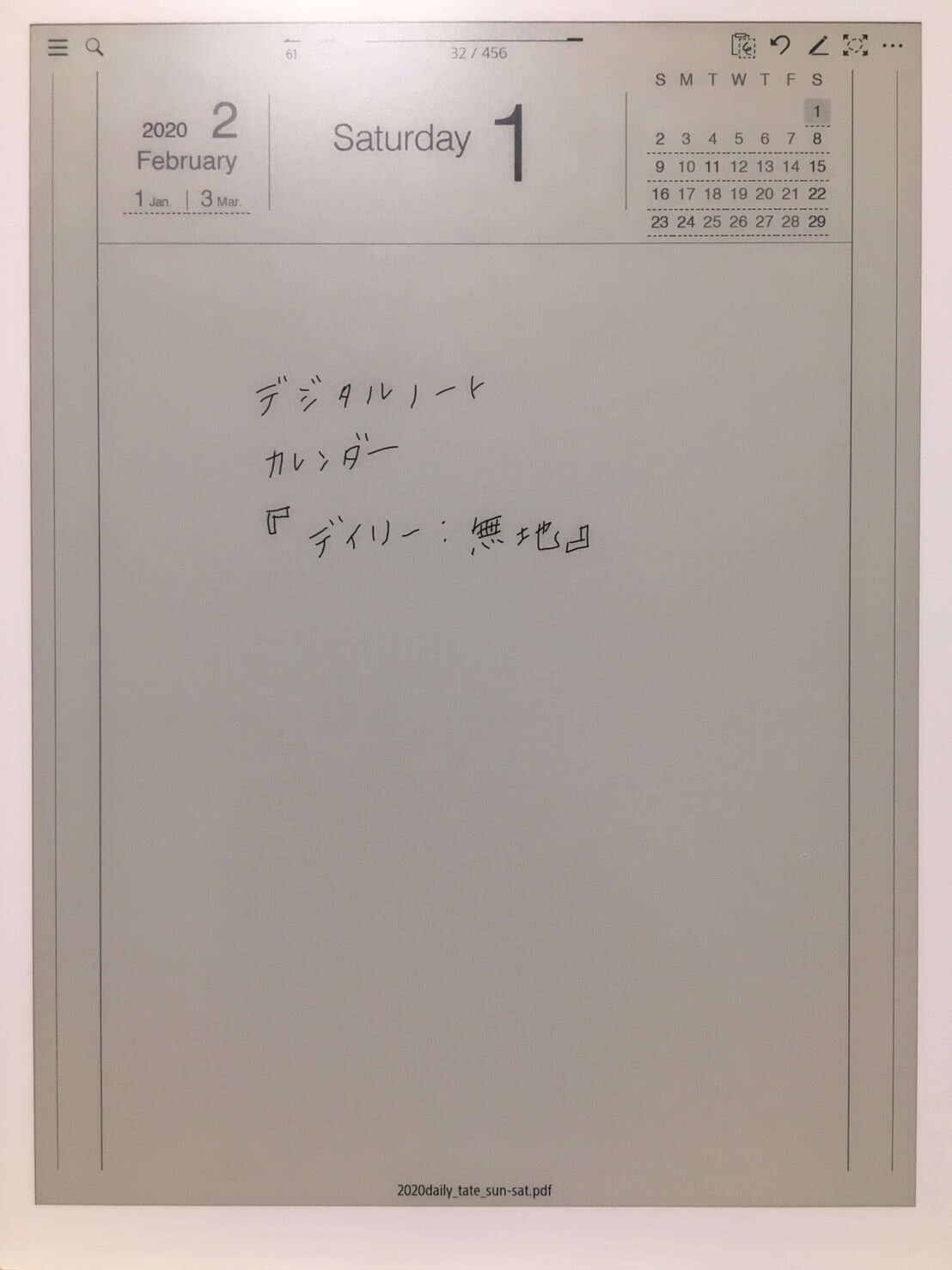
カレンダー使用例(デイリー:方眼)
方眼罫があるので、グラフや見取り図も書きやすそうです。
線に沿って文字を書くことができます。
指タッチで、「月・日」の移動ができます。
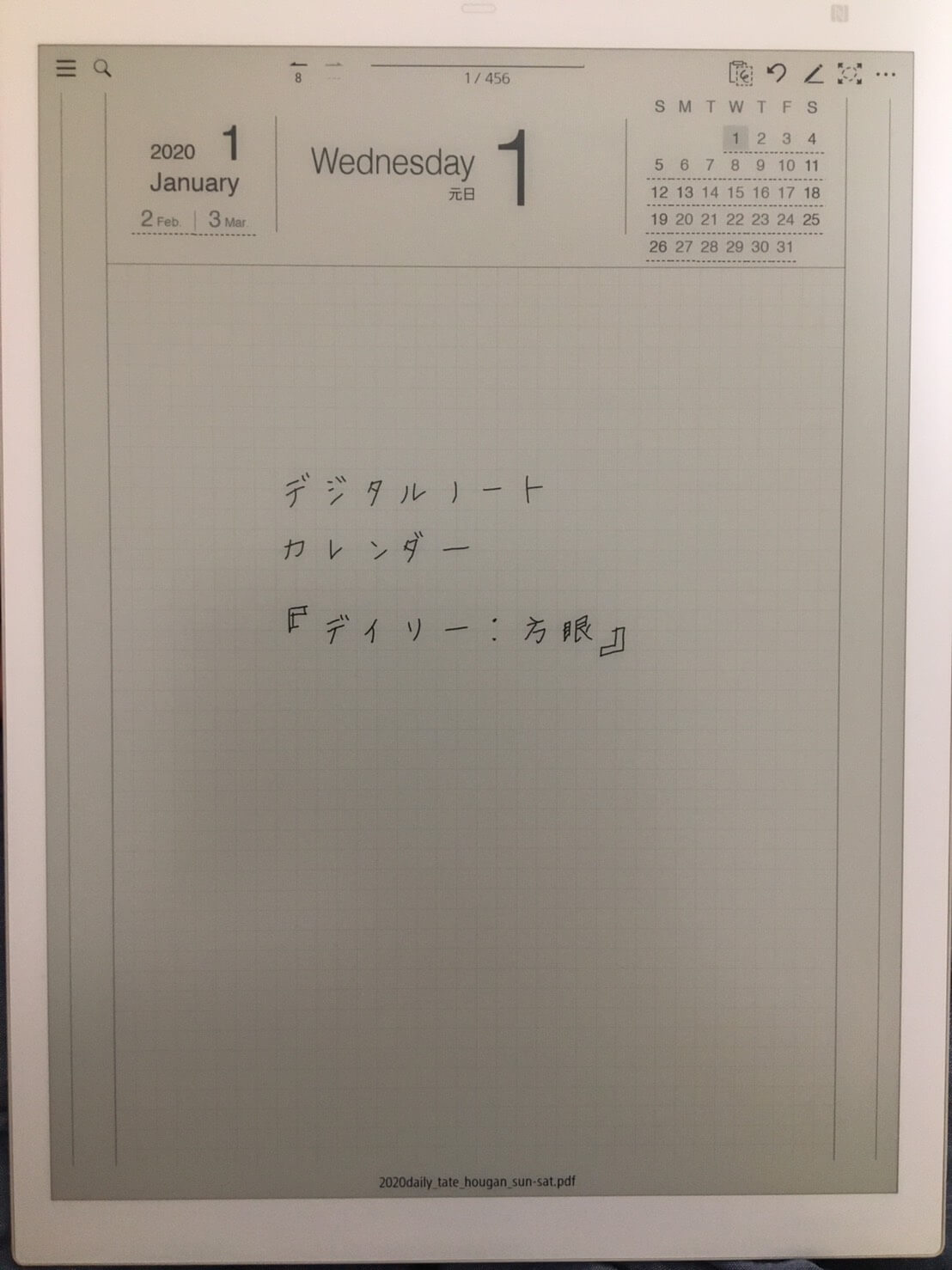
カレンダー使用例(デイリー:ドット)
ドットはかなり薄く感じます。
近づいてよくみるとドットが並んでいることが分かります。
指タッチで、「月・日」の移動ができます。

カレンダー使用例(統合版(デイリー無地)
「統合版」は、”マウスリー” ”ウィーク” ”デイリー” を1つのファイルに統合したものです。
マンスリー ⇔ ウィークリー、デイリー ⇔ ウィークリーなど、
それぞれにリンクがついていて、行き来できるようになっています。
【例:マンスリー ⇔ ウィークリー】
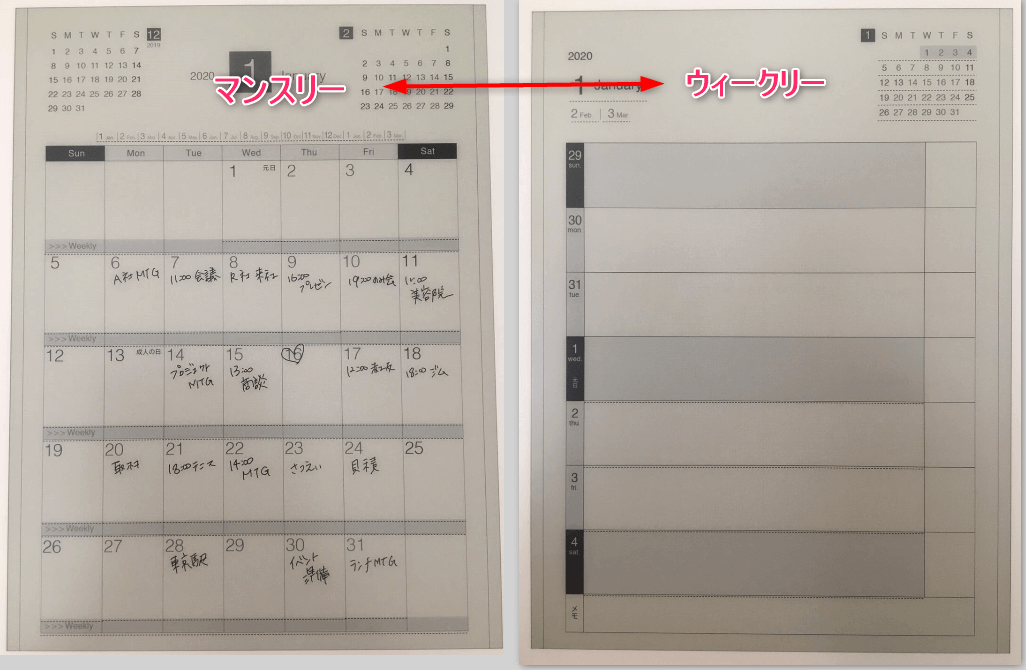
【例:ウィークリー ⇔ デイリー】
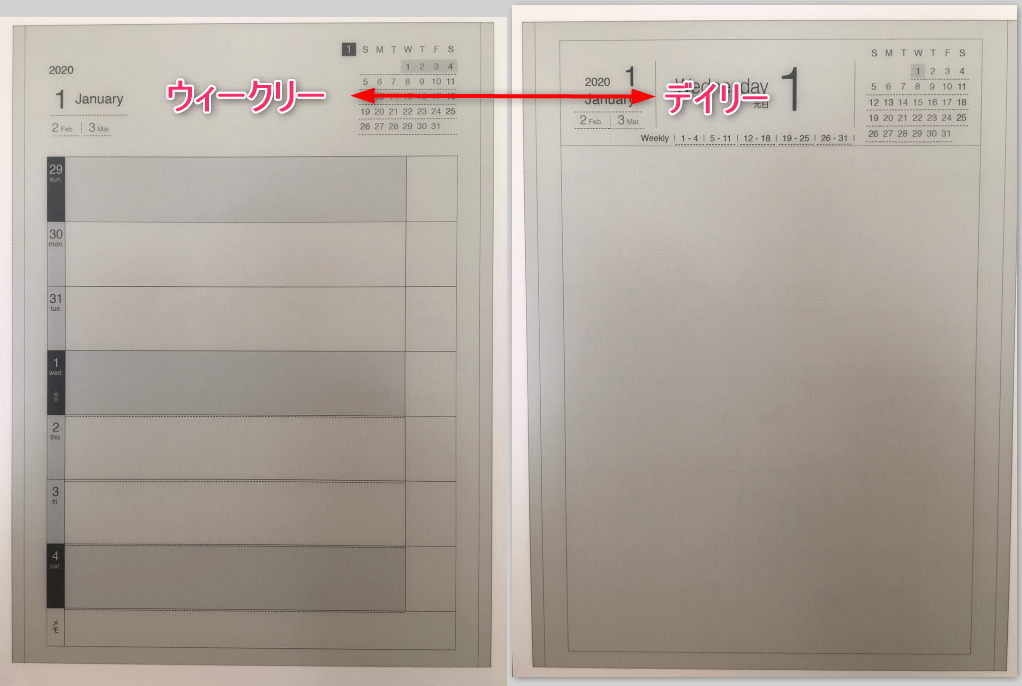
カレンダー使用例(統合版(デイリー方眼)
「統合版」は、”マウスリー” ”ウィーク” ”デイリー” を1つのファイルに統合したものです。
”デイリー” のみ、方眼線がついています。
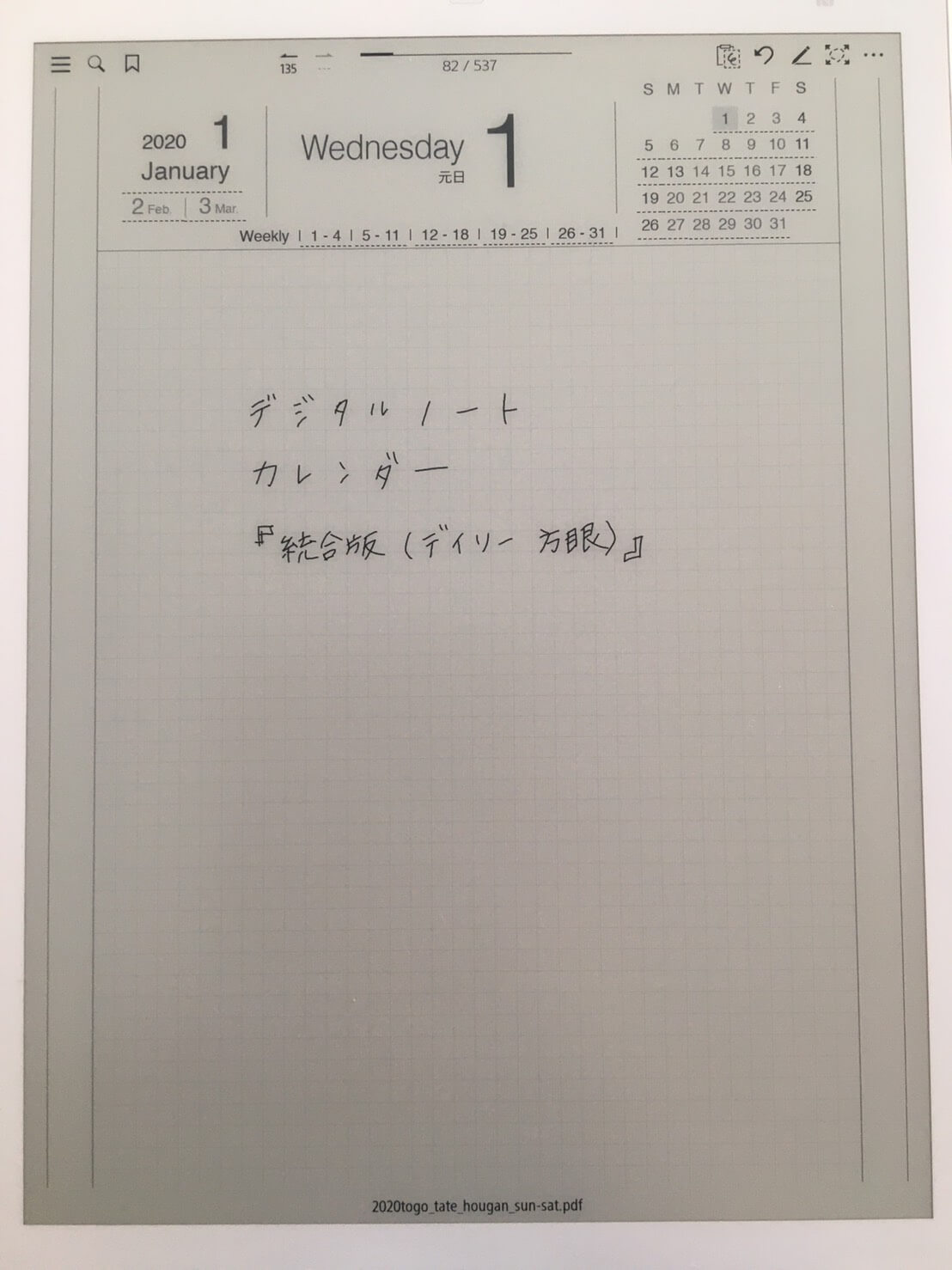
カレンダー使用例(統合版(デイリードット)
「統合版」は、”マウスリー” ”ウィーク” ”デイリー” を1つのファイルに統合したものです。
”デイリー” のみ、ドットがついています。

この記事がお役に立ちますと幸いです🍀
