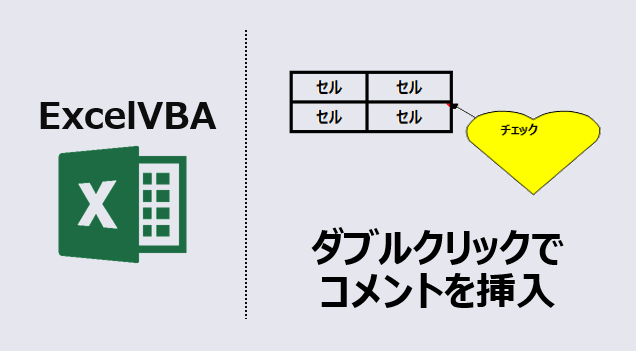エクセルマクロで、コメントを自動入力するVBAコードをご紹介します。
このページのマクロコードは、コピペで使えます。
ぜひ、お試しください😉
コメントを自動入力
以下のマクロを実行すると、ダブルクリックしたセルにコメントを自動挿入します。
Private Sub Worksheet_BeforeDoubleClick(ByVal Target As Range, Cancel As Boolean)
Dim AddWord As String
AddWord = "確認" & Format(Date, "mm/dd")
Cells(Target.Row, Target.Column).AddComment(AddWord).Visible = True
End Sub
ダブルクリックしたセルにコメントを自動挿入します。
イベントマクロを記述したシート内のセルであれば、
どのセルをダブルクリックしても、コメントを追加できます。
[Format(Date, “mm/dd”)] のコードで、
コメント内に本日の日付を入れています。
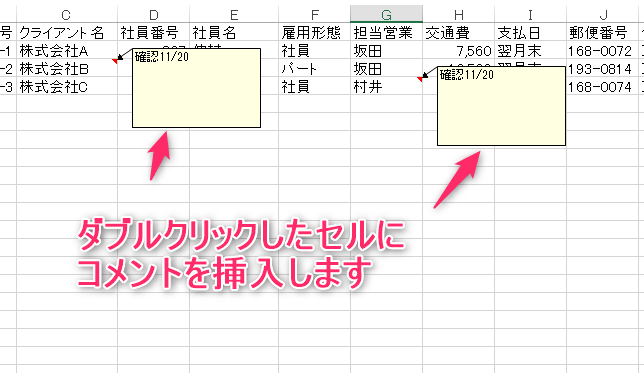
マクロコードを記述する場所
「請求リスト」シートをダブルクリックしたときに、マクロを実行したい場合は、
「請求リスト」シートにマクロコードを記述します。
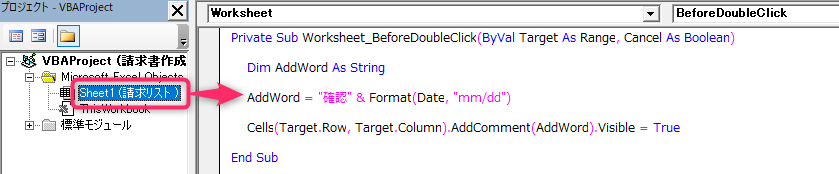
コメントを自動入力 (吹き出しの形をカスタマイズ)
以下のマクロを実行すると、ダブルクリックしたセルにコメントを挿入します。
Private Sub Worksheet_BeforeDoubleClick(ByVal Target As Range, Cancel As Boolean)
With Cells(Target.Row, Target.Column).AddComment("チェック")
.Shape.AutoShapeType = msoShapeHeart
.Visible = True
.Shape.Select True
.Shape.Fill.ForeColor.RGB = RGB(255, 255, 0)
End With
With Selection.Font
.Name = "Meiryo UI"
.FontStyle = "太字"
.Size = 9
End With
Cancel = True
End Sub
[.Shape.AutoShapeType = msoShapeHeart] のコードで、
ハート型の吹き出しを挿入します。
[.Visible = True] は、
コメントを常に表示状態にします。
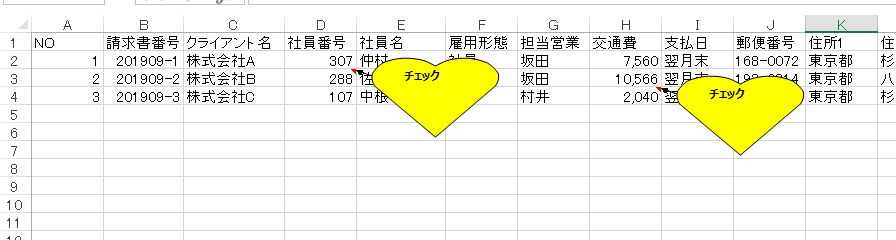
この記事がお役に立ちますと幸いです。
・【エクセルマクロ】ダブルクリック処理を自動化する使用例まとめ
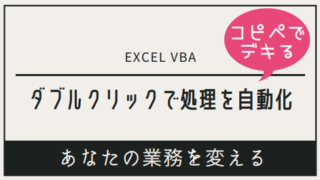
【エクセルマクロ】ダブルクリックで処理を実行:超便利12選
エクセルマクロで、ダブルクリックで処理を実行するVBAコードをご紹介します。ちょっと手間のかかる作業を、ダブルクリックだけで完了させちゃいましょう!ぜひお試しください😉
「Excel自動化[最強]時短仕事術」
自動化の基礎と時短に役立つテクニック解説書
毎日の定型業務を手際良く行え、大幅な業務効率化を実現!
リンク