マクロのエディター設定(VBE)について、おすすめの方法をご紹介します。
マクロを記述する画面は、エディター設定によってカスタマイズすることができます。
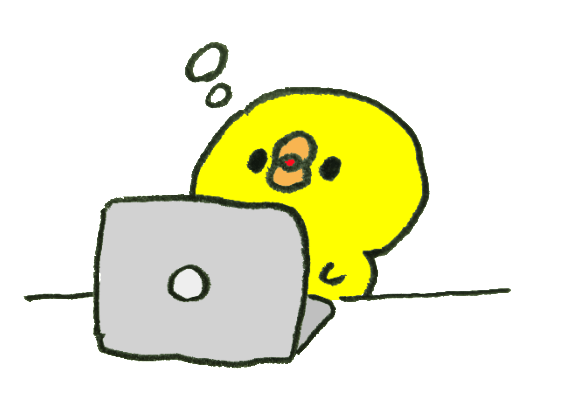
せいと
カスタマイズ!? 設定するの難しそう
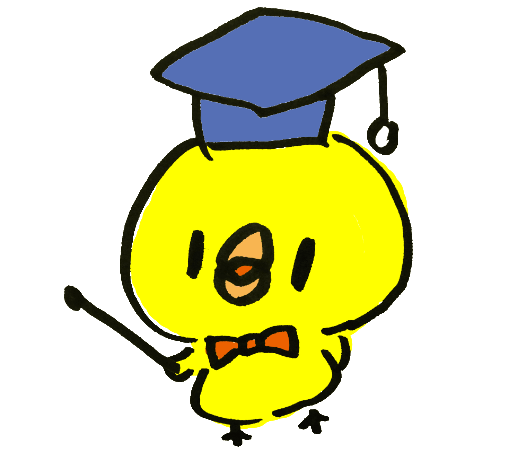
せんせ
1分くらいでできるし、たった2か所の設定を変えるだけですよ
初期設定のまま使用してもよいのですが、
画面をカスタマイズすることで、マクロコードがとても見やすくなるので、
業務効率アップにもなると思います。
ぜひお試しください。
マクロのエディター画面:設定1
コードの表示色を変更する設定をします。
VBE画面を開いて、「ツール」→「オプション」をクリックします。
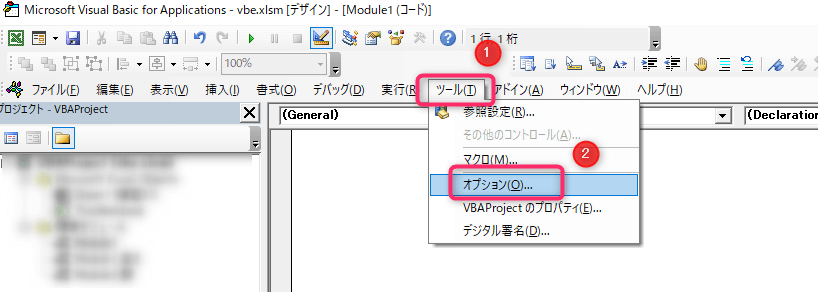
「エディターの設定」タブを開きます。
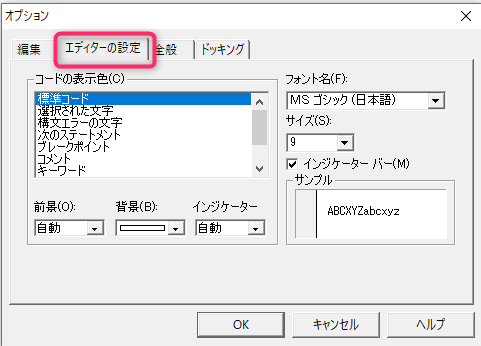
「標準コード」から濃いピンクを選択します。(見やすいのでおすすめの色です)
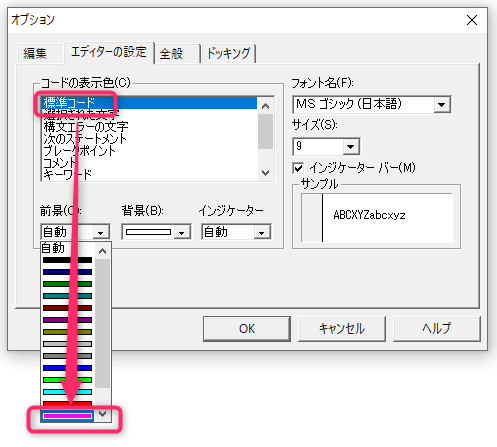
マクロのエディター画面:設定2
フォント名を変更する設定をします。
「フォント名」から「Meiryo UI (日本語)」を選択します。
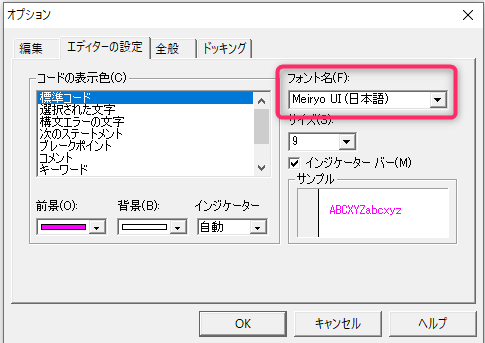
「OK」をクリックします。
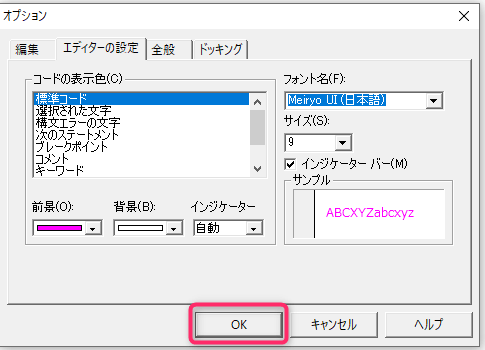
変更前・変更後の比較
変更前
マクロコードは、黒文字・青文字で表示されており、
コメントは、緑文字で表示されています。
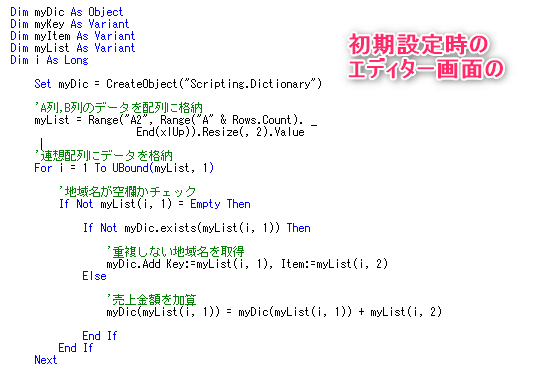
変更後
初期設定では、黒文字で表示されていた部分が、
ピンクの文字で表示されるようになります。
1色増えることで、コードが見やすくなります!
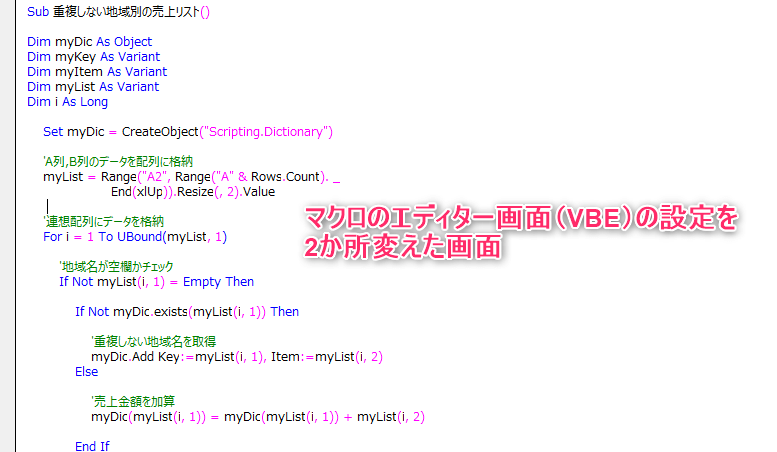
どうやったらVBE画面が見やすくなるか検証して、
VBE画面の背景色を真っ黒にしてみたり、文字色の設定をいろいろ変えてみた結果、
この設定に行きつきました!
周りの方にも評判がよく、「どうやって設定しているの?やり方教えて!」と聞かれます。
この記事がお役に立ちますと幸いです。
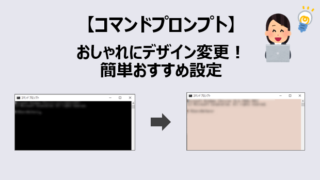
【コマンドプロンプト】おしゃれにデザイン変更してみた!
コマンドプロンプトのデザインを変更して、オシャレにする方法をご紹介します。背景色やフォントを簡単に変更することができます。初期設定だと画面が見づらいと感じたので、画面をカスタマイズしました!ぜひお試しください。ムズカシイ設定は一切ないよコマ...
「Excel自動化[最強]時短仕事術」
自動化の基礎と時短に役立つテクニック解説書
毎日の定型業務を手際良く行え、大幅な業務効率化を実現!
リンク
