Selenium IDEを使用し、ブラウザ操作を記録してPythonコードを自動生成する方法をご紹介します。
WEBブラウザの作業内容をPythonコード化することができます。
動画では実際の動作を確認できます👇✨
Selenium IDEをインストール【ステップ1】
Chromeに拡張機能を追加します。
Chromeウェブストアへアクセスし、「selenium ide」 で検索します。

「Chrome に追加」をクリックします。
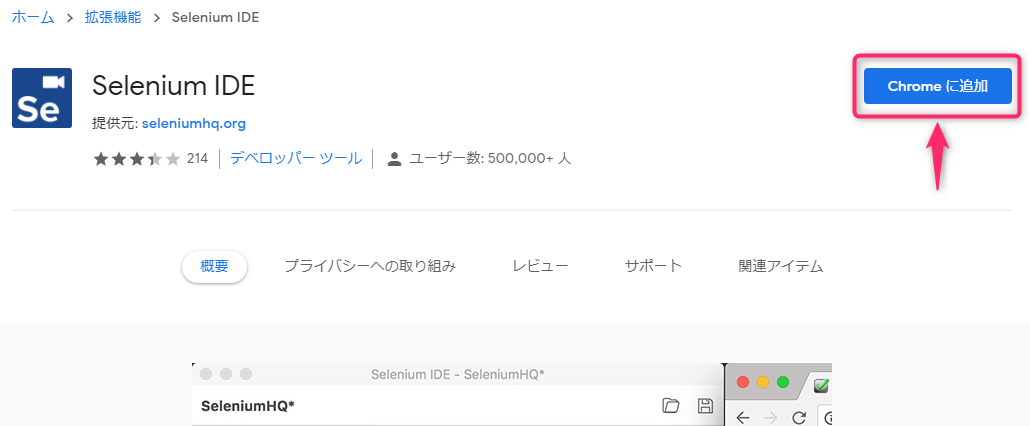
画面右上に 「Selenium IDE」がChromeに追加されました と表示されます。
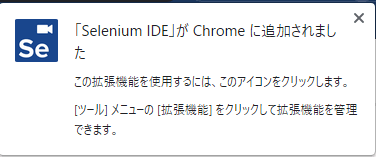
画面右上のアイコンをクリックし、「Selenium IDE」 をクリックします。
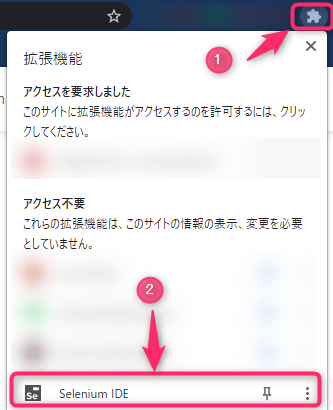
「Record a new test in a new project」 をクリックします。

「PROJECT NAME」 を入力して「OK」をクリックします。
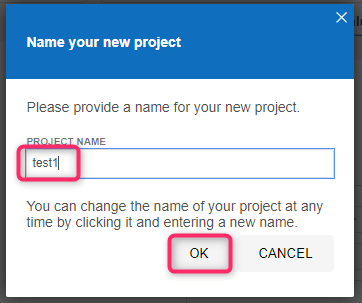
「BASE URL」 を入力して「START RECRDING」をクリックします。
※今回は ”https://www.google.com/” と入力します。
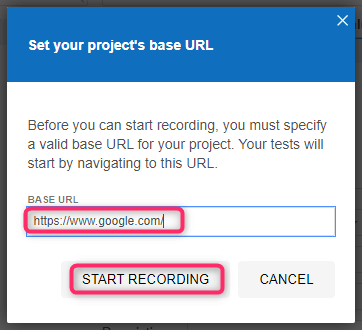
画面右下に「Selenium IDE is recording…」 と表示され、操作記録が始まります。
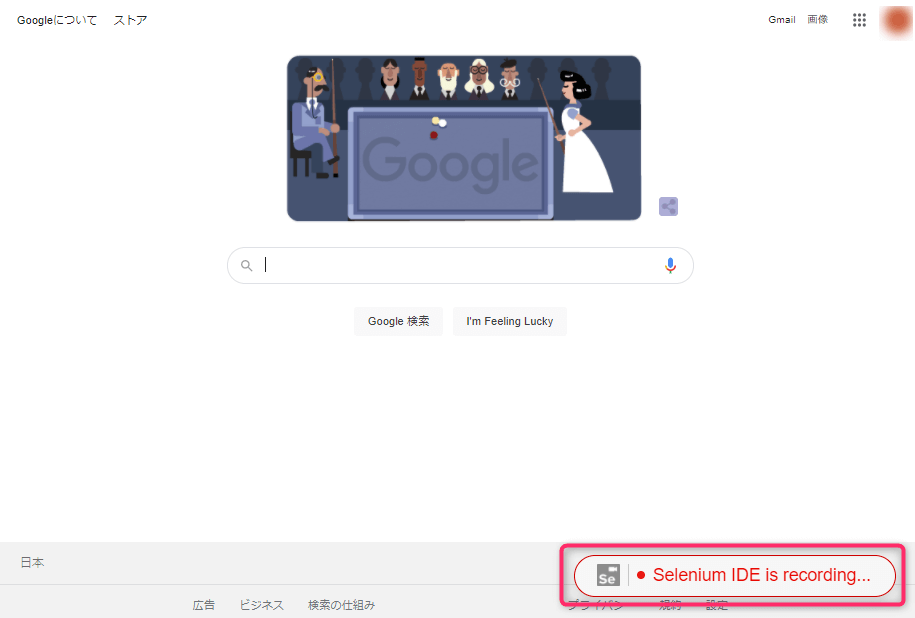
操作を記録する【ステップ2】
画面の検索ボックスに「青空文庫」と入力して、Enterキーを押下します。
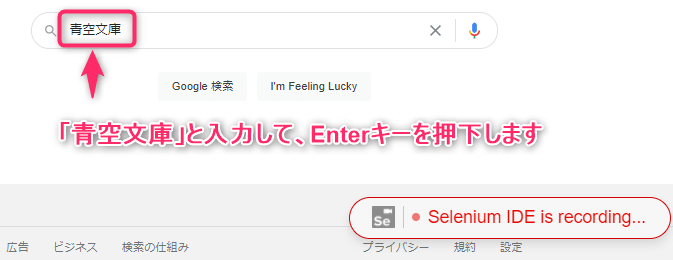
「青空文庫 Aozora Bunko」をクリックします。
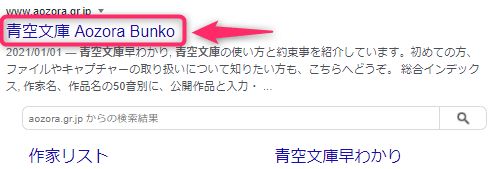
サイトの画面を表示します。
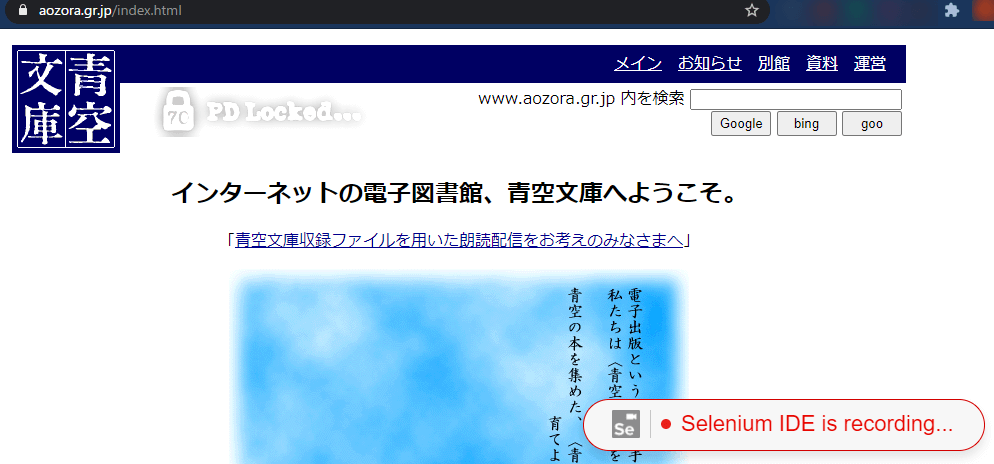
ブラウザの操作が終わったら、「Selenium IDE」画面の赤いボタンをクリックして、
ブラウザの操作記録を終了します。
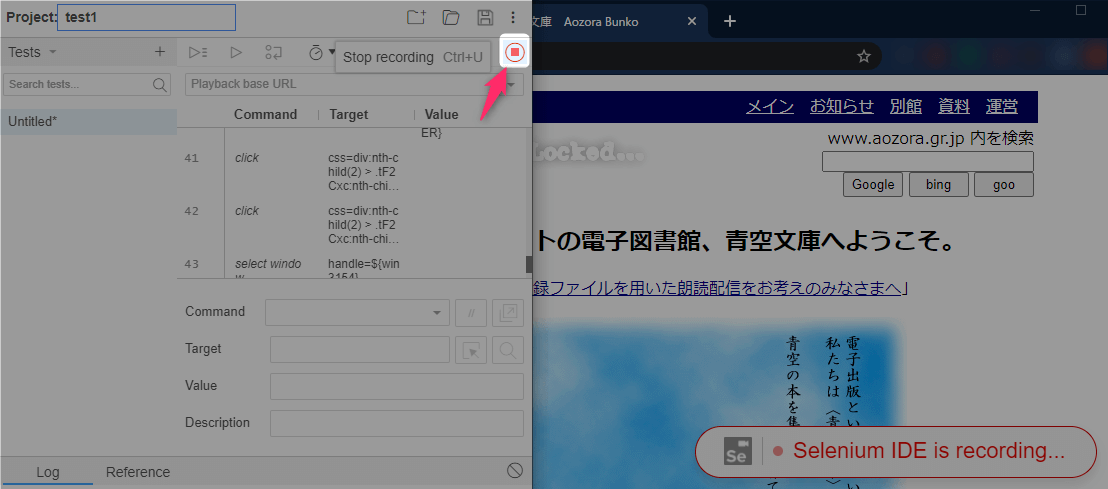
「Name your new test」 画面にて、
テスト名を入力し「OK」をクリックします。
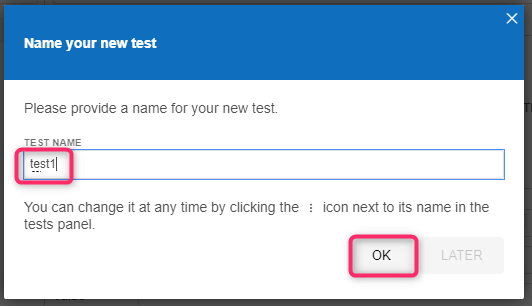
入力したテスト名が左メニューに表示されます。
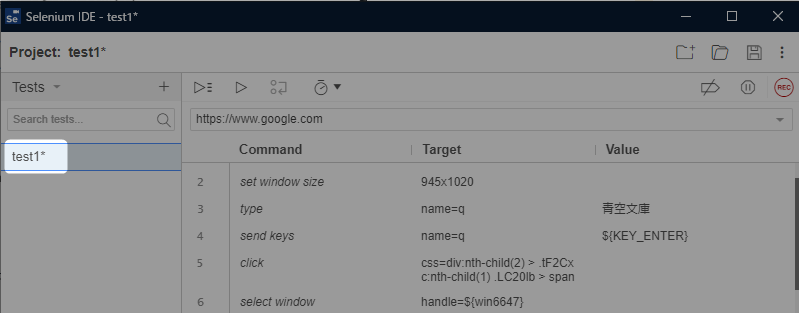
操作を再生する【ステップ3】
自動記録されたPythonのコーディングを確認する前に、記録した動作を動かしてみます。
「Selenium IDE」画面の左メニューから登録したテスト名を選択して、再生ボタンをクリックします。
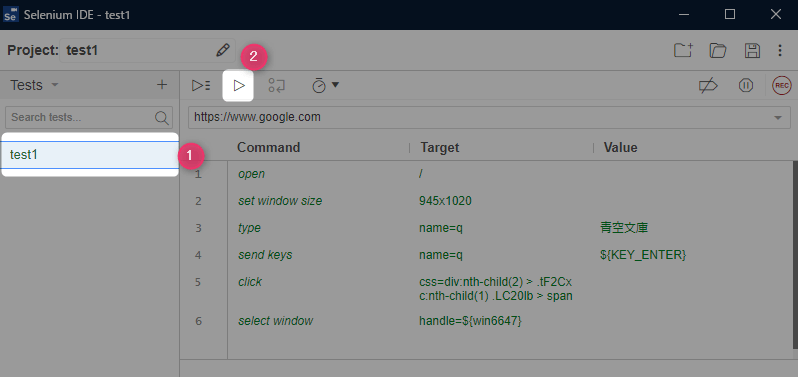
Chrome画面が自動で開いて、登録した操作が実施されます。
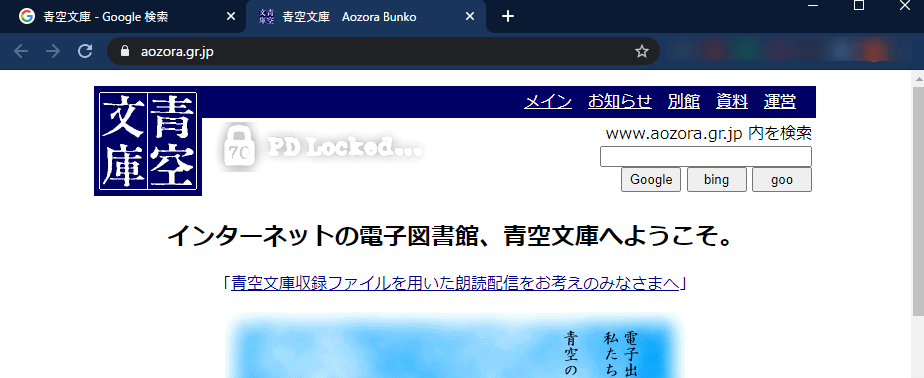
Pythonコードを生成する【ステップ4】
自動記録したデータをエクスポートしてPythonコードを表示させます。
まず、登録したテスト名で右クリックをして 「Export」 をクリックします。
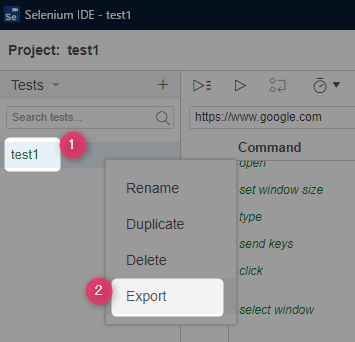
「Select language」画面にて 「Python pytest」 を選択し、
「EXPORT」 をクリックします。
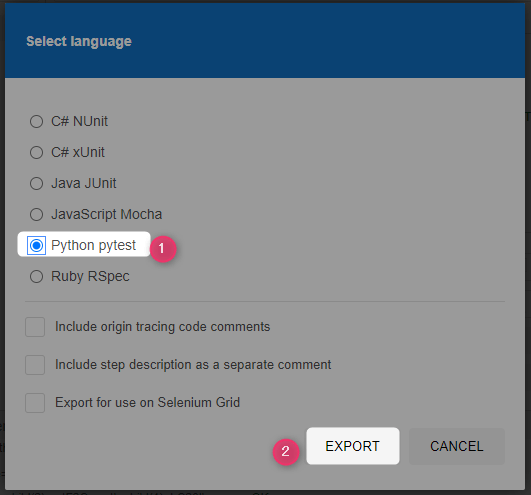
「名前を付けて保存」画面が表示されるので、任意の場所にファイルを保存します。
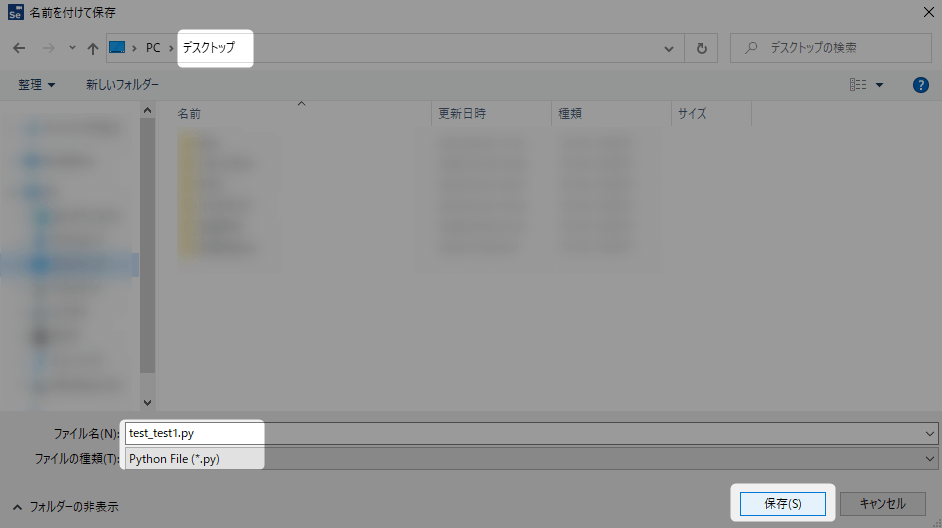
保存したファイルを開くと、Pythonコードが表示されます。
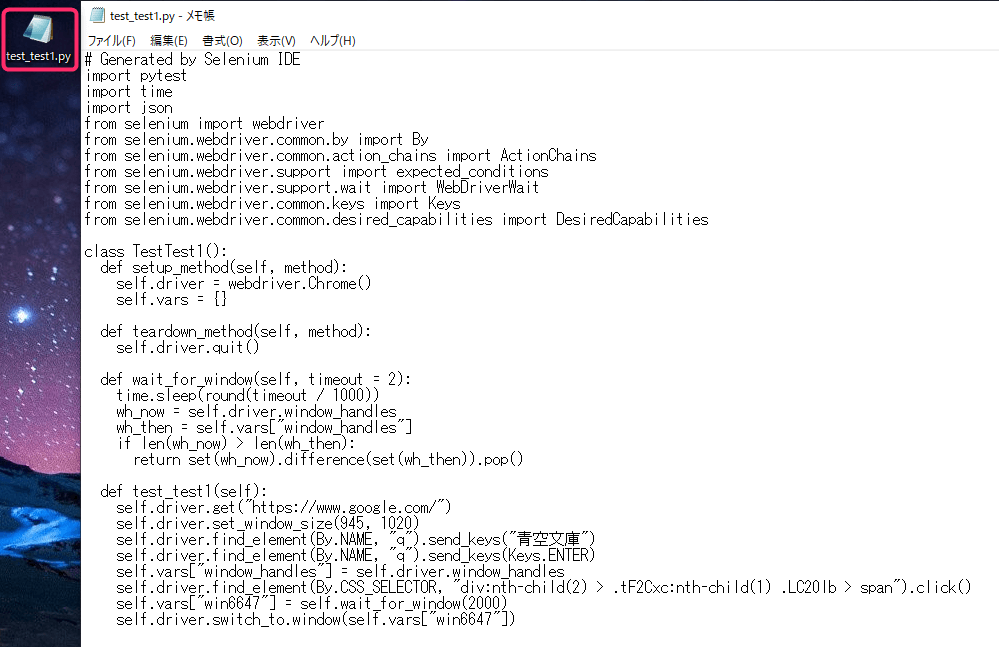
プログラミングコードを自動生成してくれる便利な機能ですね。
この記事がお役に立ちますと幸いです。

「PythonでExcel、メール、Webを自動化する本」
準備に時間をかけず、すぐ始められます
実践的な例題で、実務で本当に使えるプログラムを紹介
自分の仕事を効率化したい方の大きな武器になるオススメの1冊です!
