Power Automate Desktopで、ヤフーニュースをExcelに書き込む方法をご紹介します。
ぜひ、お試しください!
概要
ヤフーニュースを取得して、Excelに出力したいと思います。
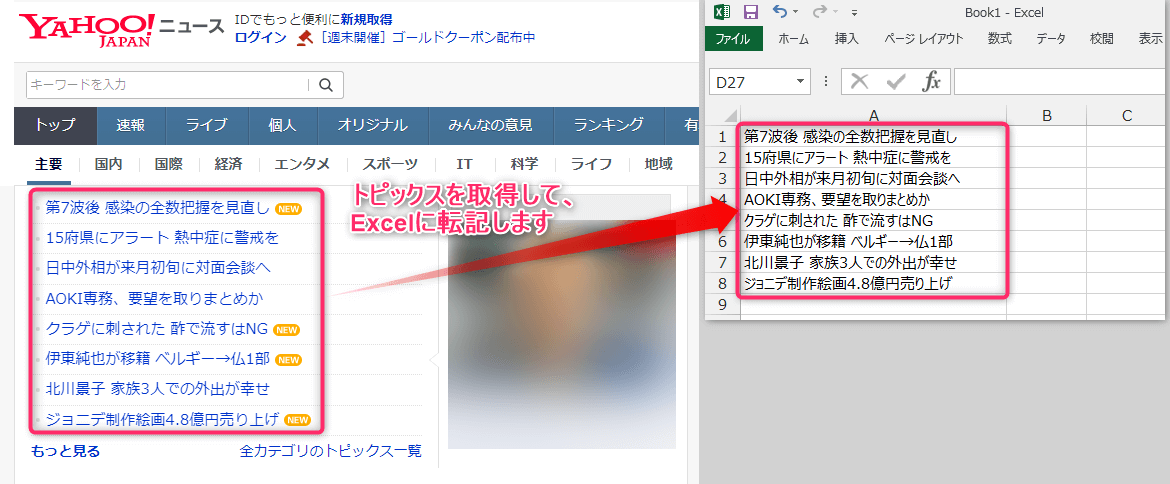
フロー全体像
フロー作成で、作り方を詳しく解説します。
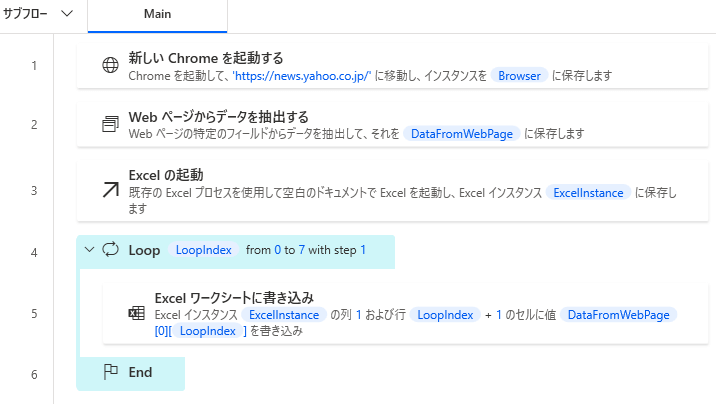
下準備
1. ヤフーニュースを開いておきます。
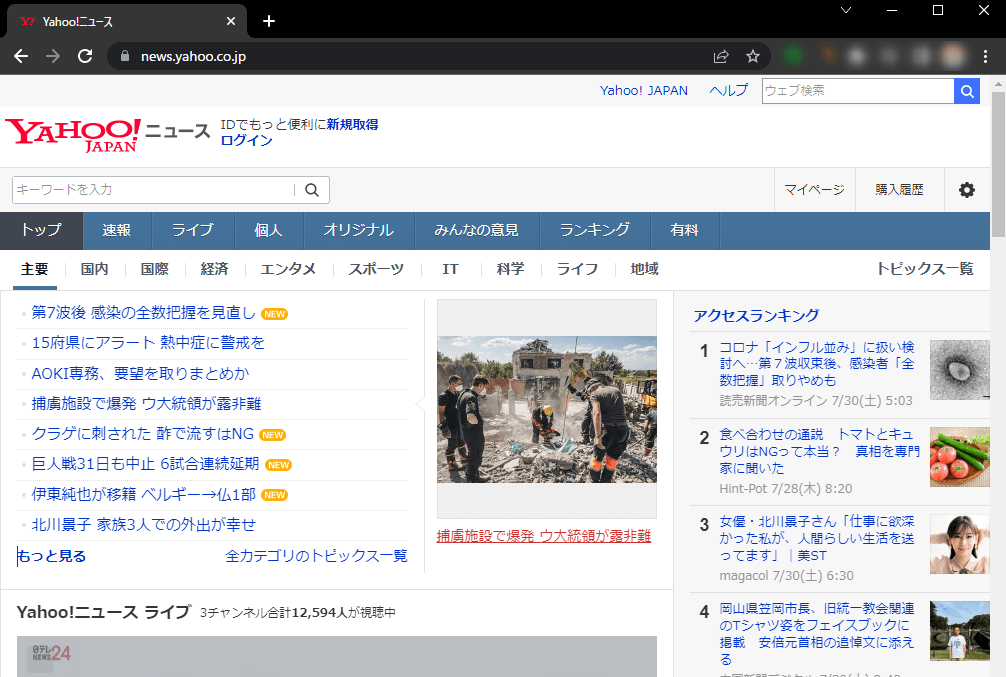
2. 1番上のトピックスで右クリック → 「検証」
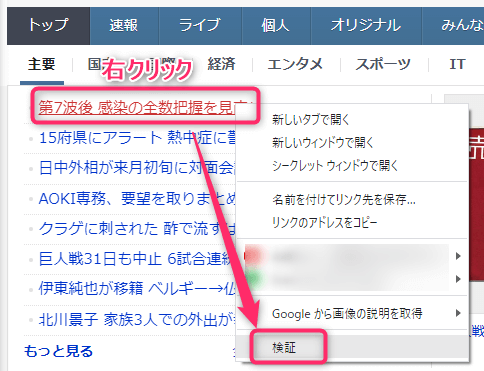
3. コードの背景に色がついている箇所で右クリック → 「Copy」→ 「Copy Selector」

4. メモ帳などにコピペしておきます。(あとで使います。)
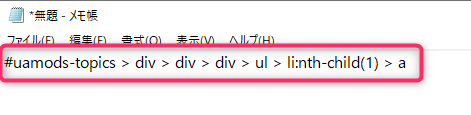
5. さきほど開いたコードの画面は「×」で閉じておきます。
Chromeで開いたヤフーニュースのタブは、
開いたままにしておいてください。(あとで使います。)

フロー作成
1. 「新しいChromeを起動する」
初期URL:https://news.yahoo.co.jp/
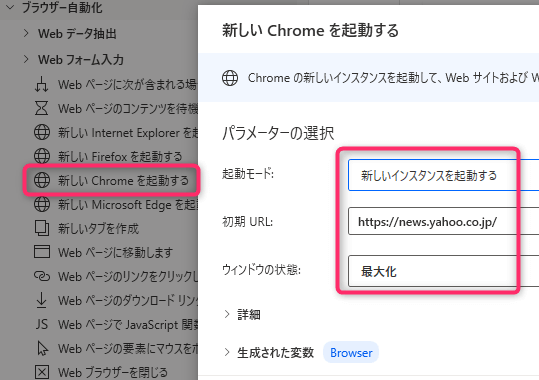
2. 「Webページからデータを抽出する」
※まだ作業がありますので「保存」をクリックしないでください!
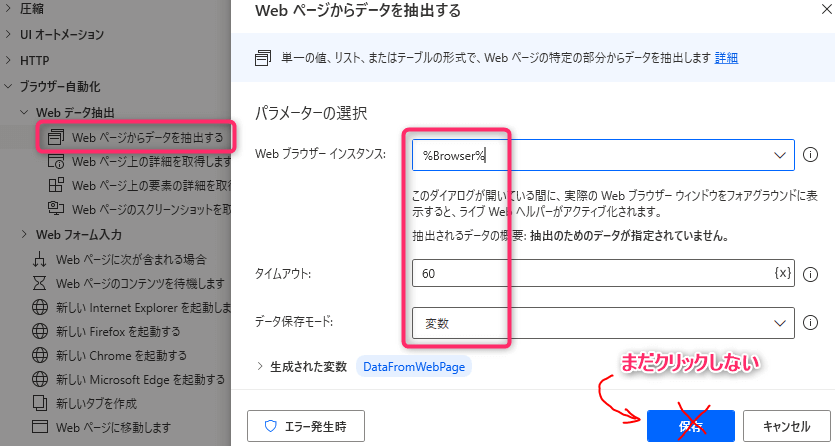
3. (手順2)の画面を開いたまま、Chromeのヤフーニュースに移動します。
移動して数秒すると「抽出プレビュー」ウィンドウが表示されるので「詳細設定」
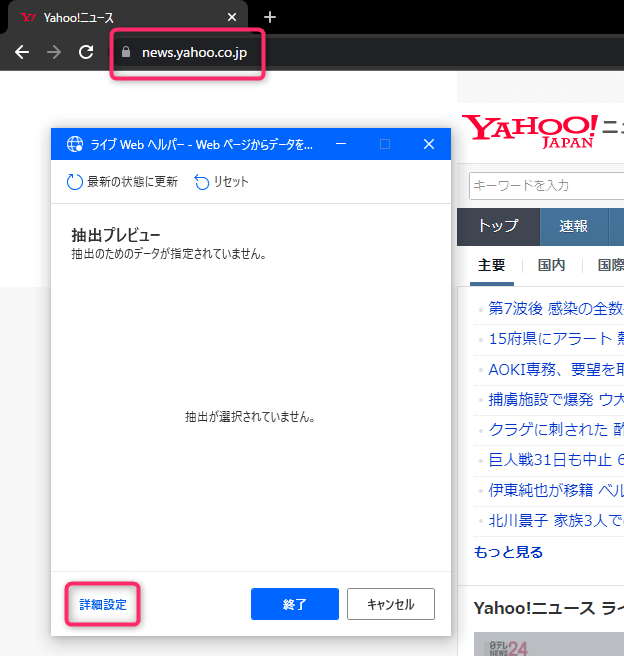
4. 「抽出」から「選択した値」を選択します。
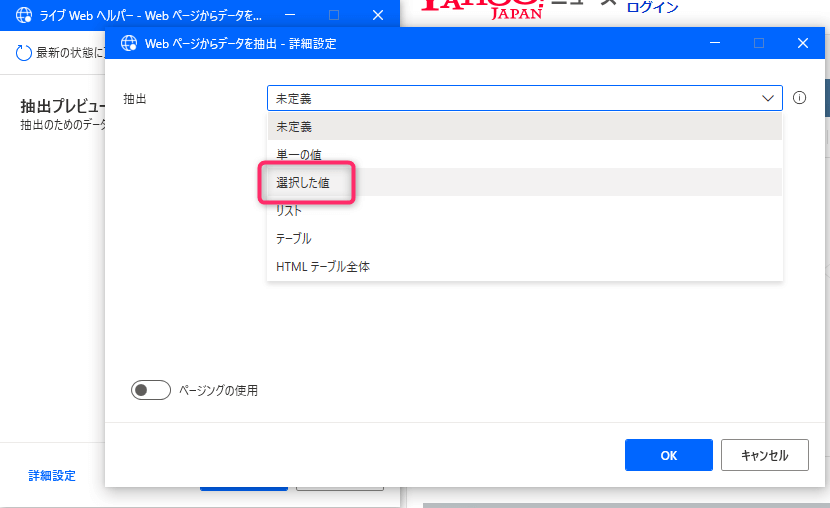
5. 「CSSセレクター」にさきほどメモ帳にコピーしておいた値を、まるごと貼り付けます。
・CSSセレクター:#uamods-topics > div > div > div > ul > li:nth-child(1) > a
・属性:Own Text
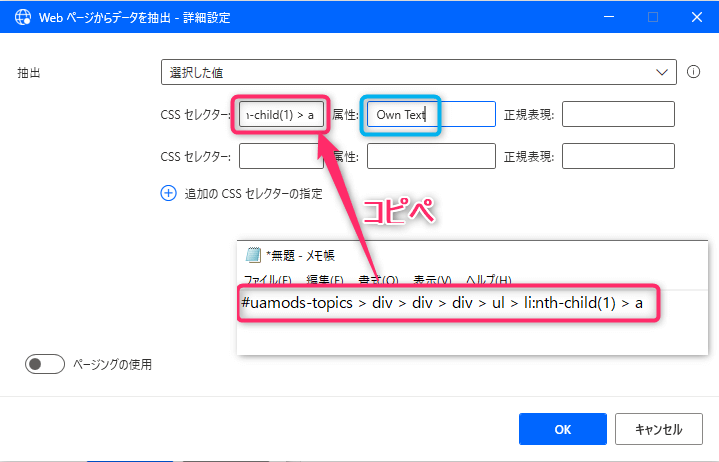
6. 「追加のCSSセレクター設定」をクリックして、「CSSセレクター」を8個作ります。
下図の黄色マーキング部分を 「1~8」 の連番にします。
「属性」はすべて「Own Text」を入力して「OK」をクリックします。
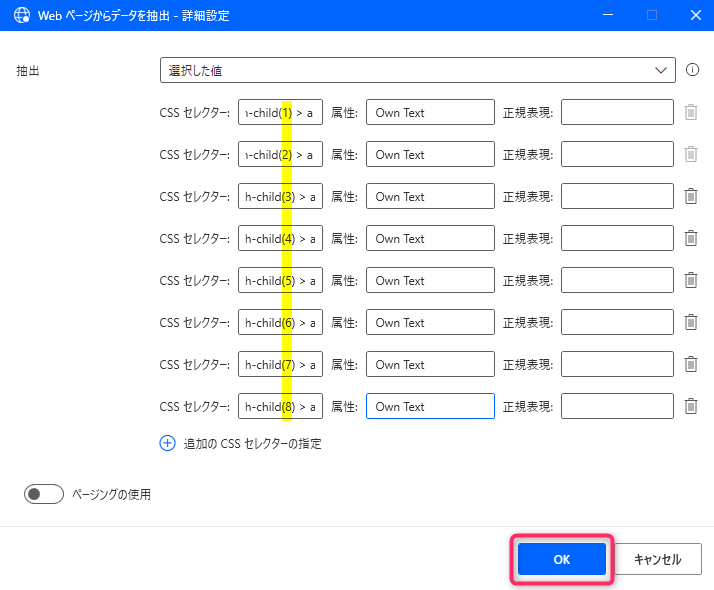
7. 「抽出プレビュー」にトピックス内容が表示されるので、「終了」をクリックします。
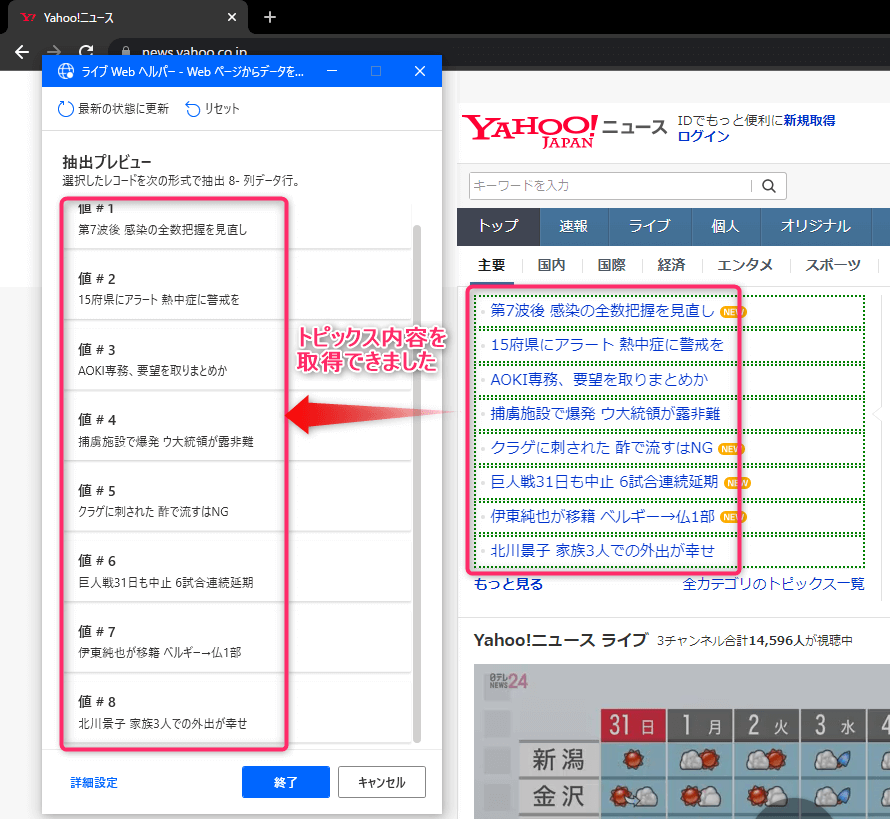
8. 「Webページからデータを抽出する」画面に戻るので、「保存」をクリックします。
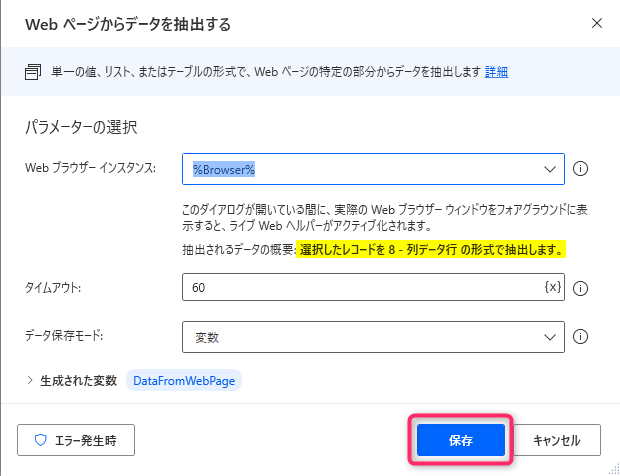
9. 「Excelを起動」
新規Excelファイルを作成して、開きます。
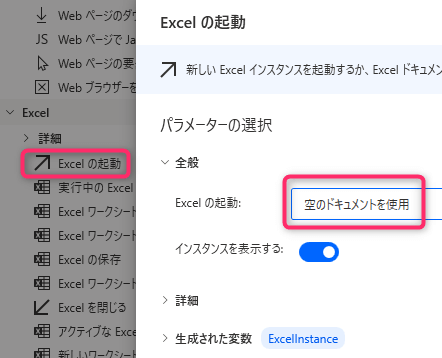
10. 「Loop」
・「開始値」:0(最初のニューストピックスのこと)
・「終了」:7(最後のニューストピックスのこと)
・「増分」:1(ニューストピックスを1つずつ読み込む)
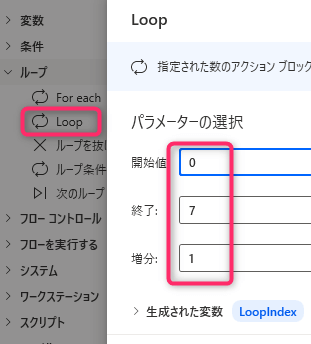
11. 「Excelワークシートに書き込み」
・「書き込む値」:%DataFromWebPage[0][LoopIndex]%(ニュースを1つずつ書き込んでいく)
・「書き込みモード」:指定したセル上
・「列」:1(A列のこと)
・「行」:%LoopIndex + 1%(1行ずつ下に書き込んでいく)

フロー実行
ヤフーニュースの主要トピックスをExcelに書き込みできました。
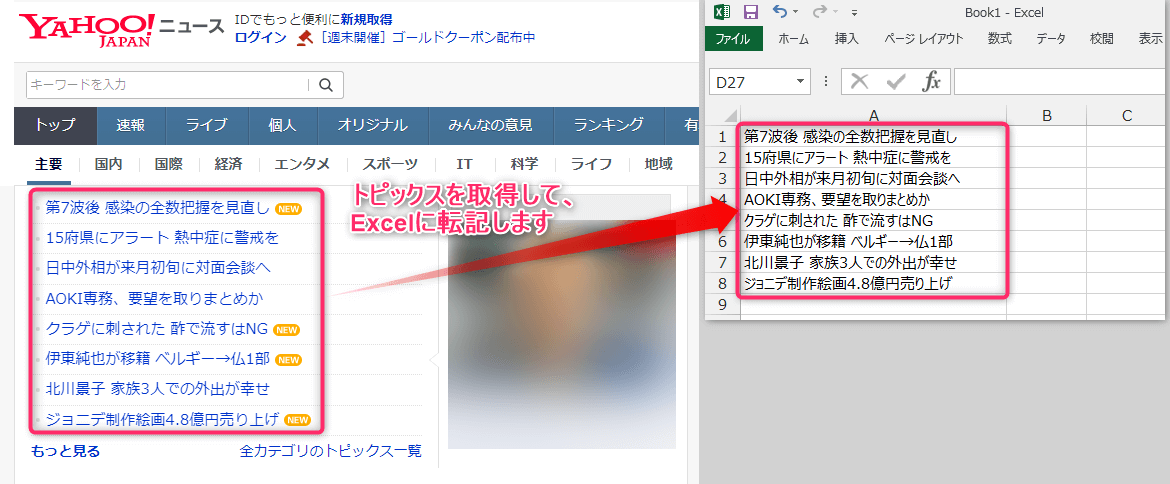
以上、Power Automate Desktopの活用術でした。
この記事がお役に立ちますと幸いです。
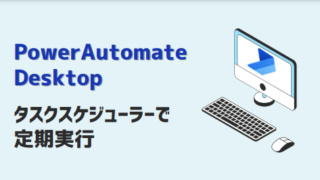
「シゴトがはかどる Power Automate Desktopの教科書」
業務自動化ツールの初心者でも使えるように、初歩から丁寧に解説
繰り返し発生する作業を本書で自動化して仕事を効率化しましょう!!
