Power Automate Desktopを使って、Excelで複数の文字列を一括置換する方法をご紹介します。
ぜひ、お試しください!
フロー全体像
フロー作成で、作り方を詳しく解説します。
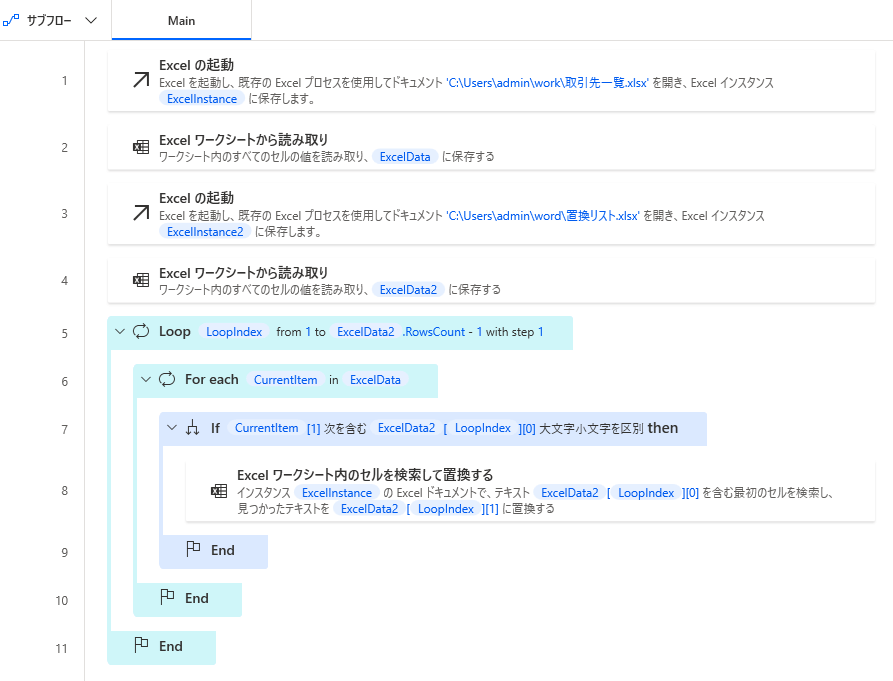
Excelファイル準備
「置換リスト.xlsx」
・A列:置換前の文字列を入力
・B列:置換後の文字列を入力
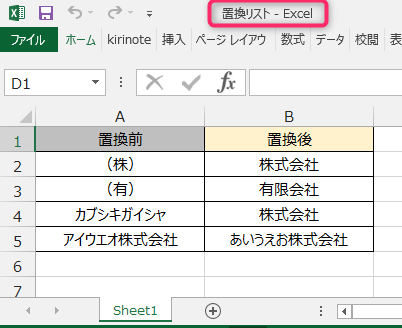
「取引先一覧.xlsx」
B列の文字を置き換えたい
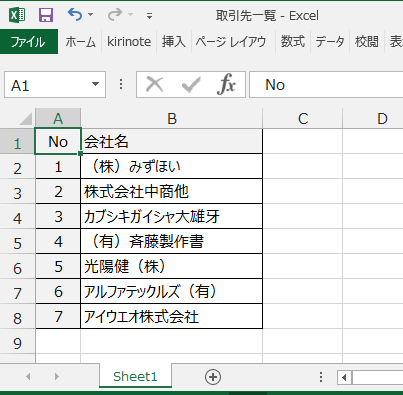
フロー作成
1. 「Excelの起動」
「取引先一覧.xlsx」を開きます。
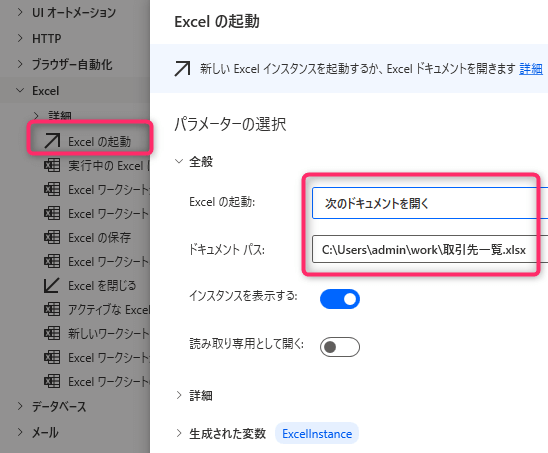
2. 「Excelワークシートから読み取り」

「手順1」で開いたExcelのデータを読み取ります。
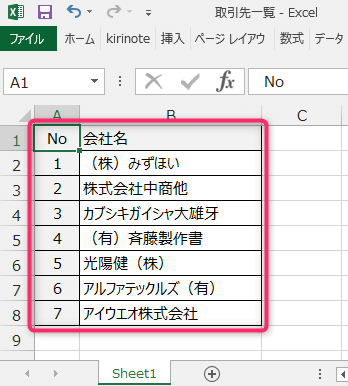
3. 「Excelを起動」
「置換リスト.xlsx」を開きます。
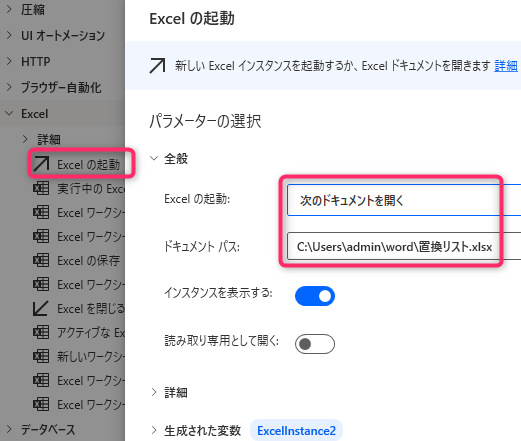
4. 「Excelワークシートから読み取り」
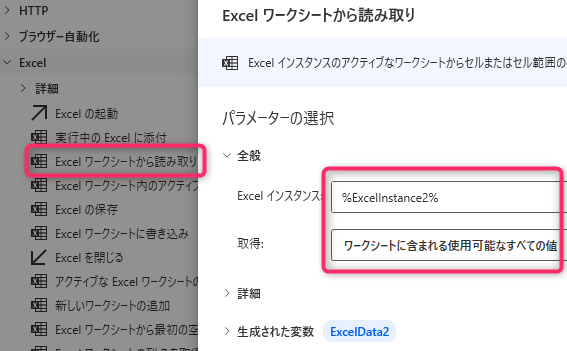
「手順3」で開いたExcelのデータを読み取ります。
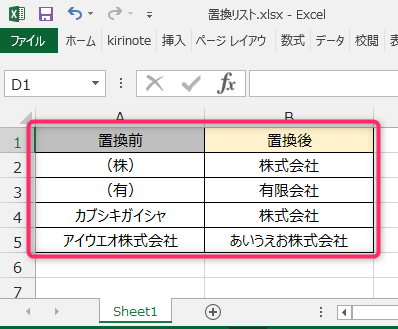
5. 「Loop」
終了:%ExcelData2.RowsCount – 1%

「置換リスト.xlsx」の2行目~最終行までループします。
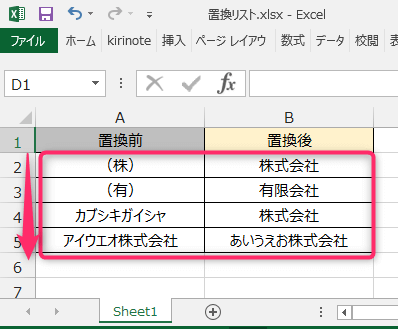
6. 「Loop」の中に「For each」
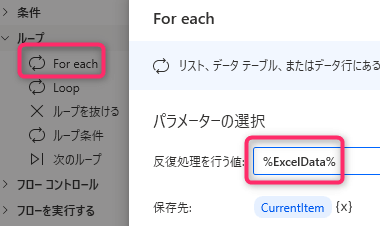
「取引先一覧.xlsx」の値をループします。
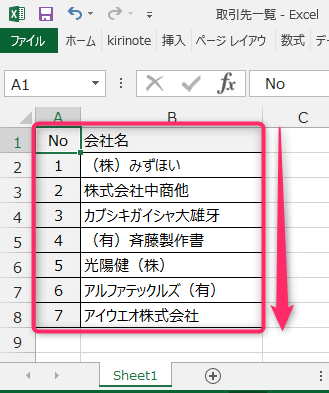
7. 「For each」の中に「IF」
・最初のオペランド:%CurrentItem[1]%
・2番目のオペランド:%ExcelData2[LoopIndex][0]%
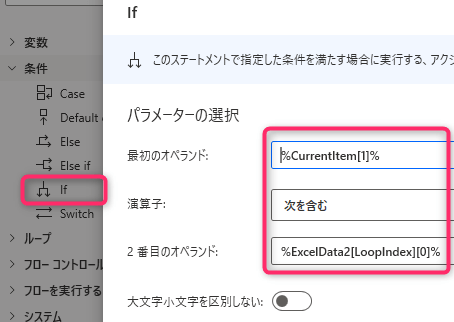
「置換リスト.xlsx」のA列の値が、
「取引先一覧.xlsx」のB列の各セルに含まれているか判定します。
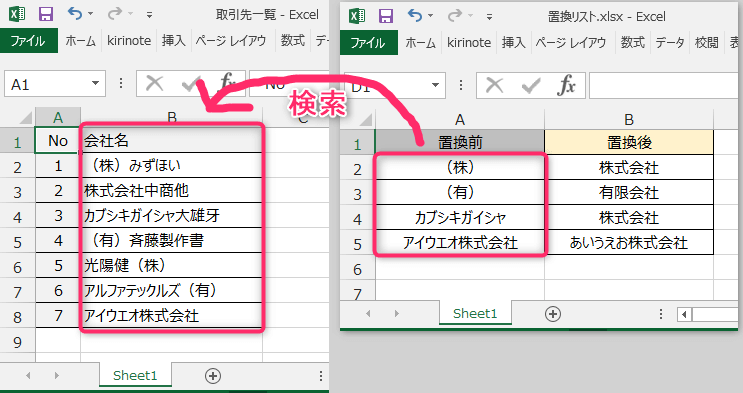
8. IFの中に「Excelワークシート内のセルを検索して置換する」
・検索するテキスト:%ExcelData2[LoopIndex][0]%
・置換するテキスト:%ExcelData2[LoopIndex][1]%
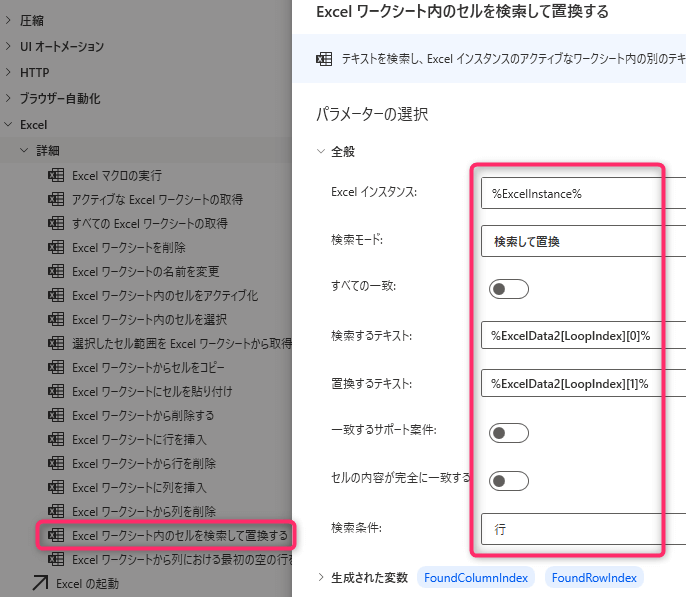
フロー実行
複数の文字列を一括で置換できました。
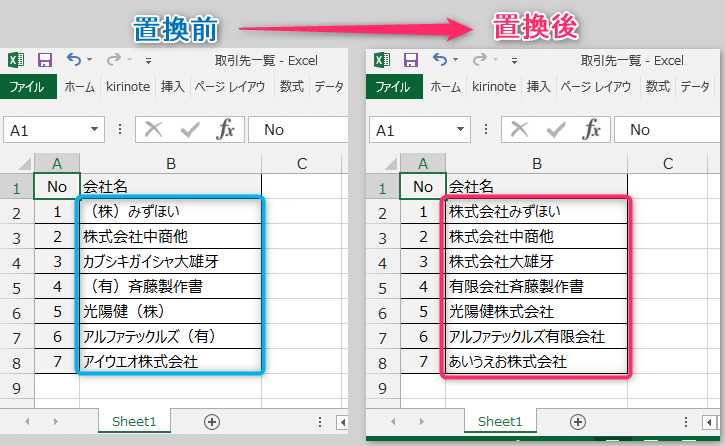
以上、Power Automate Desktopの活用術でした。
この記事がお役に立ちますと幸いです。
・【PowerAutomateDesktop】Excelを操作する使用例まとめ

「できるPower Automate Desktop ノーコードで実現するはじめてのRPA」
インストールや基本操作から、Excelでの請求書作成の自動化方法も掲載
本書は、RPA初心者向けとしてナンバーワンです!!
