Power Automate Desktopで、Excelでセル値をクリア(消去)する方法をご紹介します。
ぜひお試しください!
Excelでセル値クリア(特定範囲)
概要
「Sheet1」のセル範囲 [B2:C4] の値を、削除したいと思います。
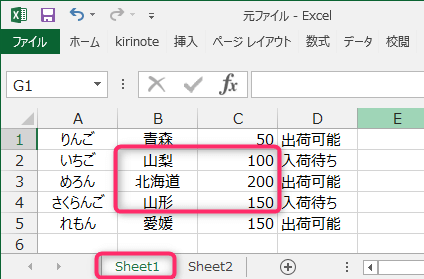
フロー全体像
フロー作成で、作り方を詳しく解説します。
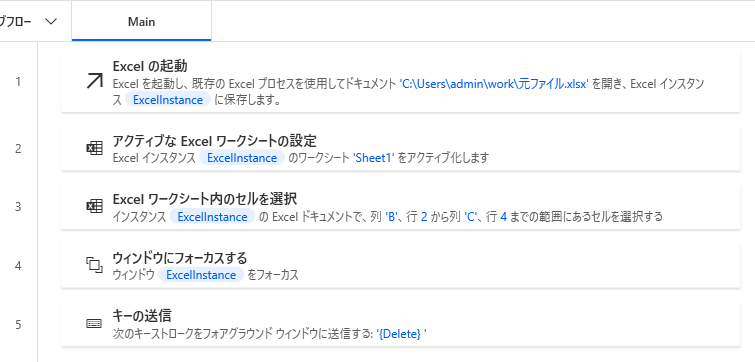
フロー作成
1. 「Excelの起動」
Excelファイルを指定します。
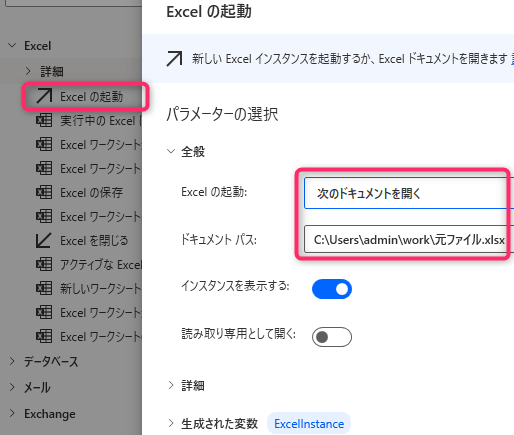
2. 「アクティブなExcelワークシートの設定」
ワークシート名:対象のシート名を指定します。
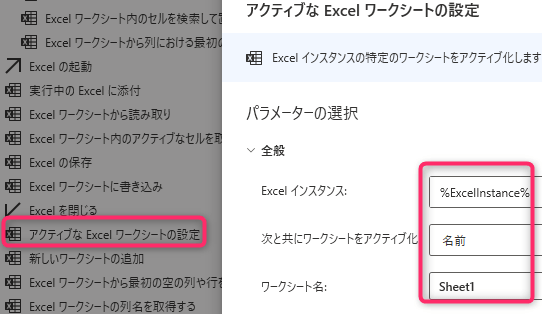
3. 「Excelワークシート内のセルを選択」
セルの文字を消したいセル範囲を指定します。
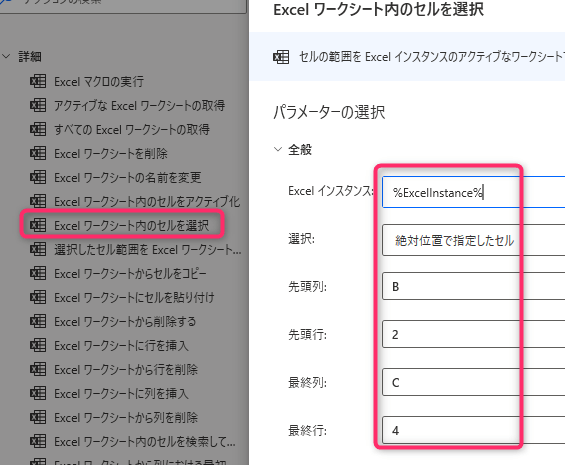
4. 「ウィンドウにフォーカスする」
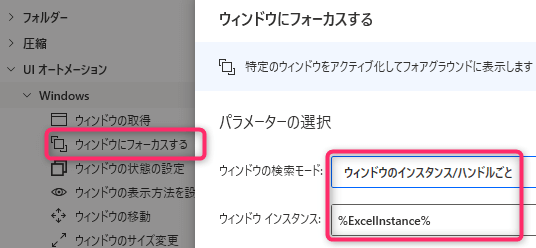
5. 「キー送信」
{Delete} と入力します。
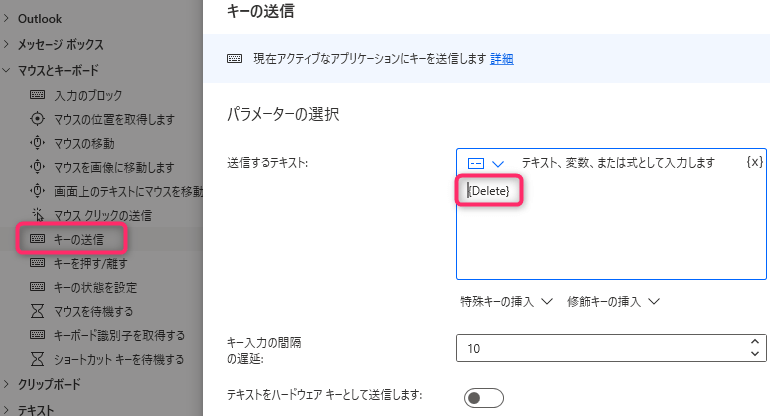
フロー実行後
指定シートの指定範囲の値をクリアします。
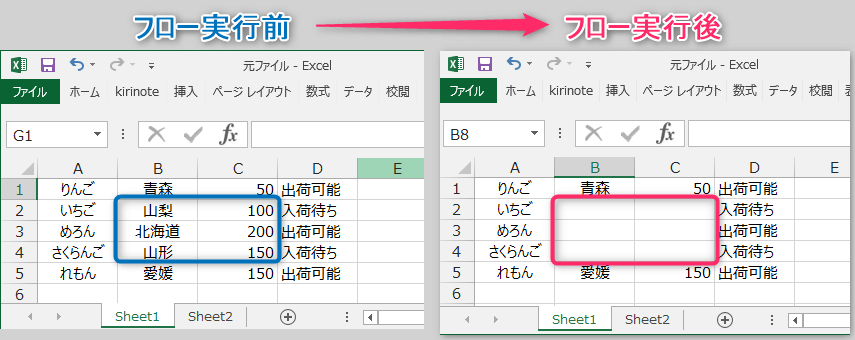
Excelでセル値クリア(最終行・最終列)
概要
「Sheet1」のA2を起点に、最終行・最終列まで消去したいと思います。
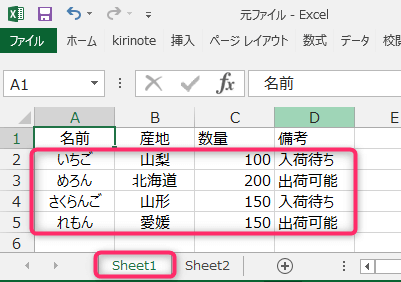
フロー全体像
フロー作成で、作り方を詳しく解説します。
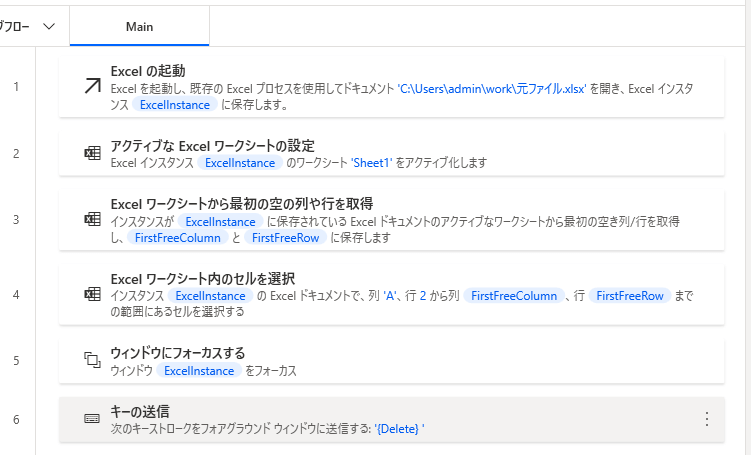
フロー作成
1. 「Excelの起動」
Excelファイルを指定します。
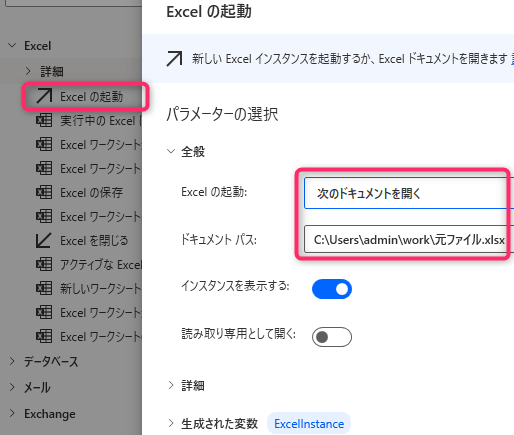
2. 「アクティブなExcelワークシートの設定」
ワークシート名:対象のシート名を指定します。
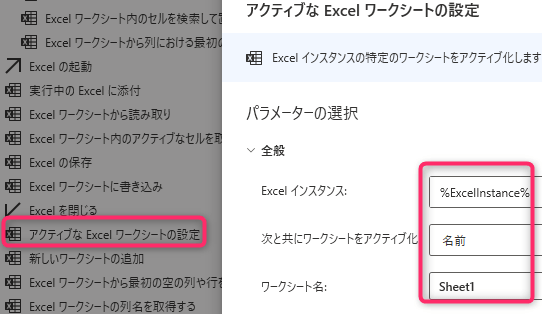
3. 「Excelワークシートから最初の空の列や行を取得」
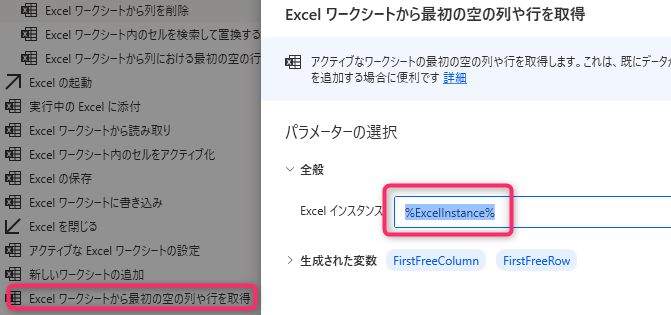
4. 「Excelワークシート内のセルを選択」
セルの文字を消したいセル範囲を指定します。
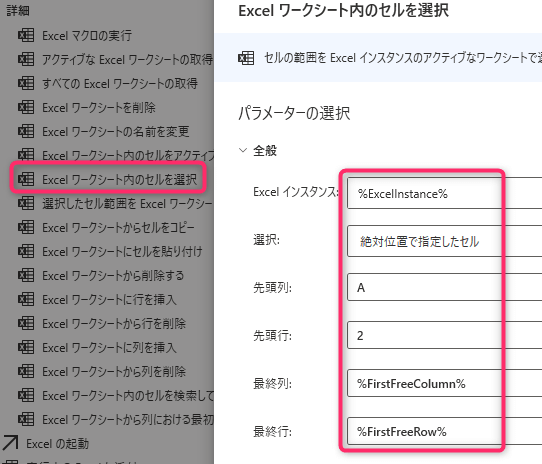
5. 「ウィンドウにフォーカスする」
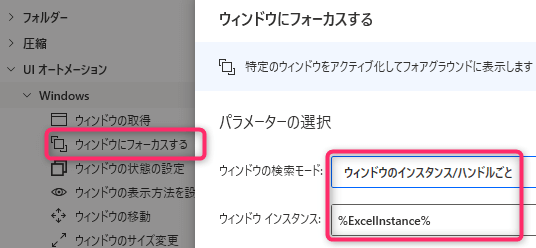
6. 「キー送信」
{Delete} と入力します。
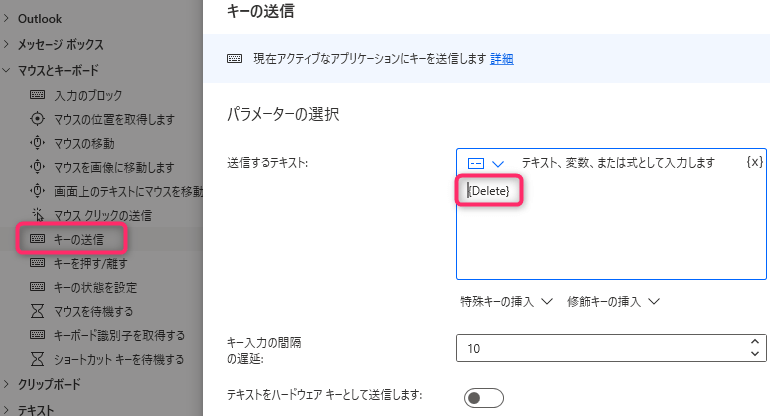
フロー実行後
セルA2を起点として、最終列・最終行まで値をクリアします。
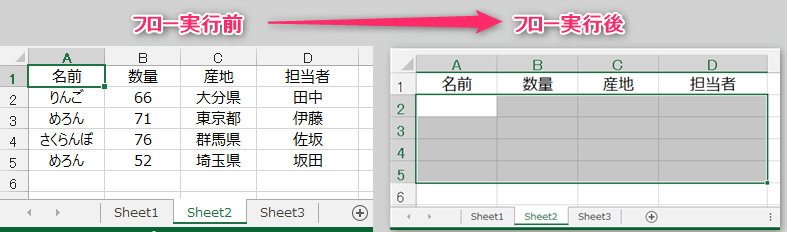
この記事がお役に立ちますと幸いです。
・【PowerAutomateDesktop】Excelを操作する使用例まとめ

「シゴトがはかどる Power Automate Desktopの教科書」
業務自動化ツールの初心者でも使えるように、初歩から丁寧に解説
繰り返し発生する作業を本書で自動化して仕事を効率化しましょう!!
