Power Automate Desktopで、Excelのセルを列単位で1つずつループ処理する方法をご紹介します。
ぜひお試しください!
セルをループ処理(単一列)
概要
A列を上から1つずつループしたいと思います。
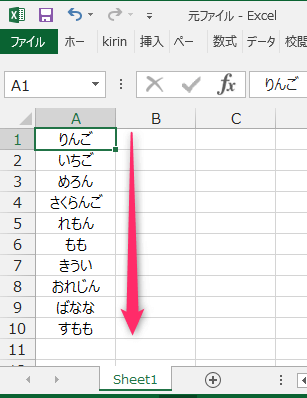
フロー全体像
フロー作成で、作り方を詳しく解説します。
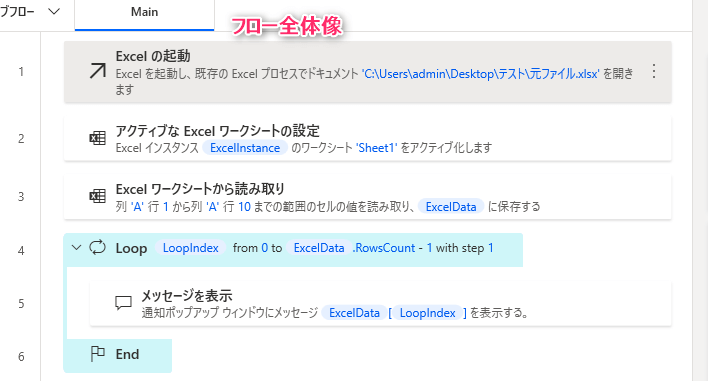
フロー作成
1. 「Excelの起動」

2. 「アクティブなExcelワークシートの設定」
ワークシート名:読み取るシート名を指定
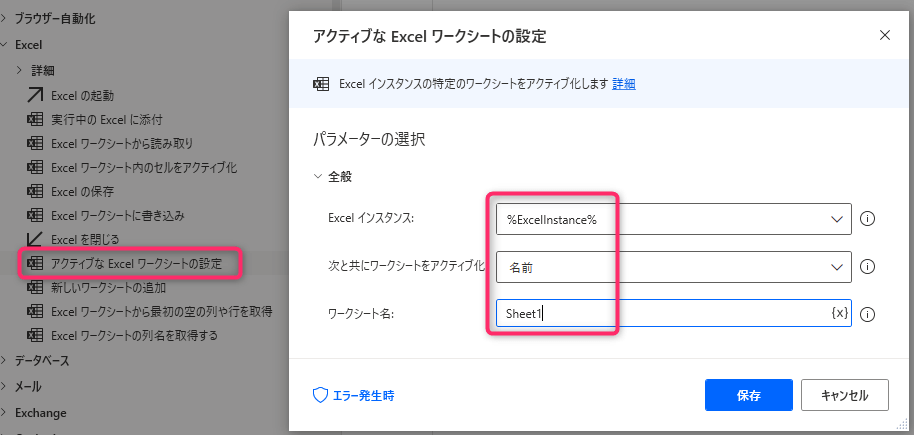
3. 「Excelワークシートから読み取り」
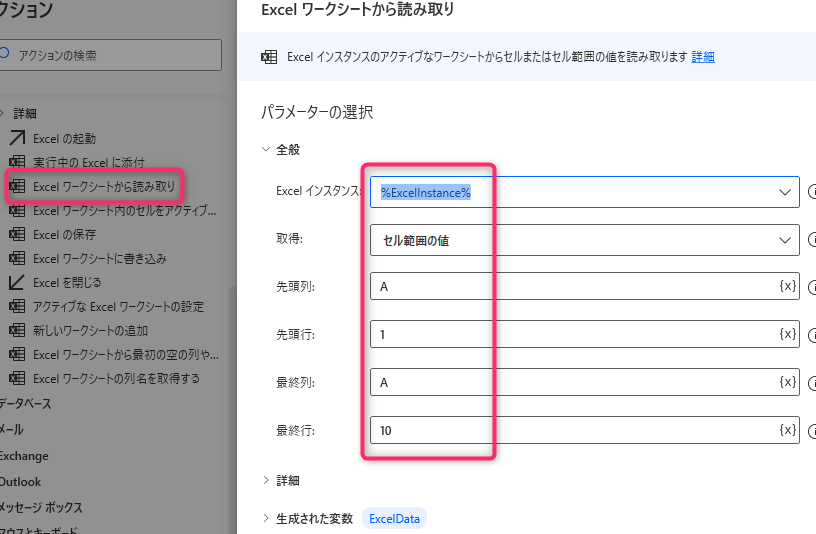
セル範囲 [A1:A10] を指定します。

4. 「Loop」
・開始値:0(Excelの1行目のこと)
・終了:%ExcelData.RowsCount-1%(Excelの最終行のこと)
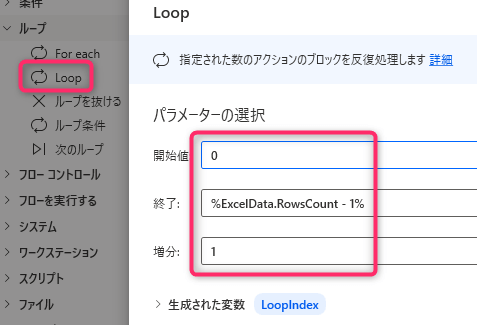
5. Loopの中に「メッセージを表示」
・表示するメッセージ:%ExcelData[LoopIndex]%
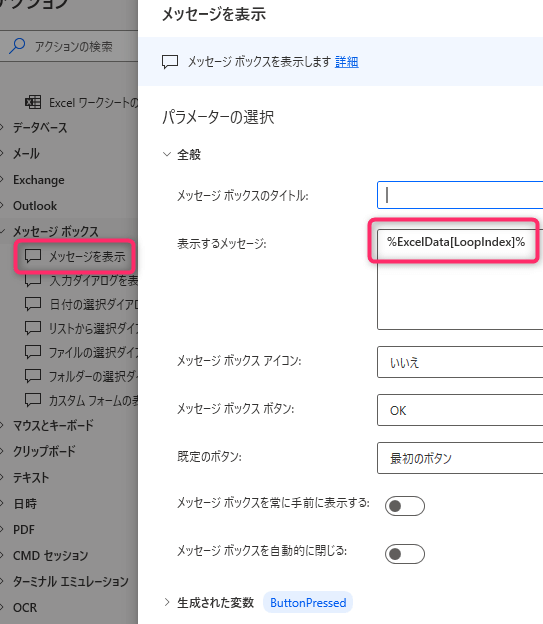
フロー実行後
指定範囲のセルをループして、
セル値を1つずつメッセージボックスに表示します。
(下図は、1番最初のループ結果です)
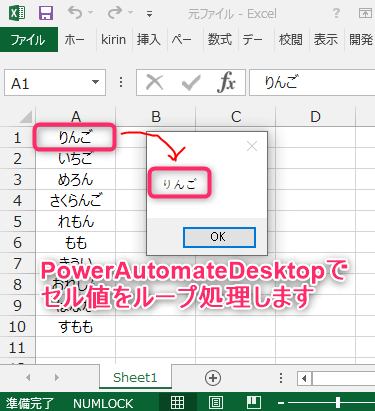
セルをループ処理(複数列)
概要
A列~C列のセルを、1つずつループしたいと思います。
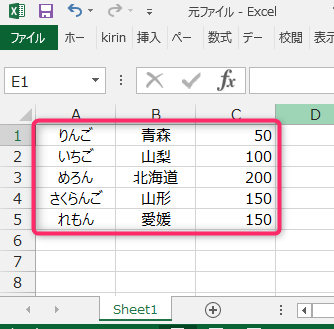
フロー全体像
フロー作成で、作り方を詳しく解説します。
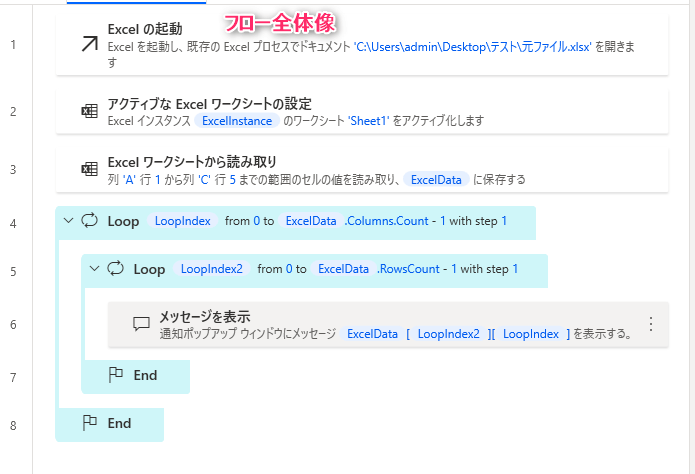
フロー作成
1. 「Excelの起動」

2. 「アクティブなExcelワークシートの設定」
ワークシート名:読み取るシート名を指定
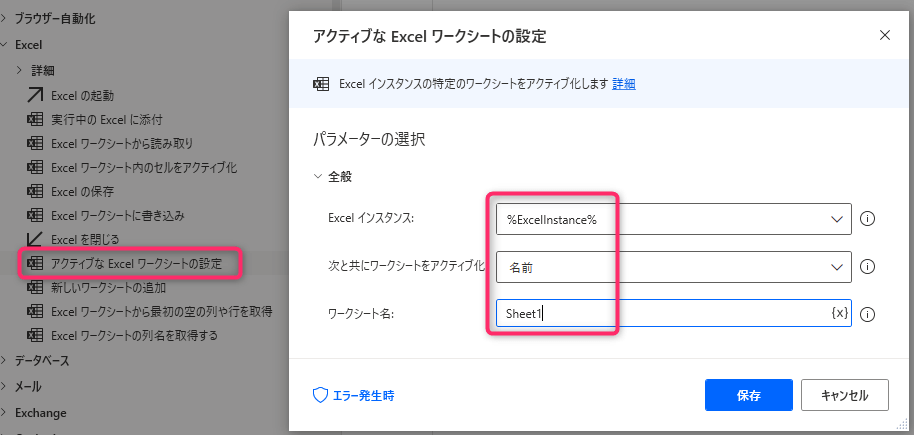
3. 「Excelワークシートから読み取り」
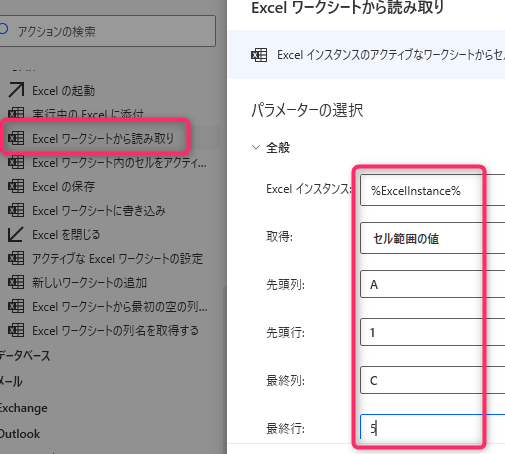
セル範囲 [A1:C5] を指定します。
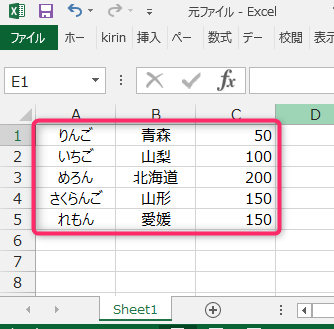
4. 「Loop」
・開始値:0(Excelの1列目のこと)
・終了:%ExcelData.Columns.Count – 1%(Excelの最終列のこと)
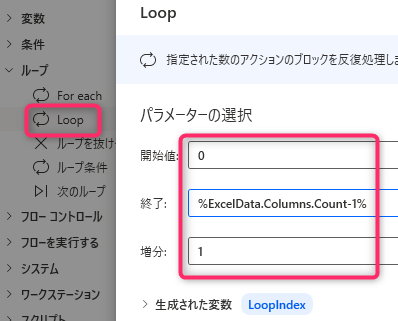
5. Loopの中に「Loop」
・開始値:0(Excelの1行目のこと)
・終了:%ExcelData.RowsCount – 1%(Excelの最終行のこと)
・生成された変数名:LoopIndex2
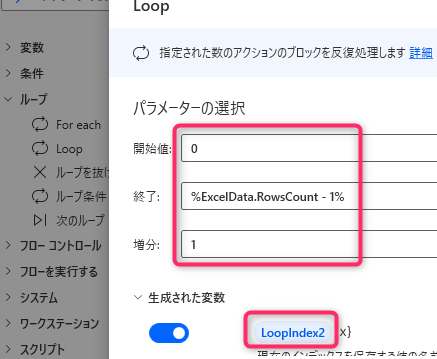
6. 「メッセージを表示」
・表示するメッセージ:%ExcelData[LoopIndex2][LoopIndex]%
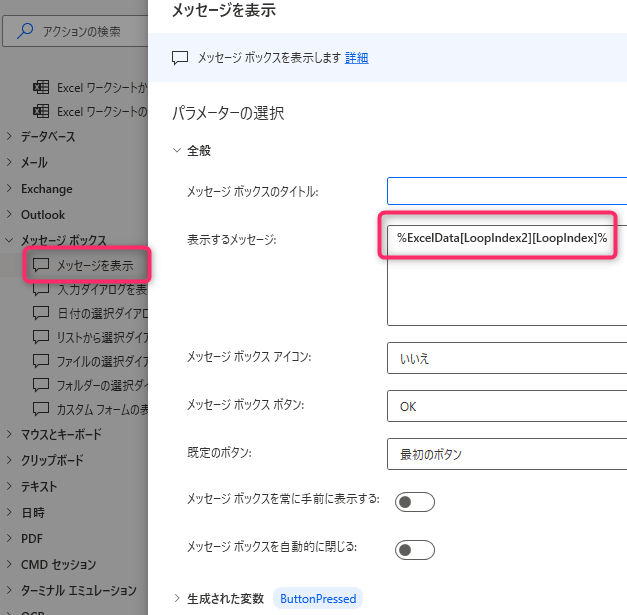
フロー実行後
指定範囲のセルをループして、
セル値を1つずつメッセージボックスに表示します。
(下図は、1番最初のループ結果です)
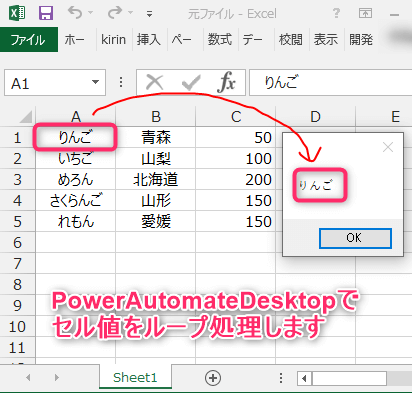
この記事がお役に立ちますと幸いです。
・【PowerAutomateDesktop】Excelを操作する使用例まとめ

「シゴトがはかどる Power Automate Desktopの教科書」
業務自動化ツールの初心者でも使えるように、初歩から丁寧に解説
繰り返し発生する作業を本書で自動化して仕事を効率化しましょう!!
