Power Automate Desktopで、複数のテキストファイルを1つに結合する方法をご紹介します。
ぜひ、お試しください!
対象のテキストファイル
「テスト」フォルダの中に、TXTファイルが3つあります。
「書き込み」フォルダも作成しておきます。
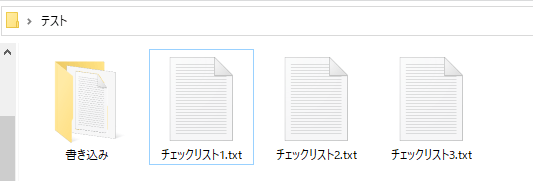
TXTファイル「チェックリスト1.txt」「チェックリスト2.txt」「チェックリスト3.txt」について、
最終行はファイルにより異なります。
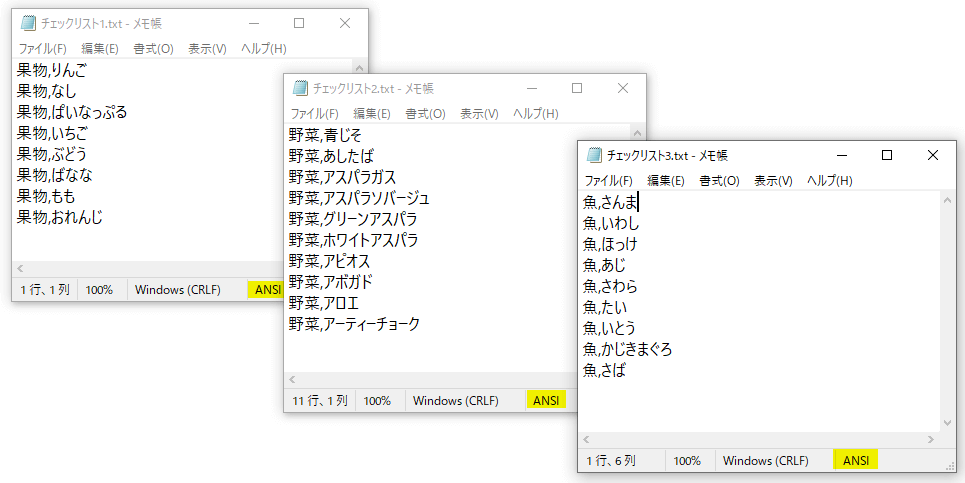
「書き込み」フォルダの中に「書き込み用.txt」を作成しておきます。
データは入っておらず、空の状態にしておきます。

フロー全体像
フロー作成で、作り方を詳しく解説します。
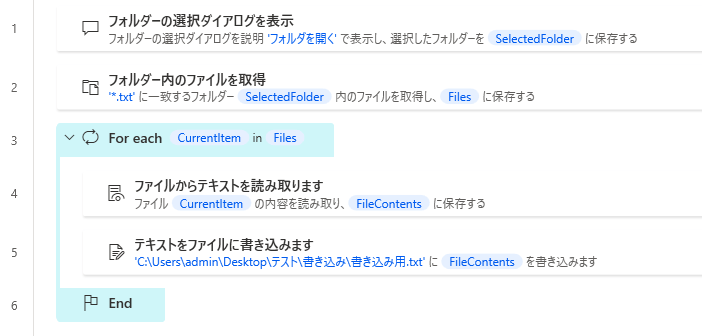
フロー作成
1. 「フォルダーの選択ダイアログを表示」
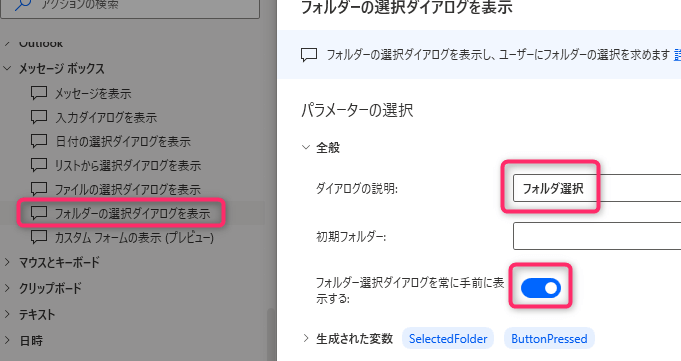
2. 「フォルダー内のファイルを取得」
※「ファイルフィルター」で「*.txt」と入力し、テキストファイルのみを対象とします。
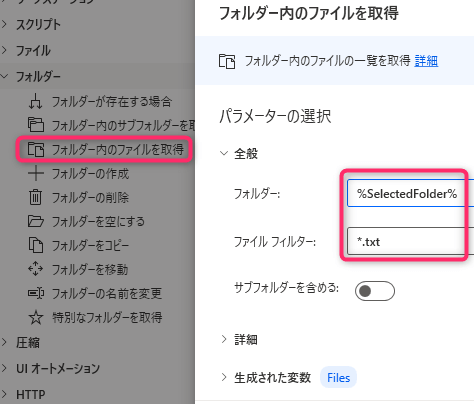
3. 「For each」
フォルダ内にあるテキストファイルをループします。
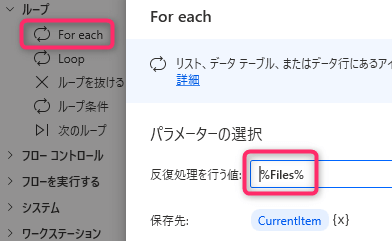
4. 「ファイルからテキストを読み取ります」
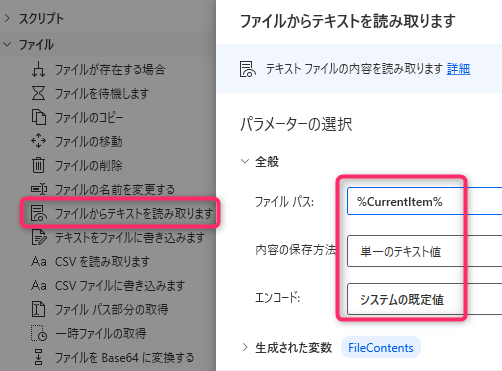
5. 「テキストをファイルに書き込みます」
エンコード:UTF8
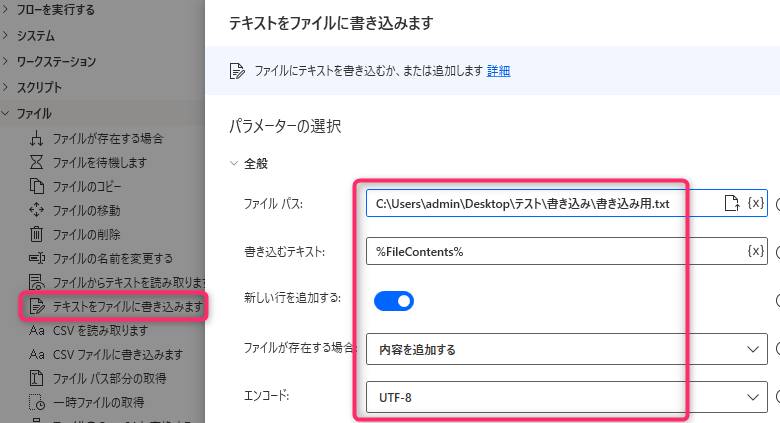
「書き込み用.txt」の文字コード(UTF8)に合わせています。
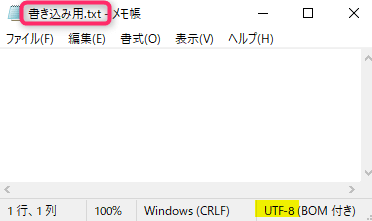
フロー実行
「フォルダーの参照」が表示されるので、該当フォルダを選択します。
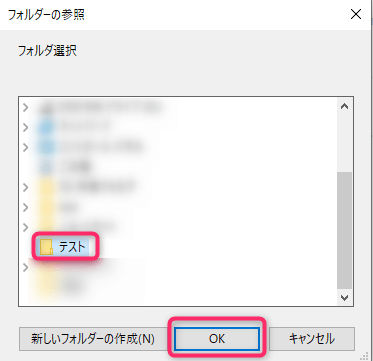
複数のテキストファイルを結合して、1つのテキストファイルにまとめます。
1ファイル分のデータを貼り付けるごとに1行の空白行が入っていました。
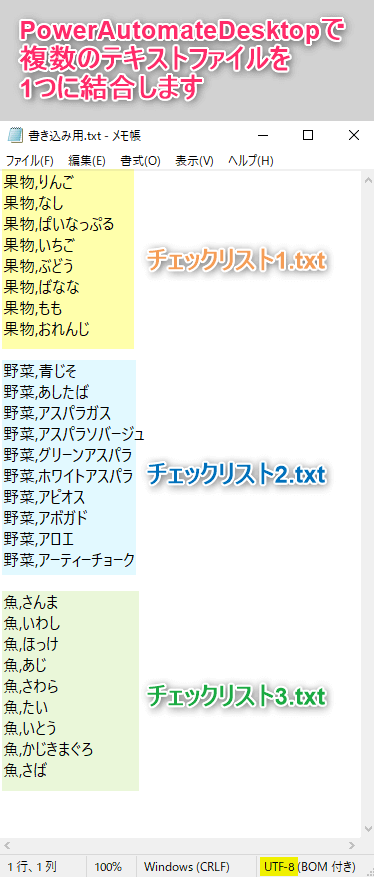
以上、Power Automate Desktopの活用術でした。
この記事がお役に立ちますと幸いです。
・【PowerAutomateDesktop】Excelを操作する使用例まとめ

「シゴトがはかどる Power Automate Desktopの教科書」
業務自動化ツールの初心者でも使えるように、初歩から丁寧に解説
繰り返し発生する作業を本書で自動化して仕事を効率化しましょう!!
