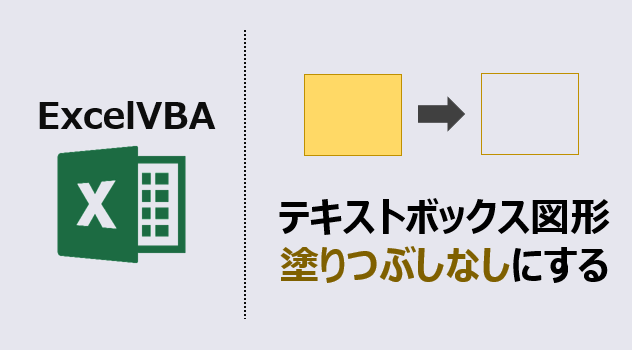エクセルマクロで、テキストボックス・図形を塗りつぶしなしに設定するVBAコードをご紹介します。
このページのマクロコードは、コピペで使えます。
ぜひ、お試しください。
テキストボックス図形を塗りつぶしなしに設定(すべてのオブジェクト)
以下のマクロを実行すると、テキストボックス図形の背景を透明にします。
Sub 図形テキストボックスの背景を透明に設定()
Dim mySP As Shape
'すべての図形テキストボックスをループ
For Each mySP In ActiveSheet.Shapes
'図形テキストボックスの背景を透明にする
mySP.Fill.Visible = msoFalse
Next mySP
End Sub
すべてのオブジェクトの塗りつぶしをなくします。
図形テキストボックスの枠線は残ります。
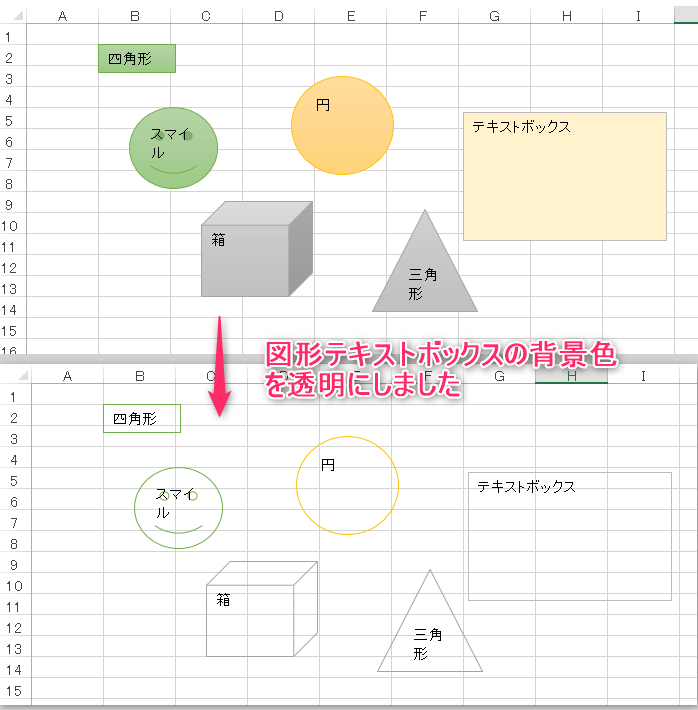
テキストボックス図形を塗りつぶしなしに設定(枠線非表示)
以下のマクロを実行すると、テキストボックス図形の背景と枠線を透明にします。
Sub 図形テキストボックスの背景と枠線を非表示()
Dim mySP As Shape
'すべての図形テキストボックスをループ
For Each mySP In ActiveSheet.Shapes
'図形テキストボックスの背景を透明
mySP.Fill.Visible = msoFalse
'図形テキストボックスの枠線を透明
mySP.Line.Visible = msoFalse
Next mySP
End Sub
すべてのオブジェクトの塗りつぶしを無しにして、
枠線を透明にします。
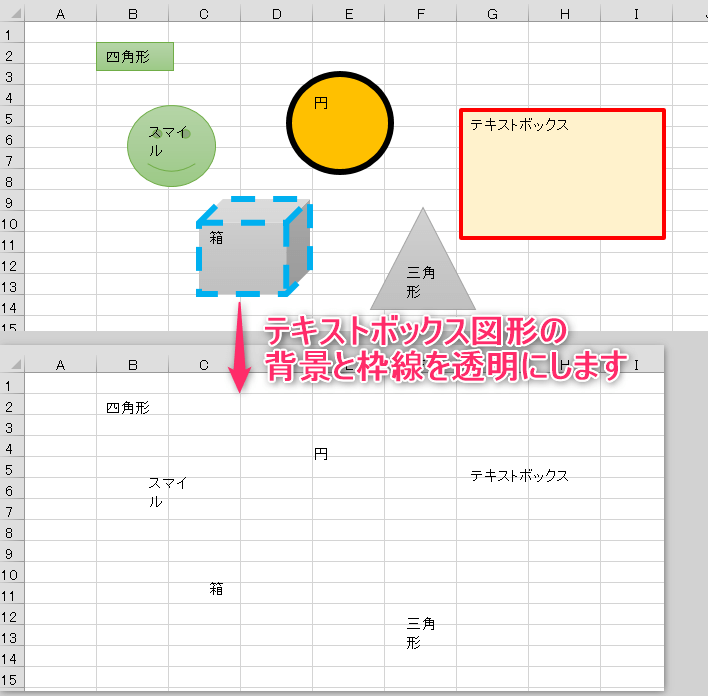
テキストボックス図形を塗りつぶしなしに設定(特定のオブジェクト)
以下のマクロを実行すると、特定の図形の背景を透明にします。
Sub 特定の図形テキストボックスの背景を透明に設定()
Dim mySP As Shape
'すべての図形テキストボックスをループ
For Each mySP In ActiveSheet.Shapes
'円の場合
If mySP.AutoShapeType = msoShapeOval Then
'背景を透明にする
mySP.Fill.Visible = msoFalse
End If
Next mySP
End Sub
特定のオブジェクトの塗りつぶしを無くします。
図形テキストボックスの枠線は残ります。
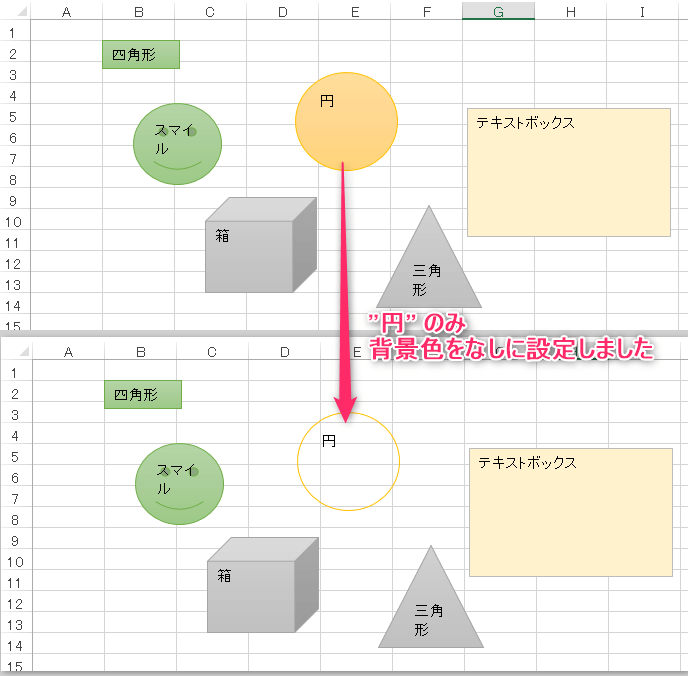
この記事がお役に立ちますと幸いです。
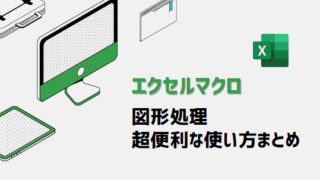
【エクセルマクロ】図形処理を自動化:超便利7選
エクセルマクロで、図形処理を自動化するVBAコードをご紹介します。どのマクロコードも、コピペで使用できます。ぜひお試しください😉
「たった1秒で仕事が片づくExcel自動化の教科書【増強完全版】」
「5時間かかる作業が3時間でできます」ではなく「1秒で終わらせます」へ
毎日の業務を瞬時に終わらせるしくみを解説
リンク