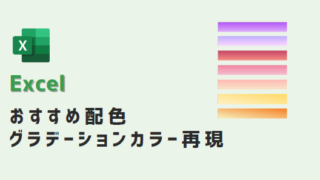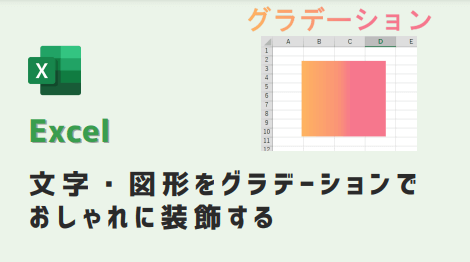エクセルでグラデーション文字・図形を簡単に作成する方法をご紹介します。
グラデーションでおしゃれに装飾することで、
あなたのワークスペースを華やかに演出することができます✨
ぜひお試しください😉
グラデーション文字の作り方
1. 「挿入」タブ > ワードアート

2. 好きな文字を入力してから、ワードアート全体を選択 > 「文字の効果の設定」
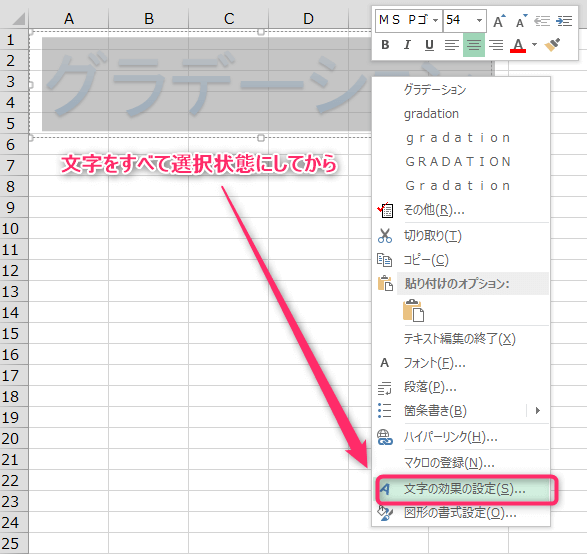
3. 「文字のオプション」 > 「文字の塗りつぶし」>「塗りつぶし(グラデーション)」
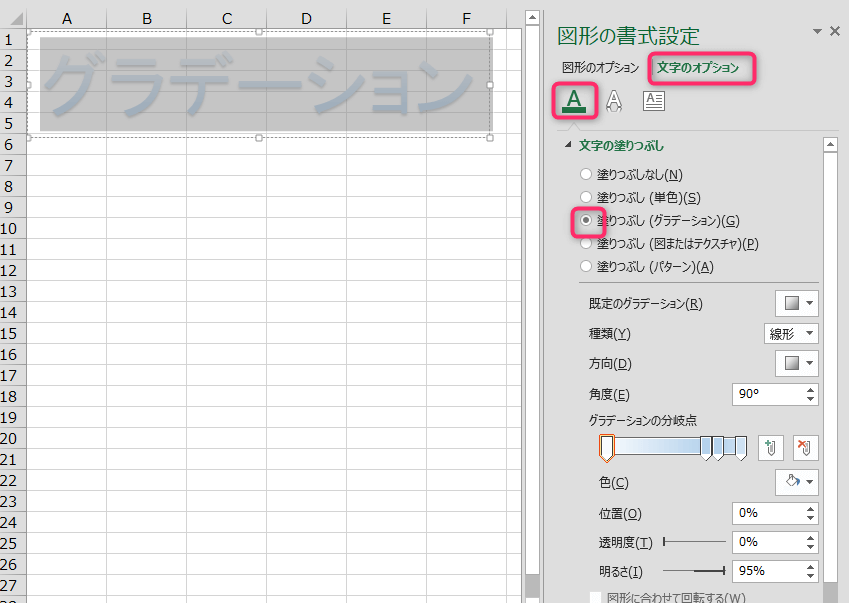
4. ”グラデーションの分岐点” を3か所にしたいので、1つ削除します。
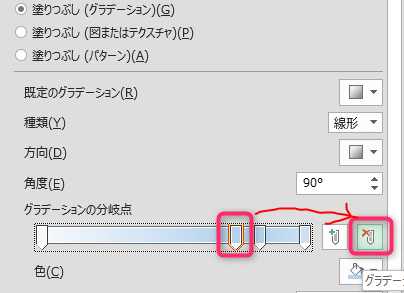
5. 分岐点の2つ目の位置を「44%」
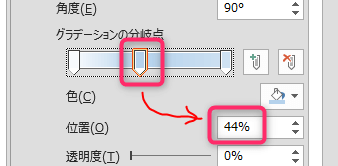
6. 分岐点の3つ目の位置を「59%」
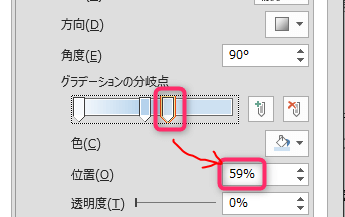
7. 分岐点の1番左側を選択して、色を選択します。
RGB(254, 180, 96)
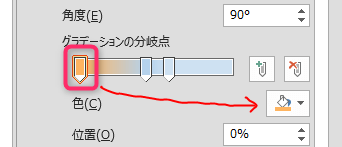
8. 分岐点の真ん中を選択して、色を選択します。
RGB(250, 148, 119)
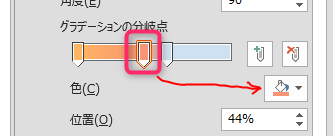
9. 分岐点の1番右側を選択して、色を選択します。
RGB(246, 119, 141)
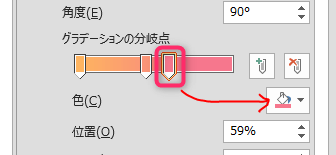
10. 「角度」を「0」にします。
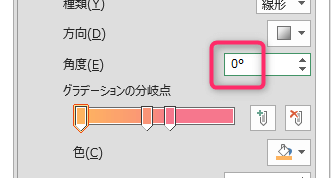
グラデーション文字の完成
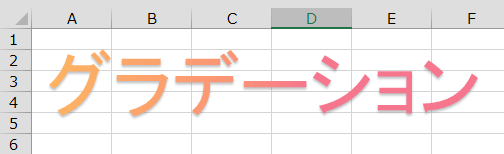
フォントを変更したり、グラデーションの分岐点を動かすと、また違う印象になりますね^^
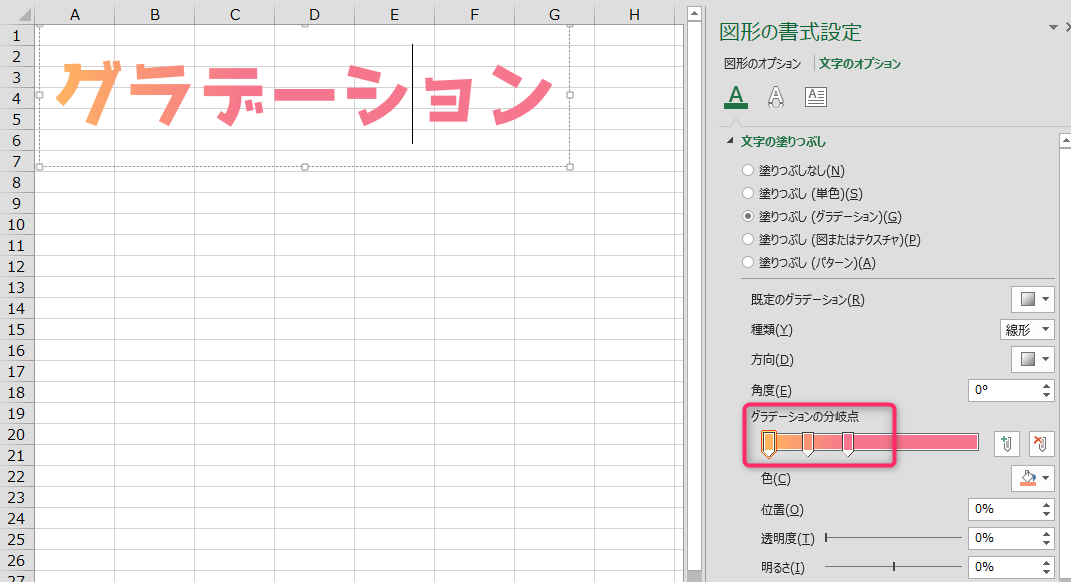
グラデーション図形の作り方
1. 「挿入」 > 「図形」で好きな図形を挿入します。
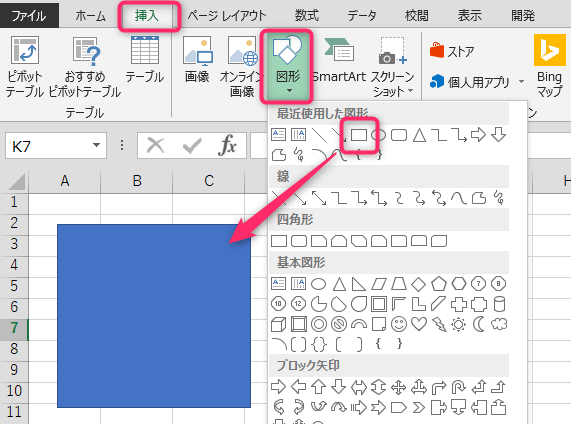
2. 図形を選択状態にして > 「サイズとプロパティ」
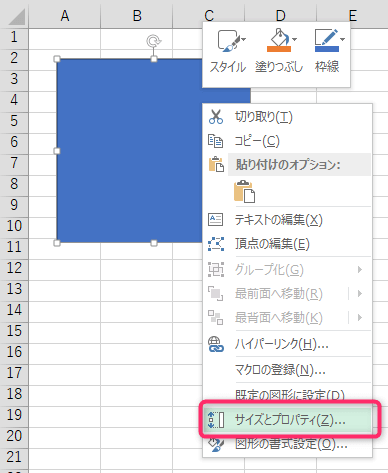
3. 「塗りつぶし(グラデーション)」
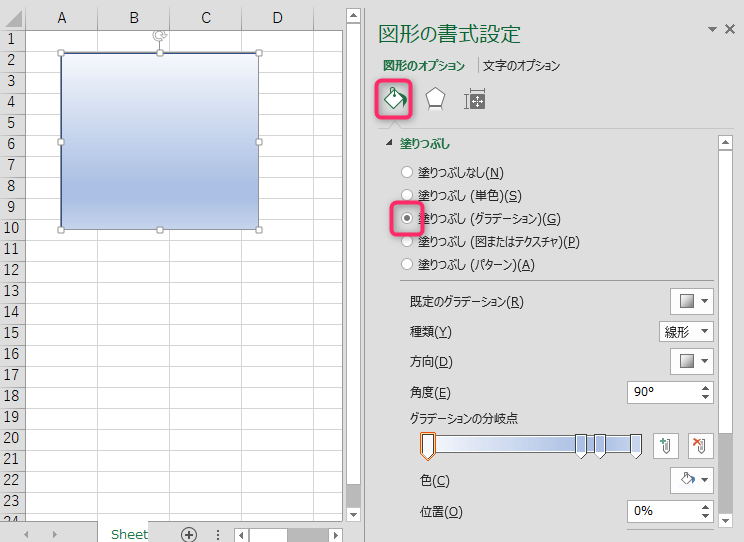
4. ”グラデーションの分岐点” を3か所にしたいので、1つ削除します。
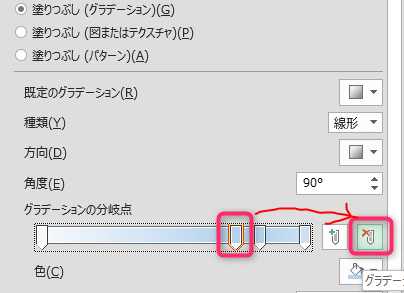
5. 分岐点の2つ目の位置を「44%」
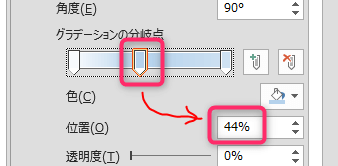
6. 分岐点の3つ目の位置を「59%」
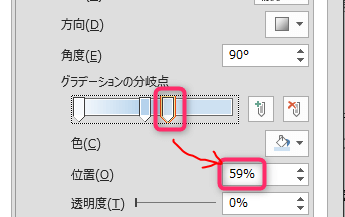
7. 分岐点の1番左側を選択して、色を選択します。
RGB(254, 180, 96)
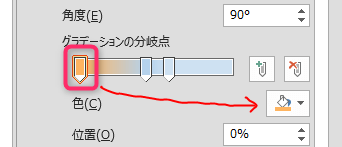
8. 分岐点の真ん中を選択して、色を選択します。
RGB(250, 148, 119)
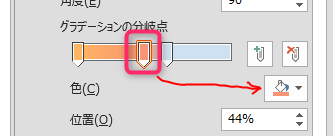
9. 分岐点の1番右側を選択して、色を選択します。
RGB(246, 119, 141)
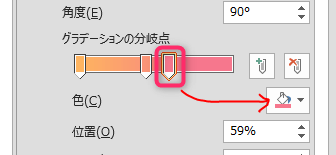
10. 「角度」を「0」にします。
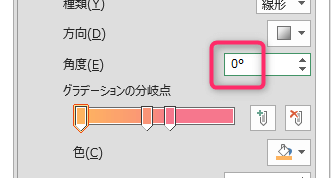
「色」の下向き三角をクリック > 「その他の色」
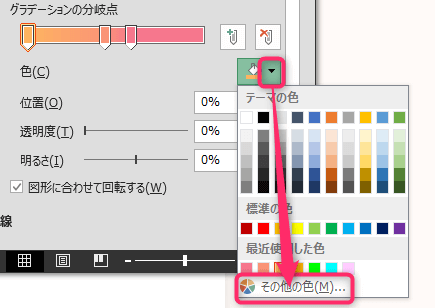
赤(R)、緑(G)、青(B) に数値を入力します。
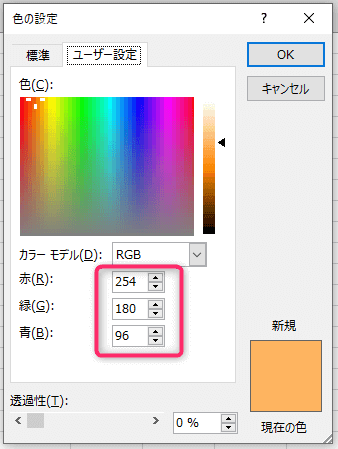
グラデーション図形の完成
美しいグラデーションをつくることができました。
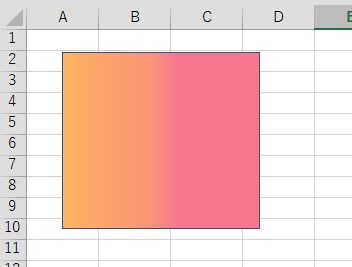
枠線をなしにして、図形を円に変更してみました。
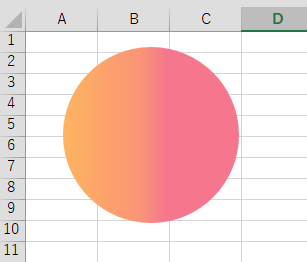
この記事がお役に立ちますと幸いです。
・エクセル配色の見本帳 トレンドカラーまとめ