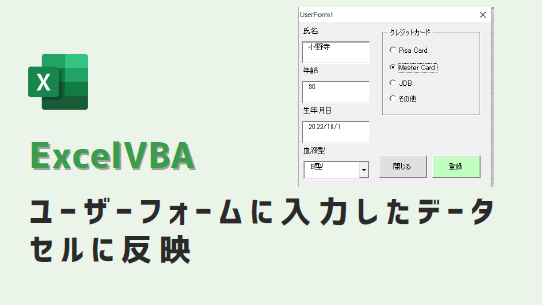ユーザーフォームに入力したデータをセルに反映する方法をご紹介します。
動画で動作確認ができます👇
ユーザーフォーム作成
ユーザーフォームを作成します。
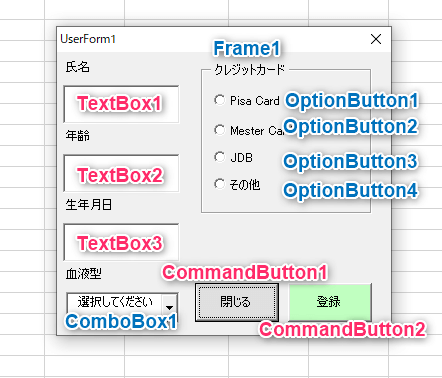
Excelシート
A列~E列の1行目に、タイトル行を入力しておきます。
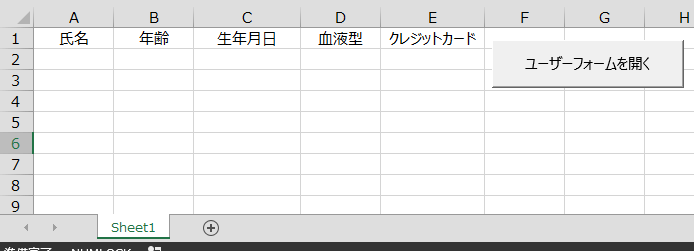
マクロボタンを設置します。
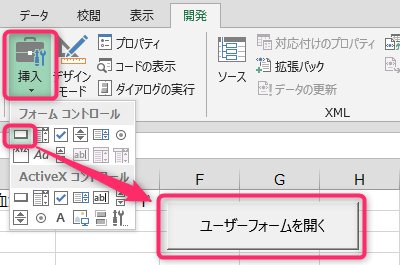
以下コードを標準モジュール「Module1」に入力して、
ボタンをクリックしたときに、ユーザーフォームが開くようにします。
Sub ボタン1_Click()
UserForm1.Show vbModeless
End Sub
マクロコードを「Module1」に入力した画面

マクロコードを入力
マクロコードを「UserForm1」に入力します。
Private Sub CommandButton1_Click()
'閉じるボタンをクリックしたときの処理
Unload UserForm1
End Sub
Private Sub CommandButton2_Click()
'登録ボタンをクリックしたときの処理
Dim LastRow As Long
Dim MyOpt As String
Dim i As Long
'どのオプションボタンが選択されているかチェック
For i = 1 To 4
If Me.Controls("OptionButton" & i).Value = True Then
MyOpt = Me.Controls("OptionButton" & i).Caption
End If
Next i
'ユーザーフォームの内容をExcelに転記
With Worksheets("Sheet1")
'最終行にプラス1
LastRow = .Cells(.Rows.Count, 1).End(xlUp).Row + 1
.Cells(LastRow, 1).Value = Me.TextBox1.Text
.Cells(LastRow, 2).Value = Me.TextBox2.Text
.Cells(LastRow, 3).Value = Me.TextBox3.Text
.Cells(LastRow, 4).Value = Me.ComboBox1.Text
.Cells(LastRow, 5).Value = MyOpt
End With
'転記後は、ユーザーフォームをクリア
Me.TextBox1.Text = ""
Me.TextBox2.Text = ""
Me.TextBox3.Text = ""
'コンボボックスを初期値に戻す
ComboBox1.ListIndex = 0
'オプションボタンをクリア
For i = 1 To 4
If Me.Controls("OptionButton" & i).Value = True Then
Me.Controls("OptionButton" & i).Value = False
End If
Next i
End Sub
Private Sub UserForm_Initialize()
'ユーザーフォーム立ち上げ時にコンボボックスに表示
Dim Mydata As Variant
Dim My As Variant
Mydata = Array("選択してください", "A型", "B型", "O型", "AB型")
For Each My In Mydata
ComboBox1.AddItem My
Next
'初期値を選択
ComboBox1.ListIndex = 0
End Sub
マクロコードを入力する場所「UserForm1」
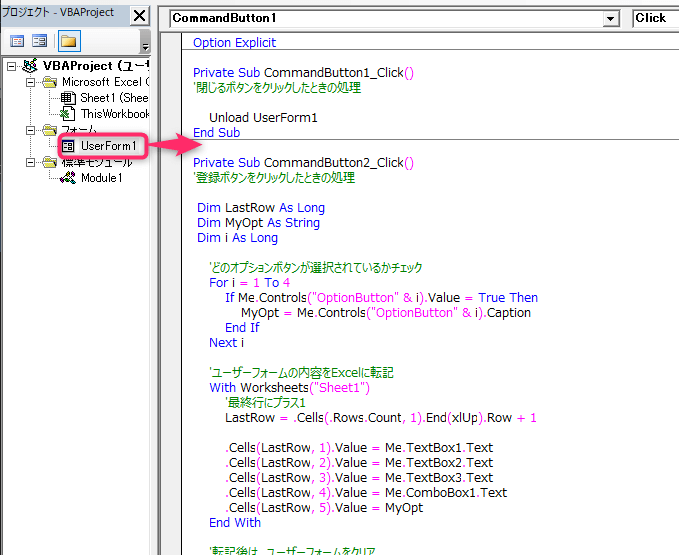
動作
ユーザーフォームのテキストボックス・コンボボックス・オプションボタンを、入力・選択して、
「登録」ボタンをクリックします。
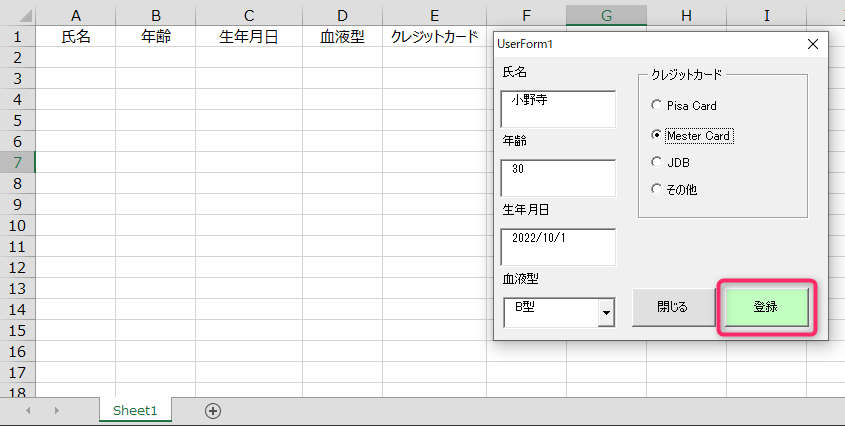
ユーザーフォームの値がセルに反映されます。
セルに反映された後、ユーザーフォームの各項目は初期状態に戻ります。
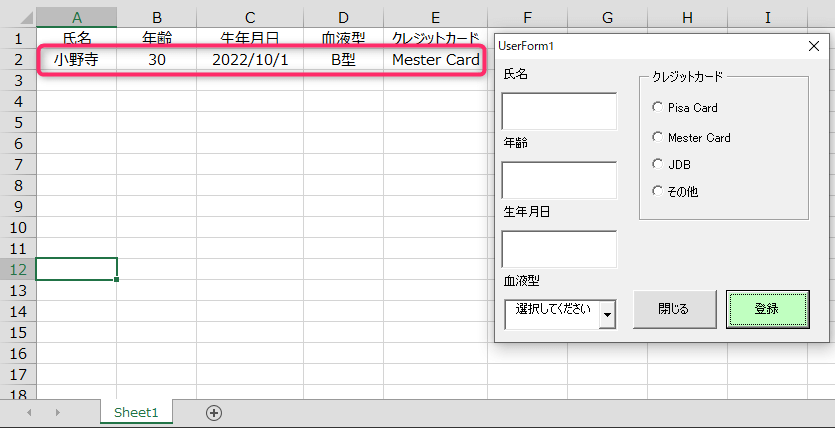
ユーザーフォームの値は、常に最終行に転記されます。
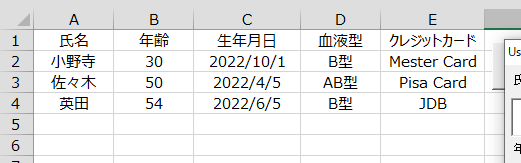
この記事がお役に立ちますと幸いです。
・【ExcelVBA】ユーザーフォーム作成の事例まとめ

【VBAユーザーフォーム】何ができるの?:使用例34選
エクセルのユーザーフォームで、処理を自動化するVBAコードをご紹介します。ぜひお試しください😉
「たった1秒で仕事が片づくExcel自動化の教科書【増強完全版】」
「5時間かかる作業が3時間でできます」ではなく「1秒で終わらせます」へ
毎日の業務を瞬時に終わらせるしくみを解説
リンク