Power Automate Desktopで、Excelの空白セルを0に変える方法をご紹介します。
ぜひ、お試しください!
概要
Excelシート内にある空欄に、「0」を一括で入力したいと思います。
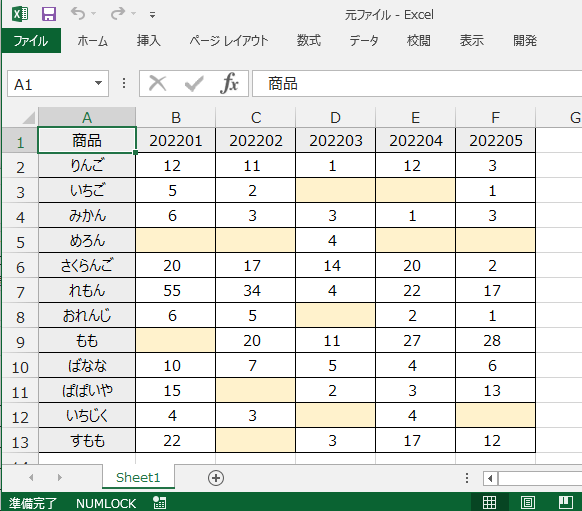
フロー全体像
フロー作成で、作り方を詳しく解説します。

フロー作成
1. 「Excelの起動」
ドキュメントパス:対象のExcelファイルのパスを入力
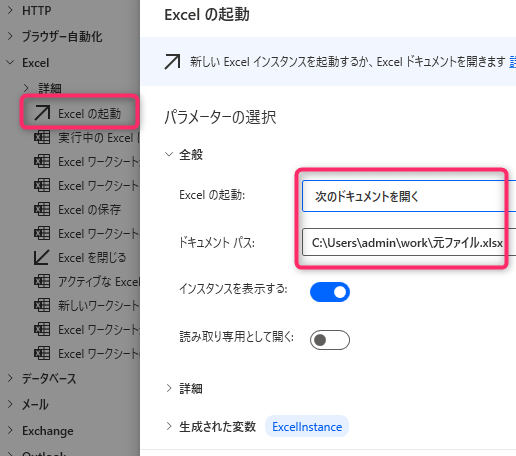
2. 「Excelワークシートから読み取り」
特定のセル範囲を読み取ります。
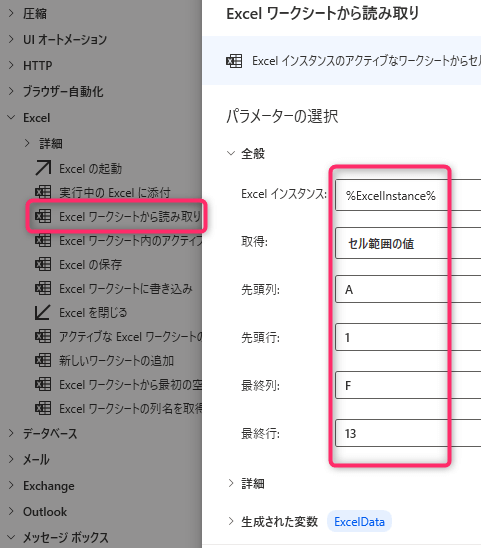
3. 「Loop」
開始値:0(1列目のこと)
終了値:%ExcelData.Columns.Count – 1%(最終列のこと)
増分:1
生成された変数:LoopIndex
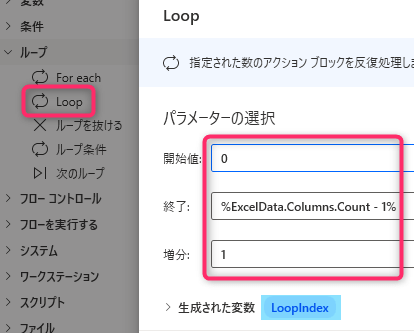
列を、左から右にループします。
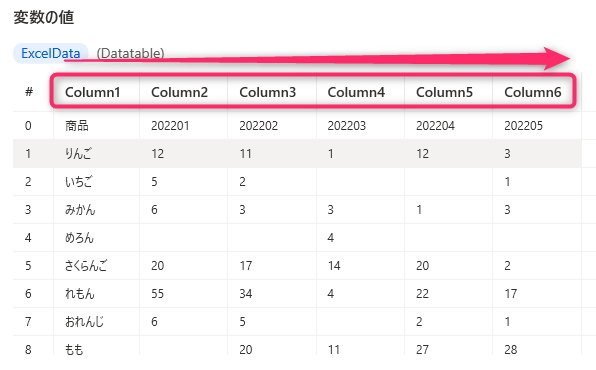
4. 「Loop」の中に「Loop」
開始値:0(1行目のこと)
終了値:%ExcelData.RowsCount – 1%(最終行のこと)
増分:1
生成された変数:LoopIndex2
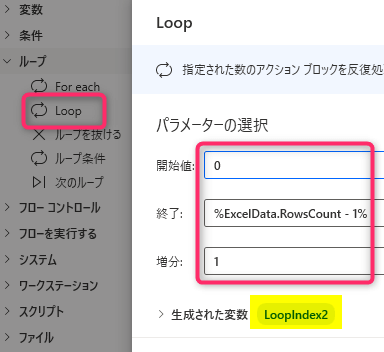
行を、上から下にループします。
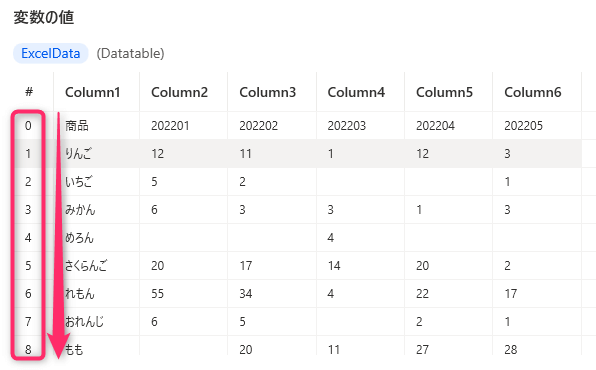
5. 「Loop」の中に「If」
最初のオペランド:%ExcelData[LoopIndex2][LoopIndex]%
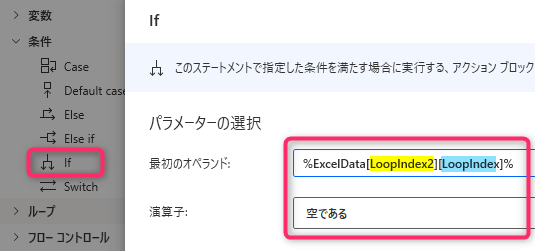
6. 「If」の中に「Excelワークシートに書き込み」
列:%LoopIndex + 1%
行:%LoopIndex2 + 1%
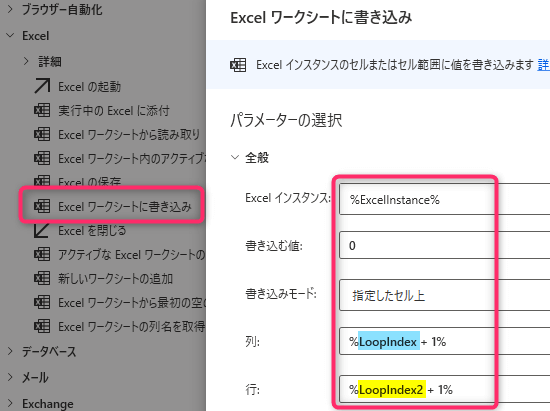
フロー実行
Excelシート内にある空欄に、「0」を自動入力できました。

以上、Power Automate Desktopの活用術でした。
この記事がお役に立ちますと幸いです。
・【PowerAutomateDesktop】Excelを操作する使用例まとめ

「できるPower Automate Desktop ノーコードで実現するはじめてのRPA」
インストールや基本操作から、Excelでの請求書作成の自動化方法も掲載
本書は、RPA初心者向けとしてナンバーワンです!!
