Power Automate Desktopで、Excelに行・列を追加(挿入)する方法をご紹介します。
ぜひお試しください!
Excelに行を挿入
フロー全体像
こちらがフローの全体像です。
フロー作成で、作り方を詳しく解説します。
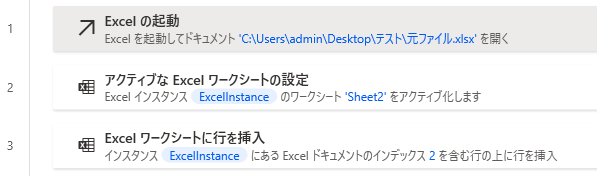
フロー作成
1. 「Excelの起動」
読み取るExcelファイルを指定します。

2. 「アクティブなExcelワークシートの設定」
対象のシート名を指定します。

3. 「Excelワークシートに行を挿入」
「行インデックス」で指定した行の上に挿入されます。
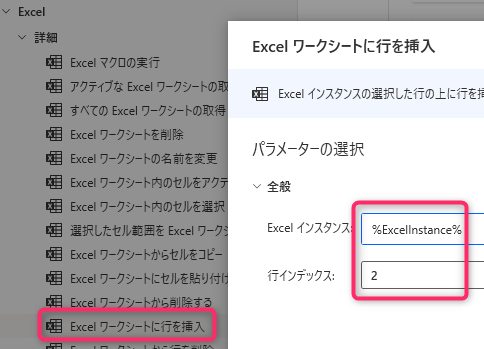
フロー実行後
「Sheet2」の2行目の上に、1行挿入します。
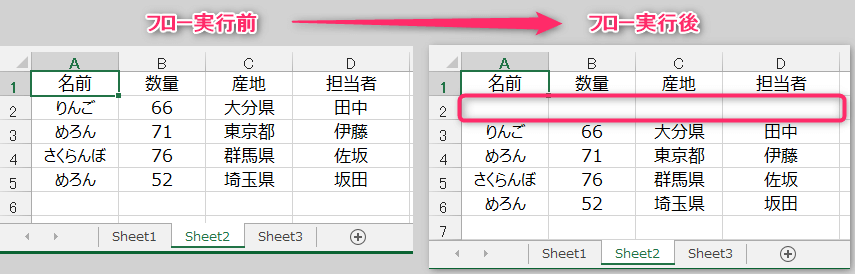
Excelに行を挿入(複数行)
フロー全体像
こちらがフローの全体像です。
フロー作成で、作り方を詳しく解説します。
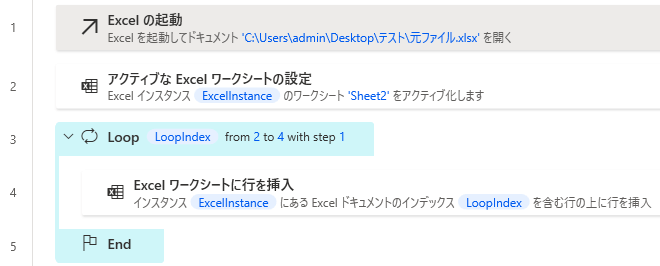
フロー作成
解説図が無いところは、上部に掲載がありますのでご覧ください。
1. 新規フローを作成し、「Excelの起動」
2. 「アクティブなExcelワークシートの設定」
3. 「Loop」
「開始値」に指定した行番号から挿入が始まります。

4. Loopの中に「Excelワークシートに行を挿入」
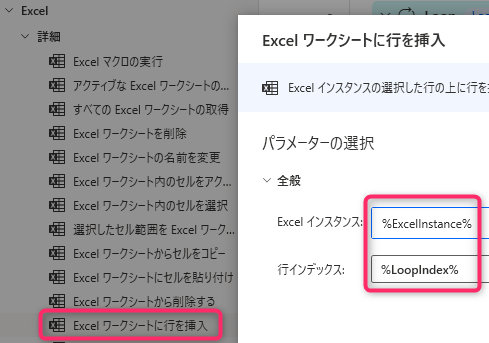
フロー実行後
複数の行(3行)を挿入します。

Excelに列を挿入
フロー全体像
こちらがフローの全体像です。
フロー作成で、作り方を詳しく解説します。
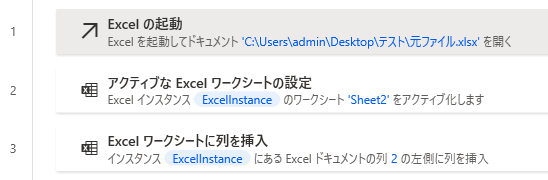
フロー作成
解説図が無いところは、上部に掲載がありますのでご覧ください。
1. 新規フローを作成し、「Excelの起動」
2. 「アクティブなExcelワークシートの設定」
3. 「Excelワークシートに列を挿入」
「列」で指定した列番号の左側に挿入されます
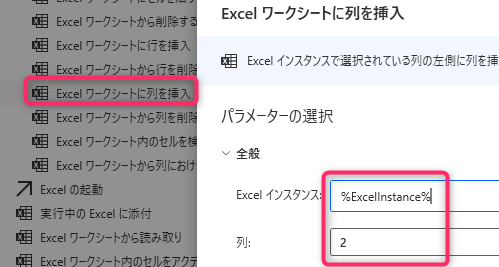
フロー実行後
「Sheet2」のB列の左側に、1列挿入します。
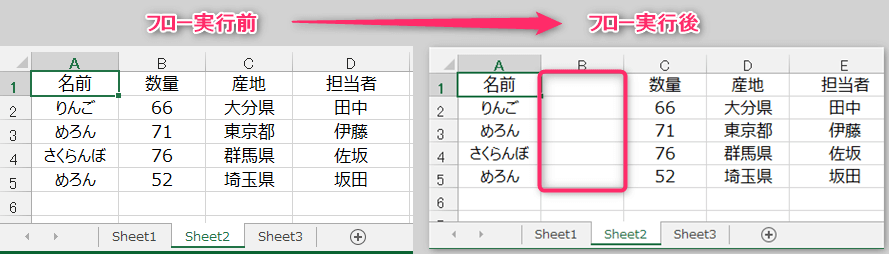
Excelに列を挿入(複数列)
フロー全体像
こちらがフローの全体像です。
フロー作成で、作り方を詳しく解説します。
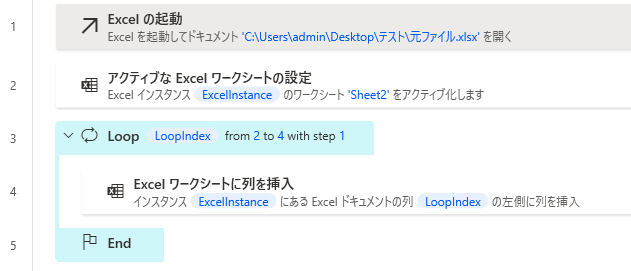
フロー作成
解説図が無いところは、上部に掲載がありますのでご覧ください。
1. 新規フローを作成し、「Excelの起動」
2. 「アクティブなExcelワークシートの設定」
3. 「Loop」
「開始値」に指定した列番号から挿入が始まります

4. Loopの中に「Excelワークシートに列を挿入」

フロー実行後
「Sheet2」のB列の左側に、複数列(3列)挿入します。
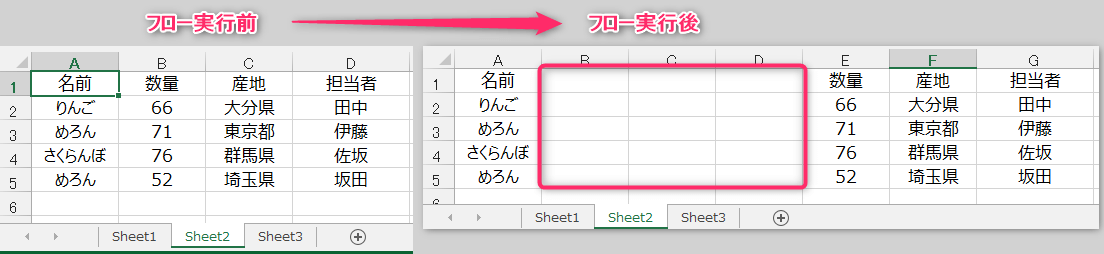
この記事がお役に立ちますと幸いです。
・【PowerAutomateDesktop】Excelを操作する使用例まとめ

「はじめてのPower Automate Desktop」
プロ集団が執筆!
RPAの基礎知識を身に着けたい方にもわかりやすい解説本です。
