Power Automate Desktopで、Excelの行・列を自動削除する方法をご紹介します。
動画では実際の動作を確認できます👇
Excelの行削除(特定行)
対象のExcelファイル
「Sheet1」の指定行(3行目)を削除したいと思います。
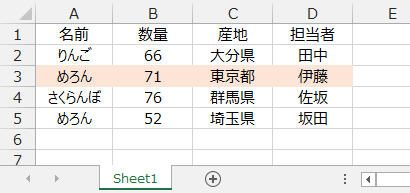
フロー全体像
フロー作成で、作り方を詳しく解説します。
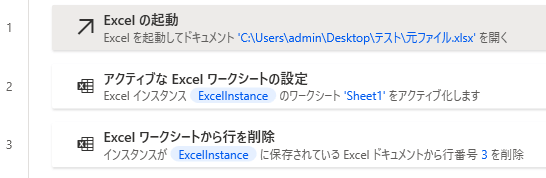
フロー作成
1. 「Excelの起動」
読み取るExcelファイルを指定します。

2. 「アクティブなExcelワークシートの設定」
読み取るファイルのシート名を指定します。
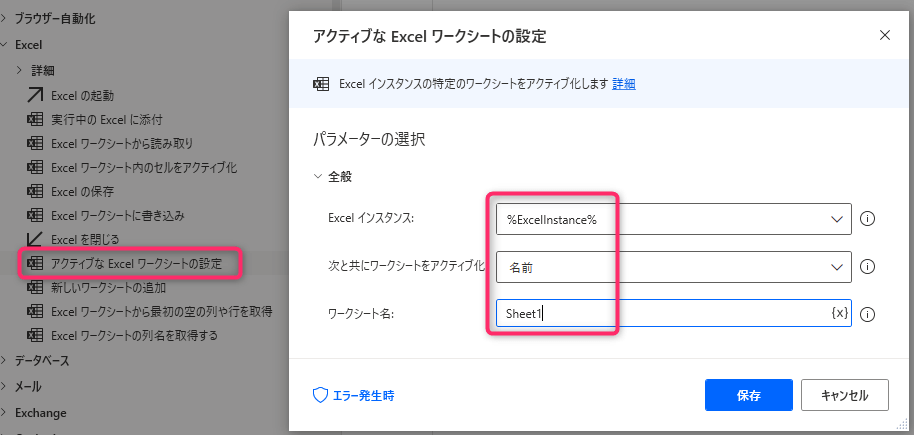
3. 「Excelワークシートから行を削除」
「行削除」に削除したい行番号を入力します。
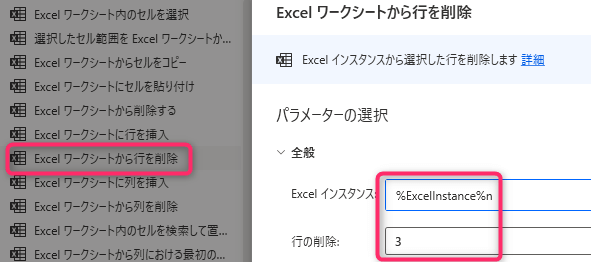
フロー実行後
特定行(3行目)を削除します。
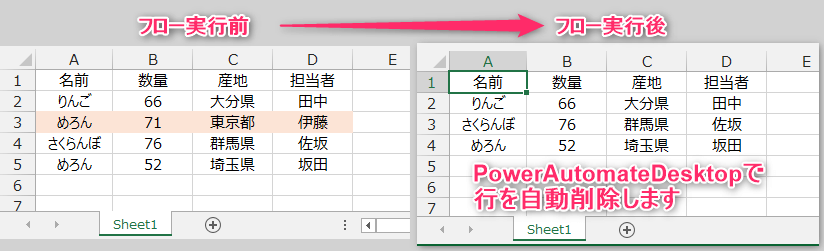
Excelの行削除(複数行)
対象のExcelファイル
3行目から最終行(5行目)まで、削除したいと思います。
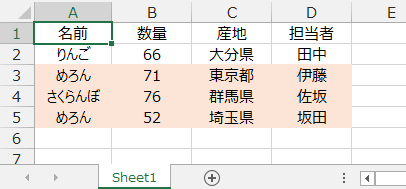
フロー全体像
フロー作成で、作り方を詳しく解説します。

フロー作成
1. 「Excelの起動」
読み取るExcelファイルを指定します。

2. 「Excelワークシートから最初の空の列や行を取得」
最終行(5行目)を取得します。
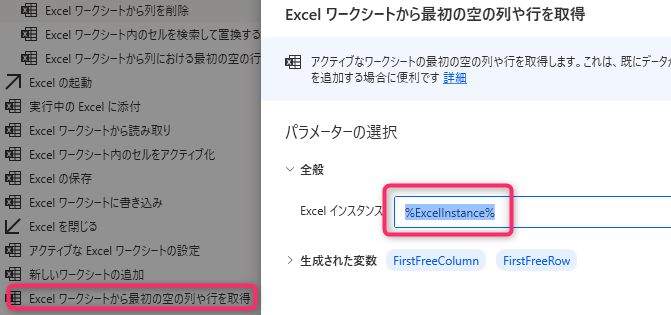
3. 「変数の設定」
※逆ループにしたいので、マイナス1を入力します。
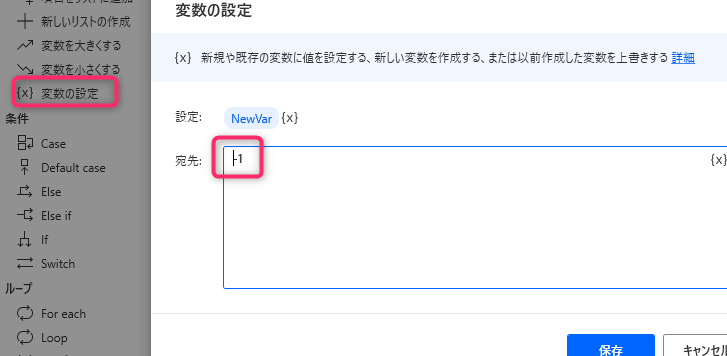
4. 「Loop」で、最終行(5行目)~3行目までを「-1行ずつ」逆ループします。
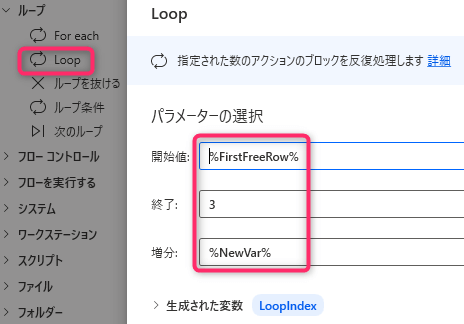
5. Loopの中に「Excelワークシートから行を削除」
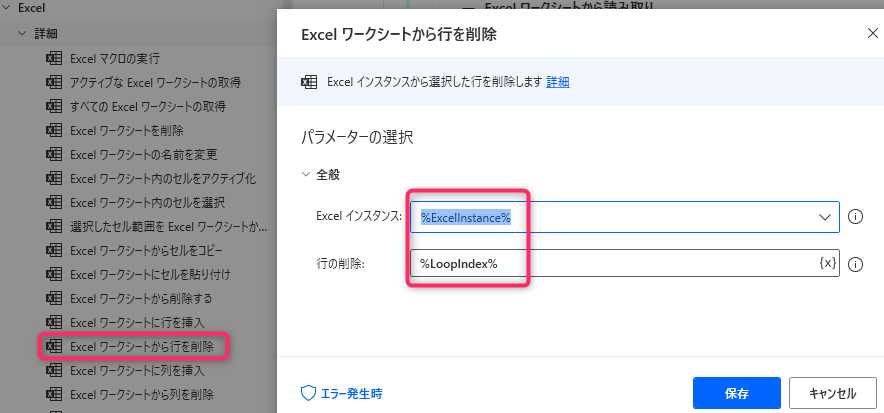
フロー実行後
複数行(3行目から最終行)を、自動削除できました。
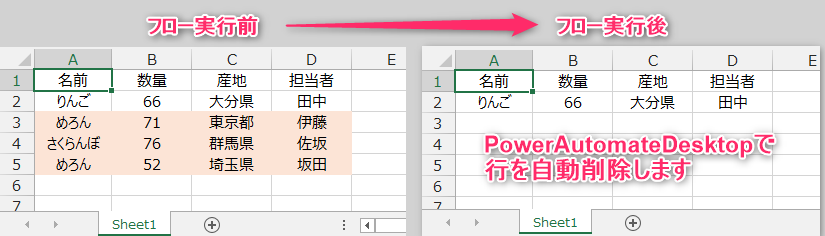
Excelの列削除(特定列)
対象のExcelファイル
「Sheet1」のB列(指定列)を削除したいと思います。

フロー全体像
フロー作成で、作り方を詳しく解説します。
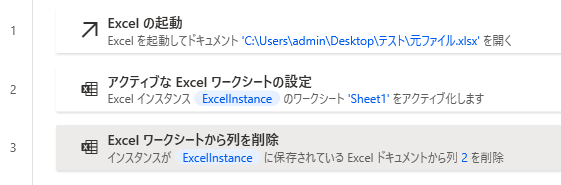
フロー作成
1. 「Excelの起動」
読み取るExcelファイルを指定します。

2. 「アクティブなExcelワークシートの設定」
読み取るファイルのシート名を指定します。
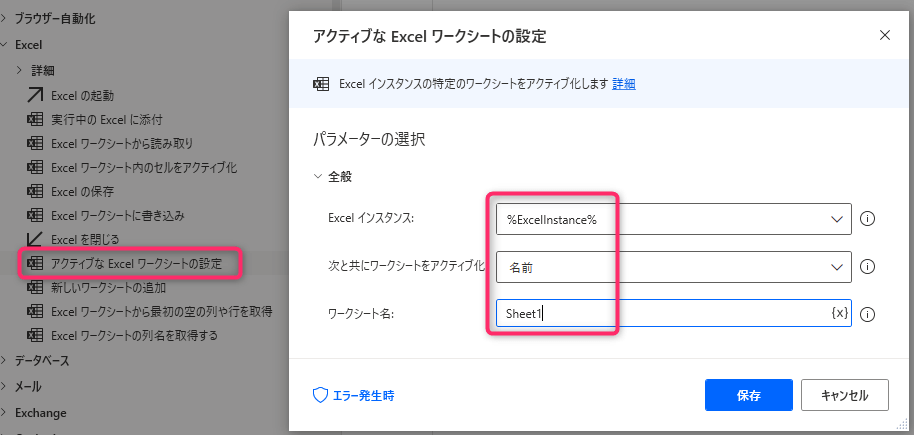
3. 「Excelワークシートから列を削除」
「列削除」に削除したい列番号を入力します。
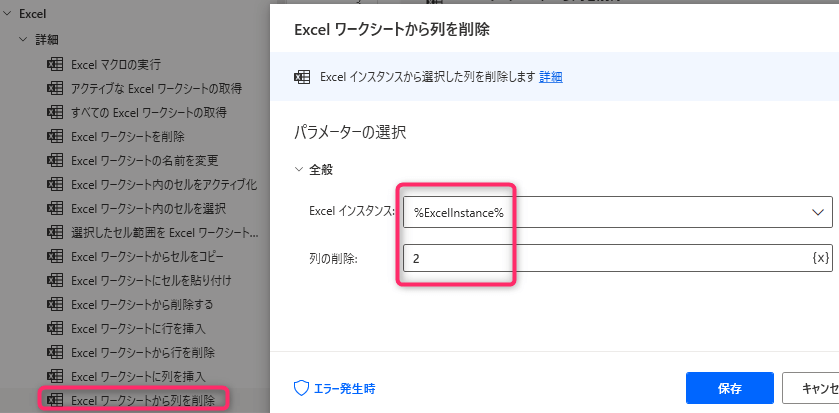
フロー実行後
特定列(B列)を自動で削除します。
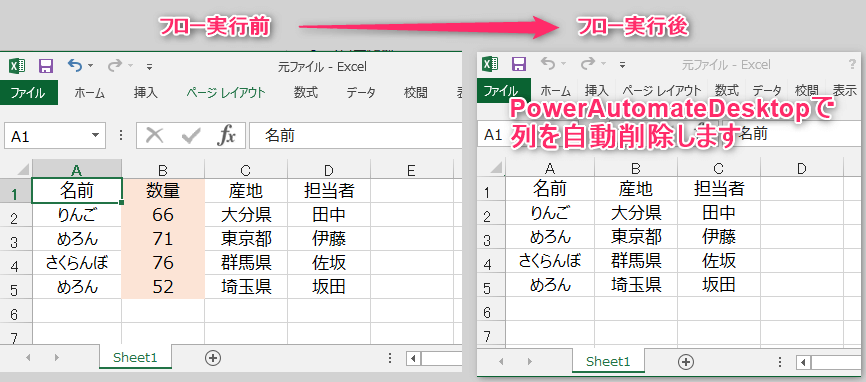
Excelの列削除(複数列)
対象のExcelファイル
「Sheet1」のB列から最終列(D列)まで、削除したいと思います。

フロー全体像
フロー作成で、作り方を詳しく解説します。
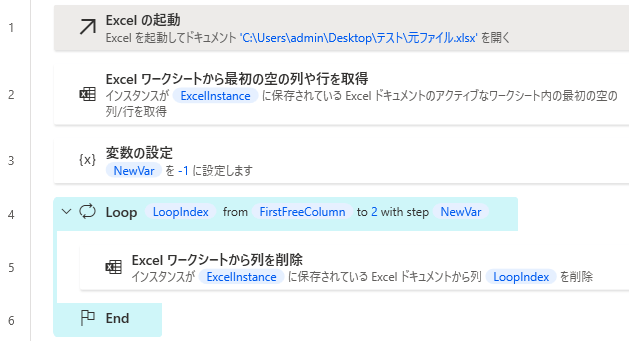
フロー作成
1. 「Excelの起動」
読み取るExcelファイルを指定します。

2. 「Excelワークシートから最初の空の列や行を取得」
最終列(D列)を取得します
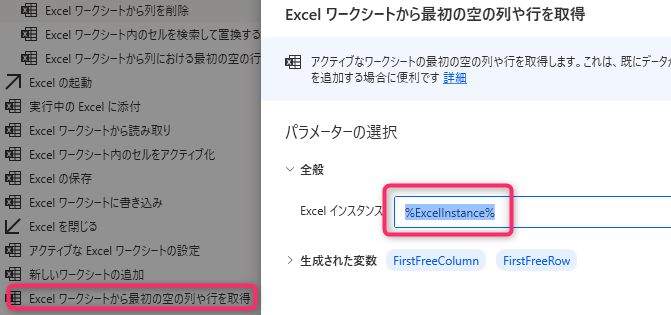
3. 「変数の設定」
※逆ループにしたいので、マイナス1を入力します
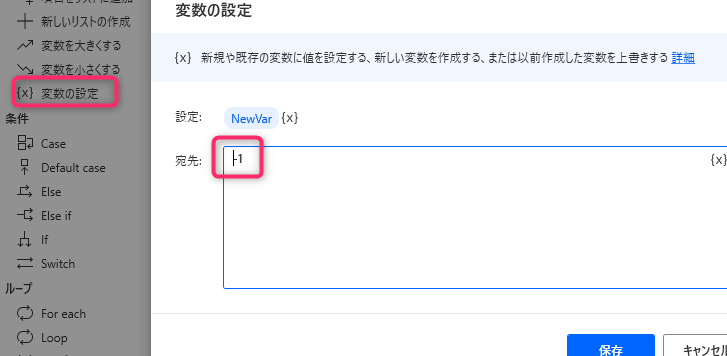
4. 「Loop」で、最終列(D列)~2列目までを「-1列ずつ」逆ループします。
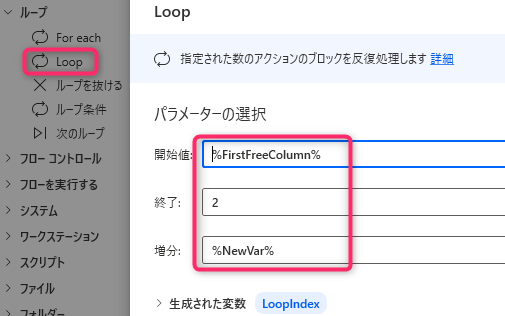
5. Loopの中に「Excelワークシートから列を削除」
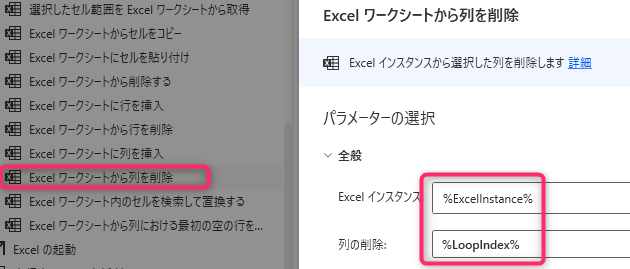
フロー実行後
B列から最終列まで、自動で削除します。
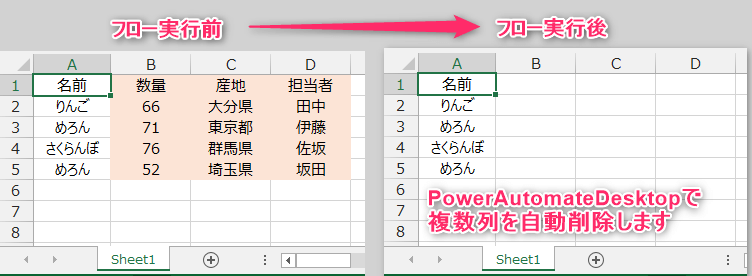
この記事がお役に立ちますと幸いです。
・【PowerAutomateDesktop】Excelを操作する使用例まとめ

「シゴトがはかどる Power Automate Desktopの教科書」
業務自動化ツールの初心者でも使えるように、初歩から丁寧に解説
繰り返し発生する作業を本書で自動化して仕事を効率化しましょう!!
