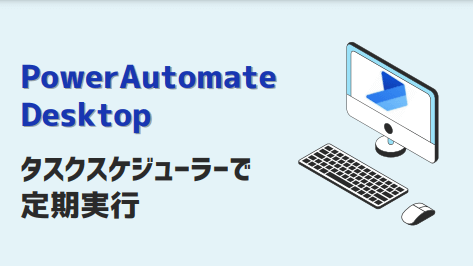PowerAutomateDesktopをタスクスケジューラーで定期実行する方法を解説します。
手順は非常にシンプルで、初心者でも簡単に設定できるようになっています。
動画で動作確認ができます👇
前提条件
タスクスケジューラーでフローを動かすためには、以下の条件があります。
・デスクトップ用 Power Automate が、使用しているマシンにインストールされている
・ユーザーがサインインしている
・ユーザーには試用版または有料の組織サブスクリプション、あるいは従量課金制の環境が必要
Power Automate Desktopフロー準備
「test」というフローを定期実行したいと思います。
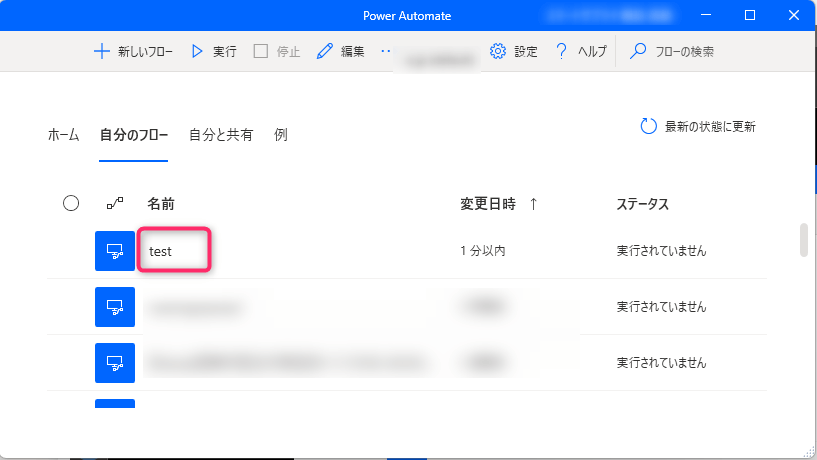
タスクスケジューラー作成
1. PCの左下の 「Windows マーク」 をクリック
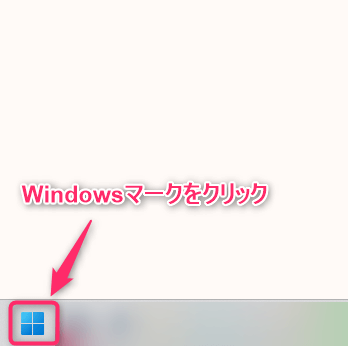
2. 検索ボックスに 「たすく」と入力すると、
「タスクスケジューラ」が表示されるので、アプリをクリックします。
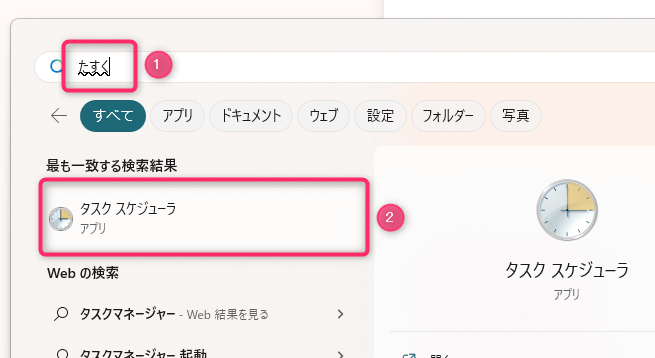
3. 「タスクの作成」
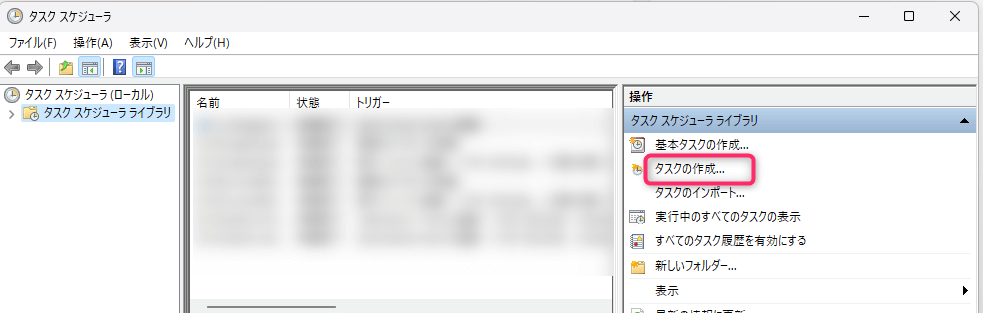
4. 「全般」タブで「名前」、「セキュリティオプション」を設定します。
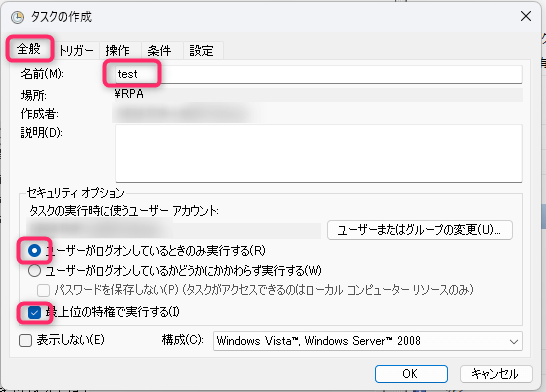
5. 「トリガー」タブを開き、「新規」をクリックします。
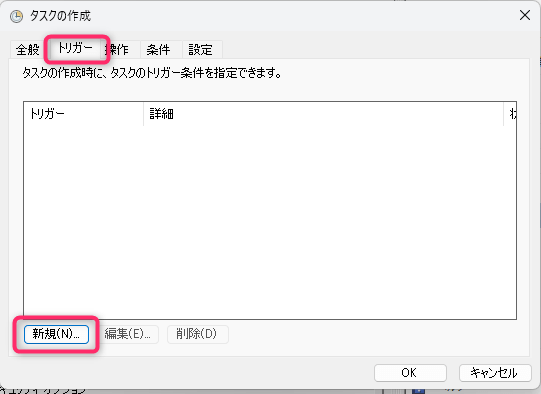
6. 定期実行したい間隔・時間などを設定します。
画像では、毎日8:00に実行する設定にしています。

7. 「操作」タブを開き、「新規」をクリックします。
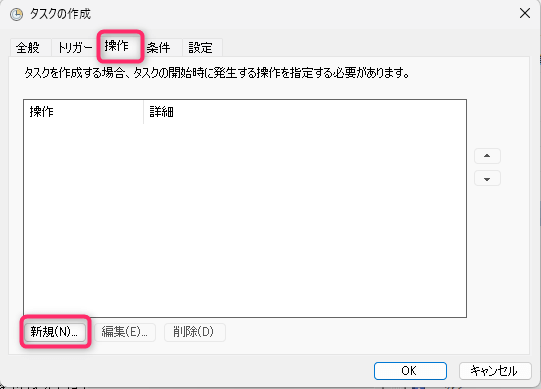
8. 「プログラム/スクリプト」
C:\Program Files (x86)\Power Automate Desktop\PAD.Console.Host.exe
↑プログラムのパスはPC環境によって異なります。(私の環境ではここに入ってました)
「参照」ボタンから選択すると、両端にダブルクォーテーションが自動でつきました。
「引数の追加」
ms-powerautomate:/console/flow/run?workflowName=test
↑赤文字の部分はPower Automate Desktopのフロー名を入力します。
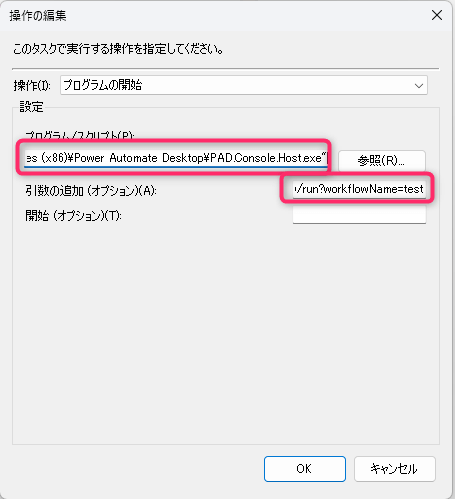
(プログラムスクリプトの補足)「PAD.Console.Host.exe」のパスを指定します。
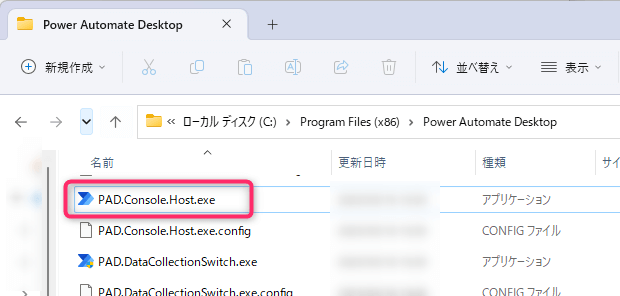
(引数の追加の補足)フロー名「test」
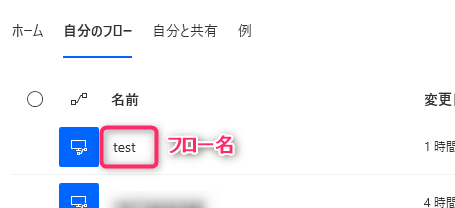
9. 「条件」タブの設定状態です。(デフォルトから変えていません)
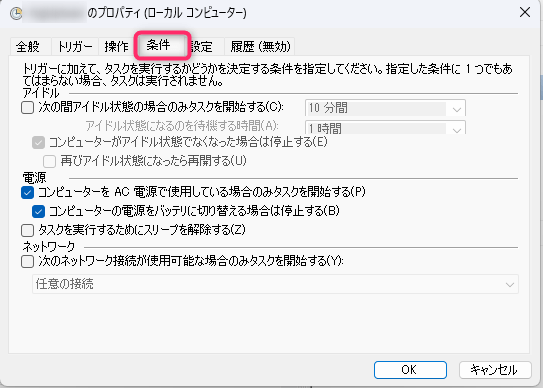
10. 「設定」タブの設定状態です。(デフォルトから変えていません)
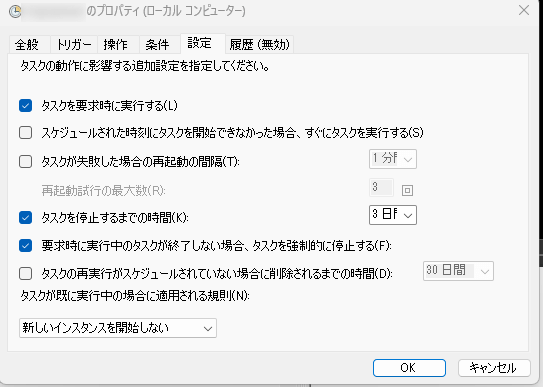
確認ダイアログについて
「フローを外部から呼び出すときに確認ダイアログを表示する」のチェックをオフにします。
デフォルトではチェックオンになっています。
悪意のあるフローを気付かずに実行する危険性があり、
セキュリティ上の脅威が生じる恐れがありますので、設定は自己責任でお願いします🙇
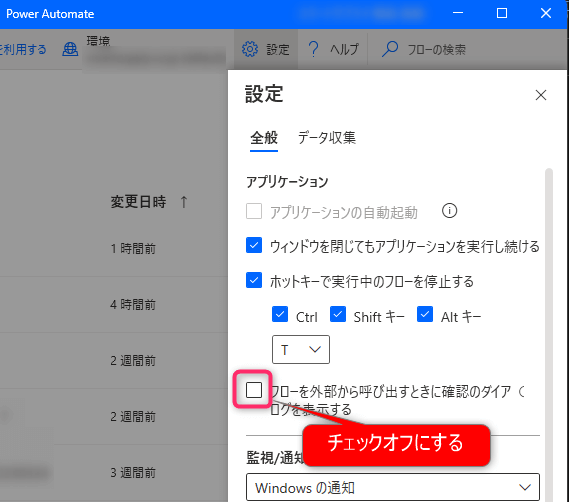
Power Automate Desktopにログインしておく
タスクスケジューラーでフローを動かす場合、
動かすPCで、Power Automate Desktopにログインしておく必要があります。
Power Automate Desktopのアプリを起動して、
「Power Automate Desktopにサインインする」の画面が開く場合は、
サインインしておく必要があります。
サインしていない場合は、タスクスケジューラでフローを実行できません。
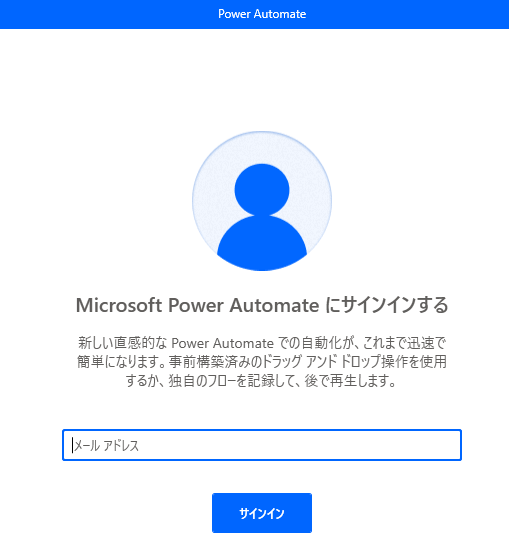
これで設定完了です👌
あとは時間になったらPower Automate Desktopが自動的に起動して実行されます。
PowerShell使ったり、難しいことしなきゃ定期実行できないのかなと思っていたのですが、
タスクスケジューラーを使ってこんなに簡単に設定できるなんてっ😍
この記事がお役に立ちますと幸いです。
・【PowerAutomateDesktop】Excelを操作する使用例まとめ

こちらの記事を参考にしました↓

「できるPower Automate Desktop ノーコードで実現するはじめてのRPA」
インストールや基本操作から、Excelでの請求書作成の自動化方法も掲載
本書は、RPA初心者向けとしてナンバーワンです!!