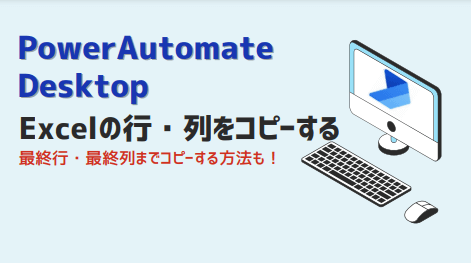Power Automate Desktopで、Excelの行・列をコピーする方法をご紹介します。
📌「文章だけじゃ分かりにくいかも…」という人は動画がおすすめ!画面操作つきで数分で理解できます。
Excelの行コピー(指定行)
フロー実行結果
「Sheet1」の指定行(1行目)を、「Sheet2」にコピーします。
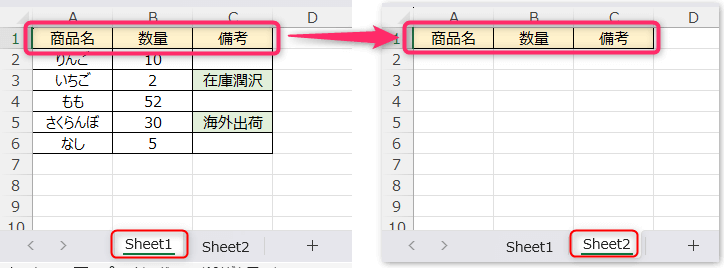
フロー全体像
フロー作成で、作り方を詳しく解説します。
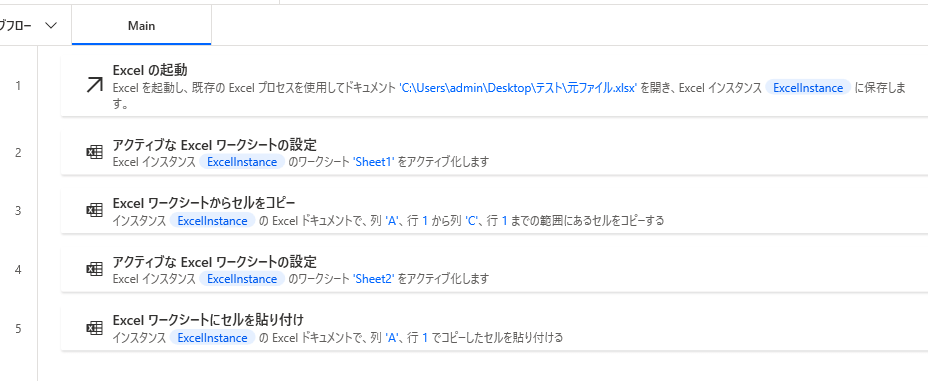
フロー作成
1. 「Excelの起動」
読み取るExcelファイルを指定します。

2. 「アクティブなExcelワークシートの設定」
読み取るファイルのシート名を指定します。
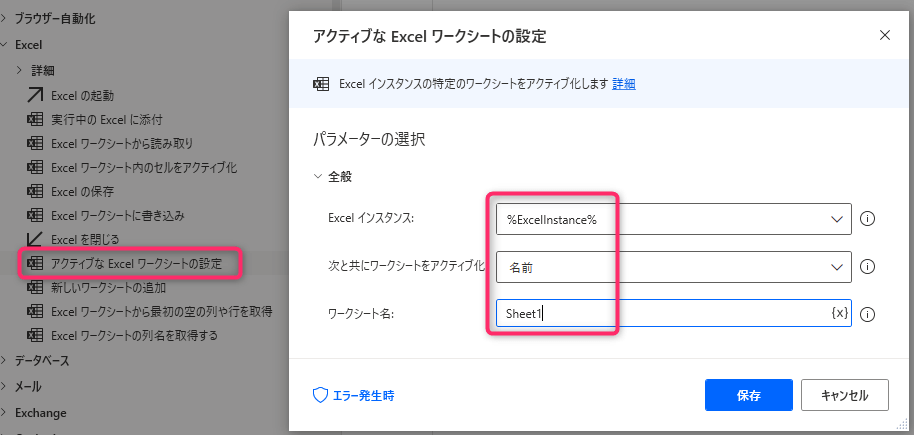
3. 「Excelワークシートからセルをコピー」
コピーしたいセル範囲 [A1:C1] を指定します。
複数行を指定したいときは、
「先頭列」「先頭行」「最終列」「最終行」を調整してください。
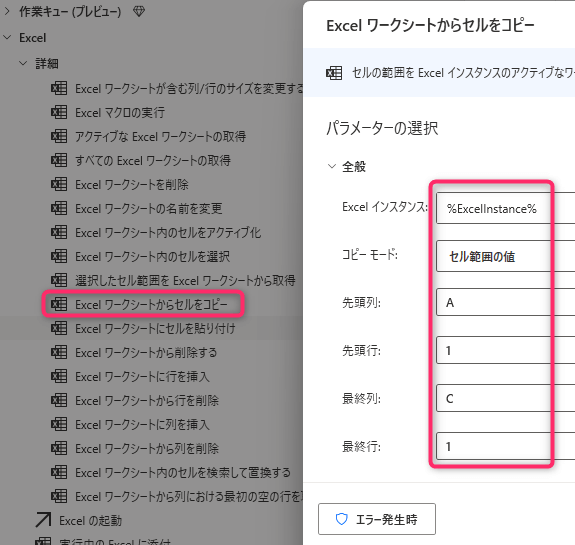
4. 「アクティブなExcelワークシートの設定」
貼り付け先のシート [Sheet2] を指定します。

5. 「Excelワークシートにセルを貼り付け」
貼り付け先のセル [A1] を指定します。
フローが完成しました。
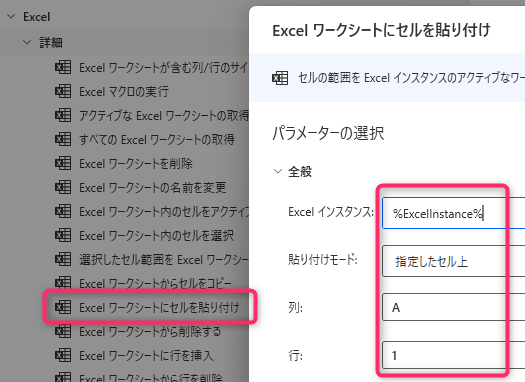
Excelの行コピー(指定行の最終列まで)
フロー実行結果
「Sheet1」の指定行(1行目)の最終列までコピーして、「Sheet2」に貼り付けます。
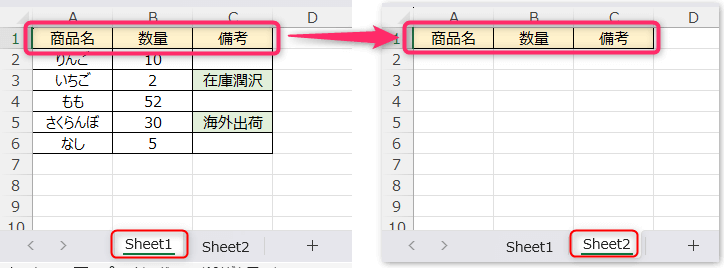
フロー全体像
フロー作成で、作り方を詳しく解説します。
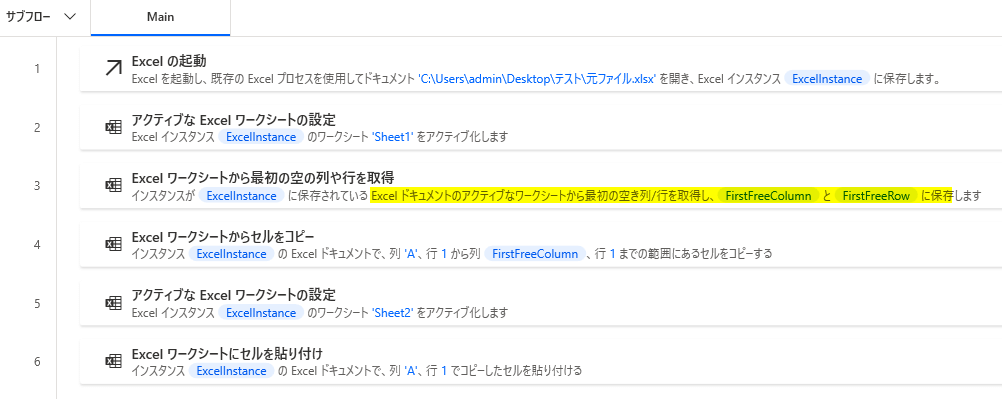
フロー作成
1. 「Excelの起動」
読み取るExcelファイルを指定します。

2. 「アクティブなExcelワークシートの設定」
読み取るファイルのシート名を指定します。
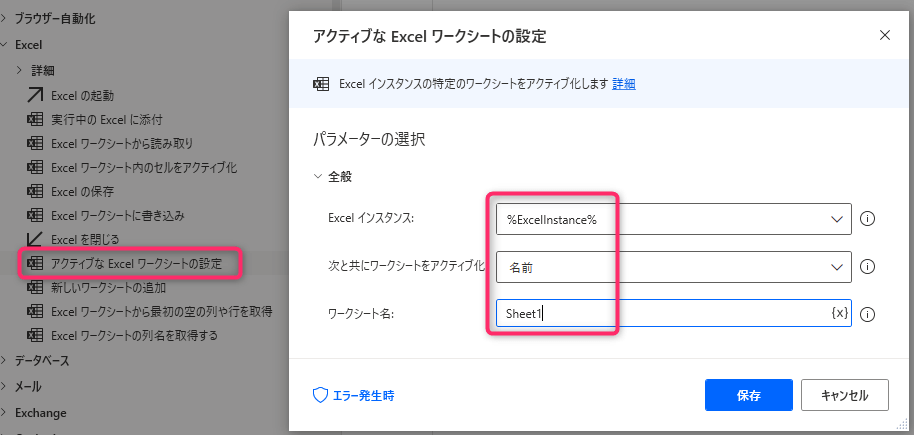
3. 「Excelワークシートから最初の空の列や行を取得」
最終列と最終行を取得します。
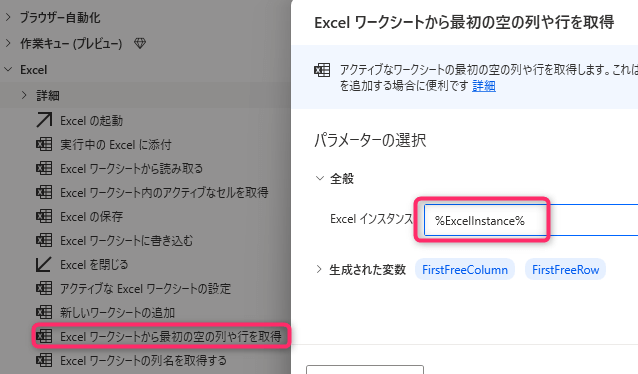
4. 「Excelワークシートからセルをコピー」
先頭列:A
先頭行:1
最終列:%FirstFreeColumn%
最終行:1
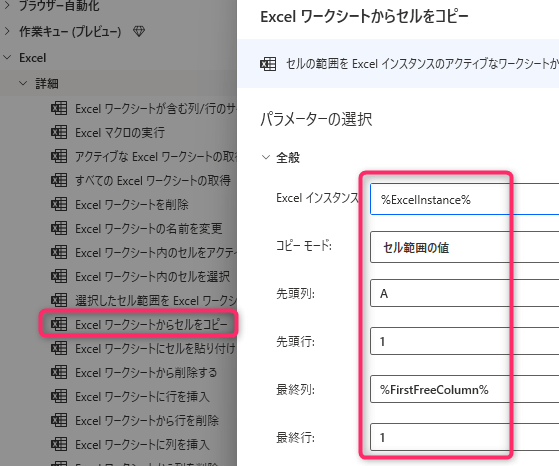
5. 「アクティブなExcelワークシートの設定」
貼り付け先のシート [Sheet2] を指定します。

6. 「Excelワークシートにセルを貼り付け」
貼り付け先のセル [A1] を指定します。
フローが完成しました。
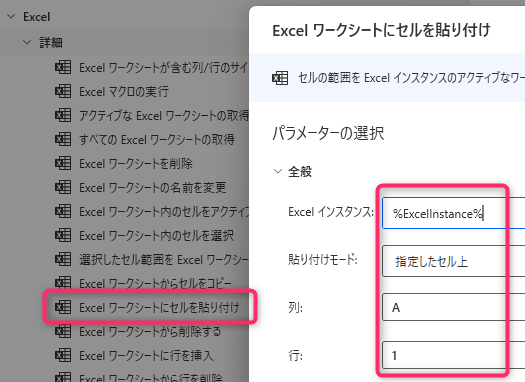
Excelの列コピー(指定列)
フロー実行結果
「Sheet1」の指定列(A列)を、「Sheet2」にコピーします。
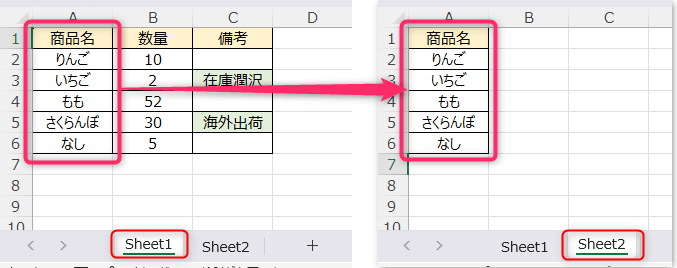
フロー全体像
フロー作成で、作り方を詳しく解説します。
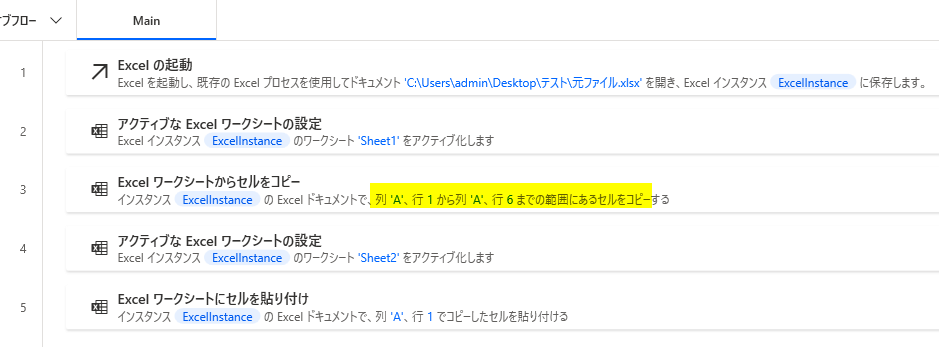
フロー作成
1. 「Excelの起動」
読み取るExcelファイルを指定します。

2. 「アクティブなExcelワークシートの設定」
読み取るファイルのシート名を指定します。
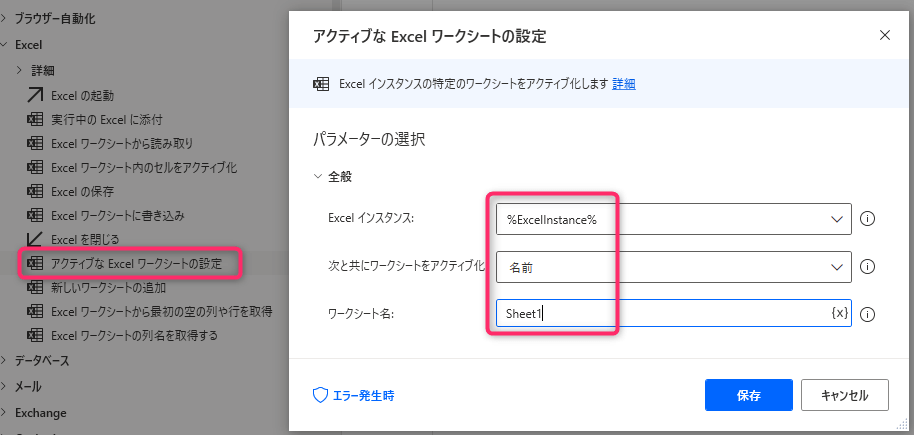
3. 「Excelワークシートからセルをコピー」
コピーしたいセル範囲 [A1:A6] を指定します。
複数列を指定したいときは、
「先頭列」「先頭行」「最終列」「最終行」を調整してください。
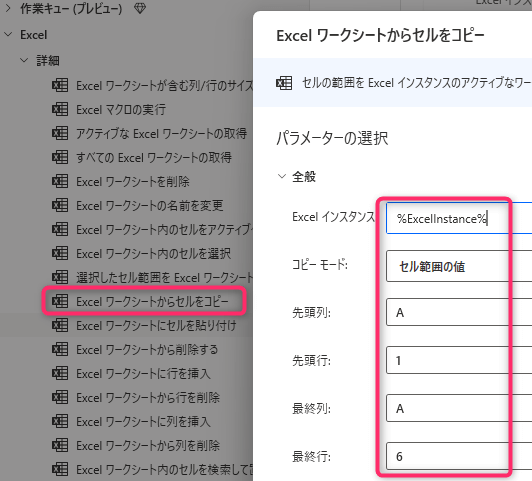
4. 「アクティブなExcelワークシートの設定」
貼り付け先のシート [Sheet2] を指定します。

5. 「Excelワークシートにセルを貼り付け」
貼り付け先のセル [A1] を指定します。
フローが完成しました。
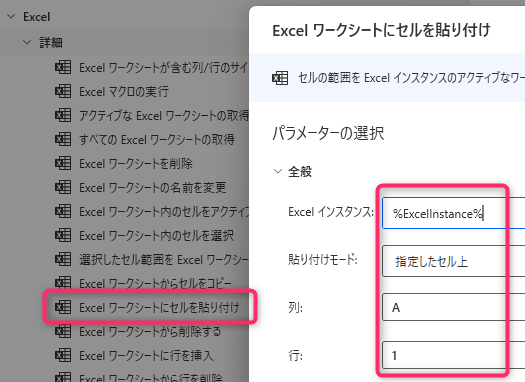
Excelの列コピー(指定列の最終行まで)
フロー実行結果
「Sheet1」の指定列(A列)の最終行までコピーして、「Sheet2」に貼り付けます。
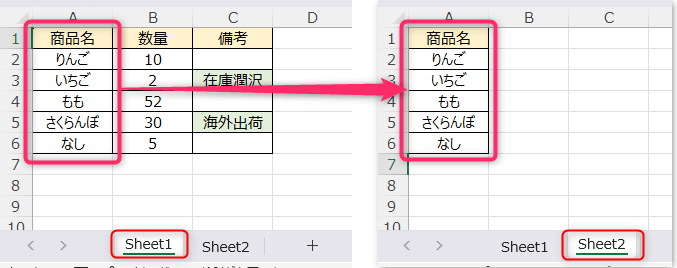
フロー全体像
フロー作成で、作り方を詳しく解説します。
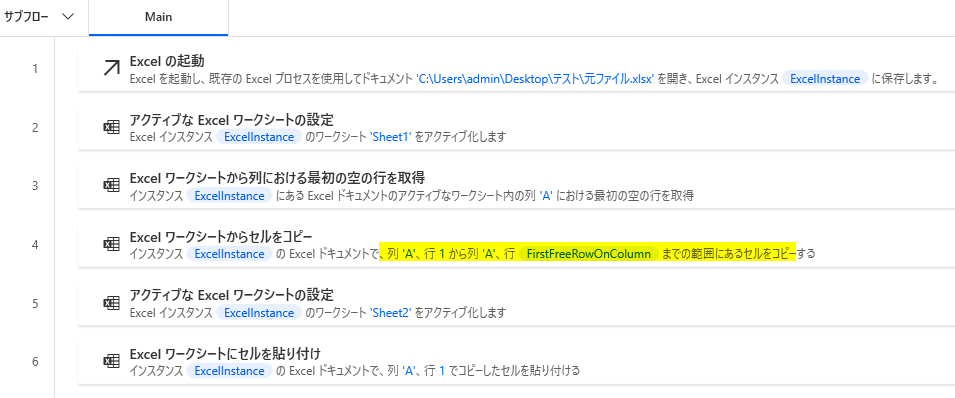
フロー作成
1. 「Excelの起動」
読み取るExcelファイルを指定します。

2. 「アクティブなExcelワークシートの設定」
読み取るファイルのシート名を指定します。
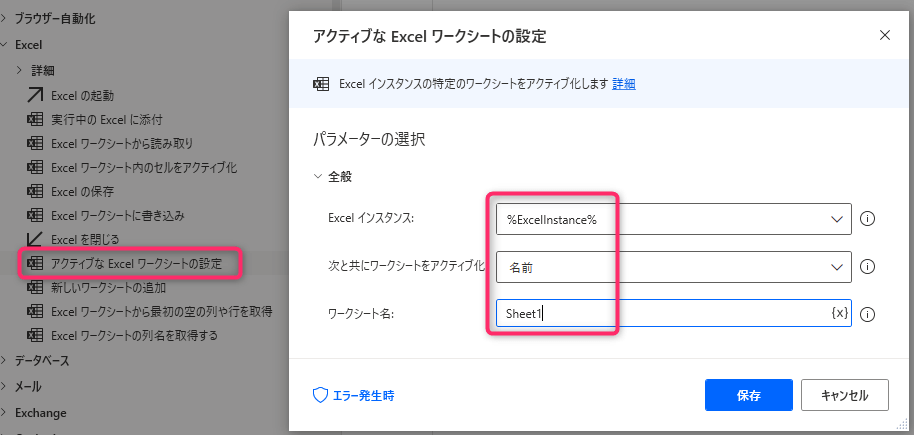
3. 「Excelワークシートから列における最初の空の行を取得」
「列」に ”A” と入力することで、A列の最終行を取得します。
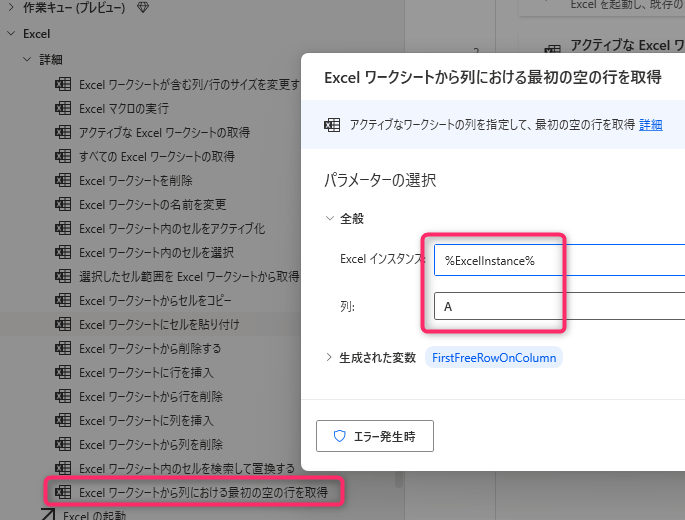
4. 「Excelワークシートからセルをコピー」
先頭列:A
先頭行:1
最終列:A
最終行:%FirstFreeRowOnColumn%
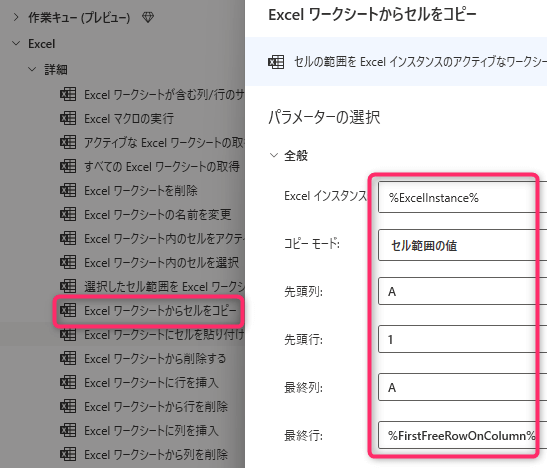
5. 「アクティブなExcelワークシートの設定」
貼り付け先のシート [Sheet2] を指定します。

6. 「Excelワークシートにセルを貼り付け」
貼り付け先のセル [A1] を指定します。
フローが完成しました。
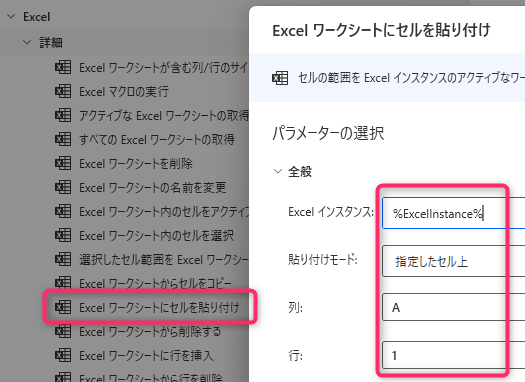
この記事がお役に立ちますと幸いです。
・【PowerAutomateDesktop】Excelを操作する使用例まとめ

「シゴトがはかどる Power Automate Desktopの教科書」
業務自動化ツールの初心者でも使えるように、初歩から丁寧に解説
繰り返し発生する作業を本書で自動化して仕事を効率化しましょう!!