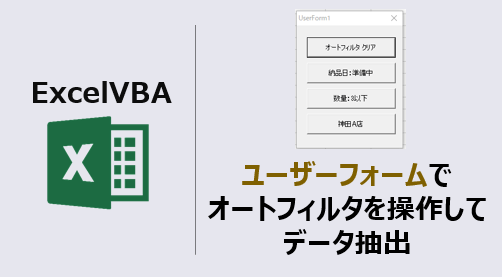ユーザーフォームで、オートフィルタを操作してデータ抽出するマクロコードをご紹介します。
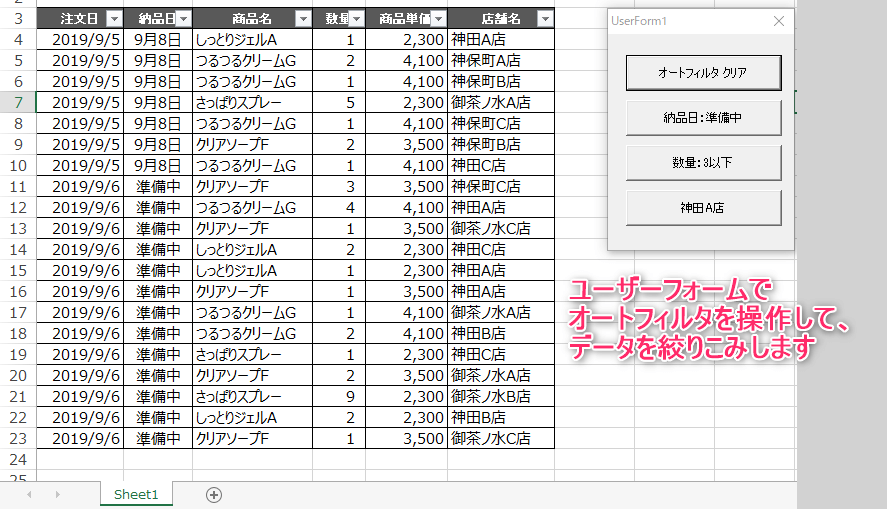
コマンドボタンをクリックして、オートフィルタを操作します。
このページのマクロコードは、コピペで使えます。
ぜひ、お試しください。
ユーザーフォームを作成して開く
エクセルにコマンドボタンを作成し、ユーザーフォームを開きます。
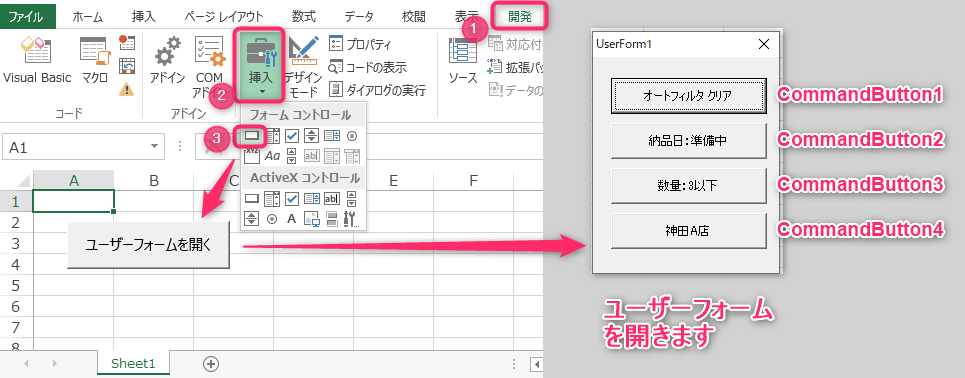
マクロコードは、標準モジュール「Module1」に入力します。
Sub ボタン1_Click()
UserForm1.Show vbModeless
End Sub
マクロコードを入力した画面の様子「Module1」
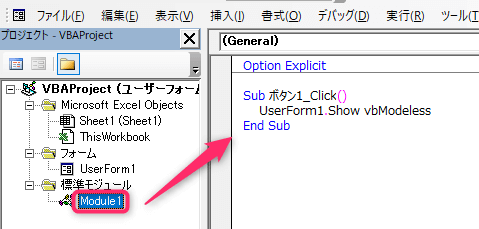
ユーザーフォーム内部にマクロコードを入力する
マクロコードは、「UserForm1」に入力します。
Private Sub CommandButton1_Click()
If ActiveSheet.FilterMode = True Then
ActiveSheet.ShowAllData
End If
End Sub
Private Sub CommandButton2_Click()
ActiveSheet.Range("A3").AutoFilter Field:=2, Criteria1:="準備中"
End Sub
Private Sub CommandButton3_Click()
ActiveSheet.Range("A3").AutoFilter _
Field:=4, Criteria1:="<=3", Operator:=xlAnd
End Sub
Private Sub CommandButton4_Click()
ActiveSheet.Range("A3").AutoFilter _
Field:=6, Criteria1:="神田A店"
End Sub
マクロコードを入力する場所「UserForm1」
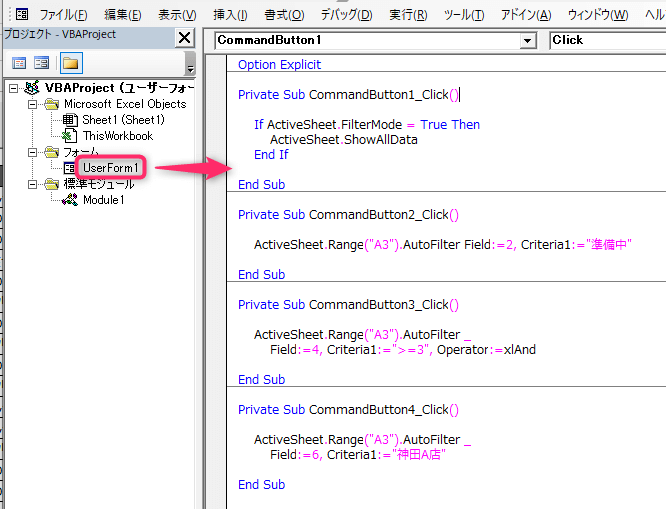
動作
「納品日:準備中」をクリックすると、B列で「準備中」のデータを抽出します。
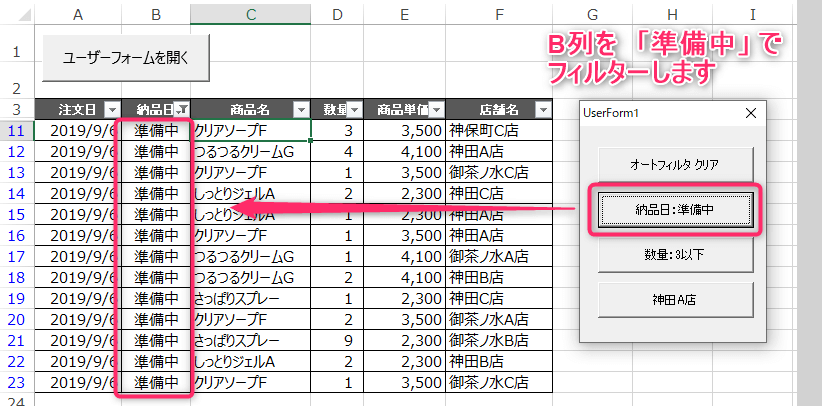
「数量:3以下」をクリックすると、D列で「3以下」の値を絞り込みします。
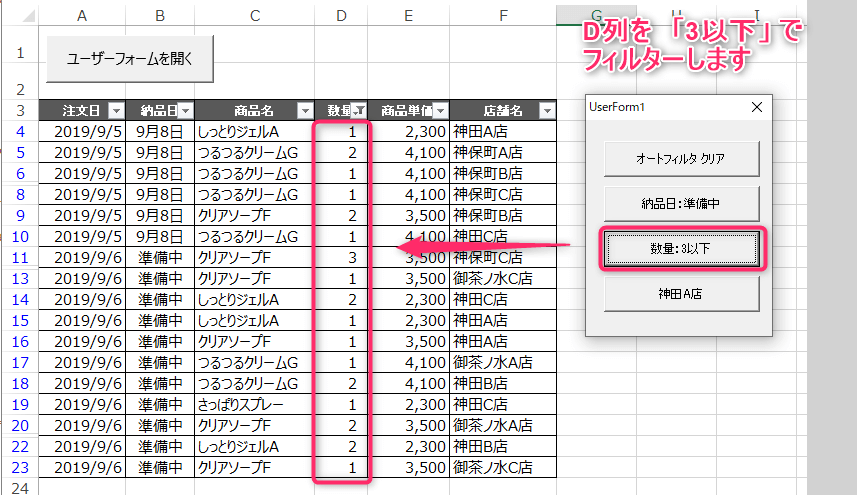
「神田A店」をクリックすると、F列で「神田A店」のデータを絞り込んで表示します。
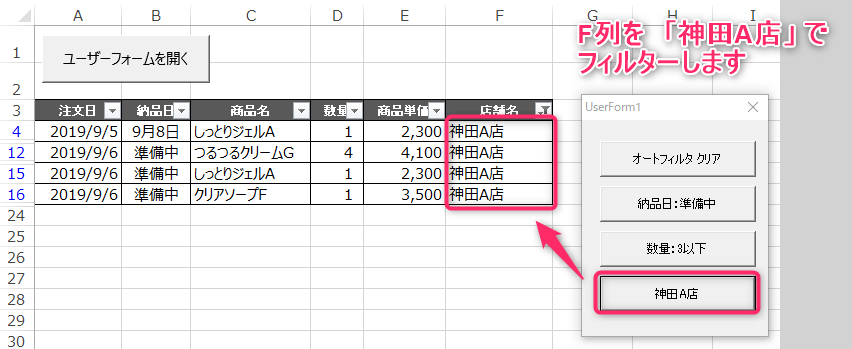
「オートフィルタクリア」をクリックすると、全ての絞込を解除します。
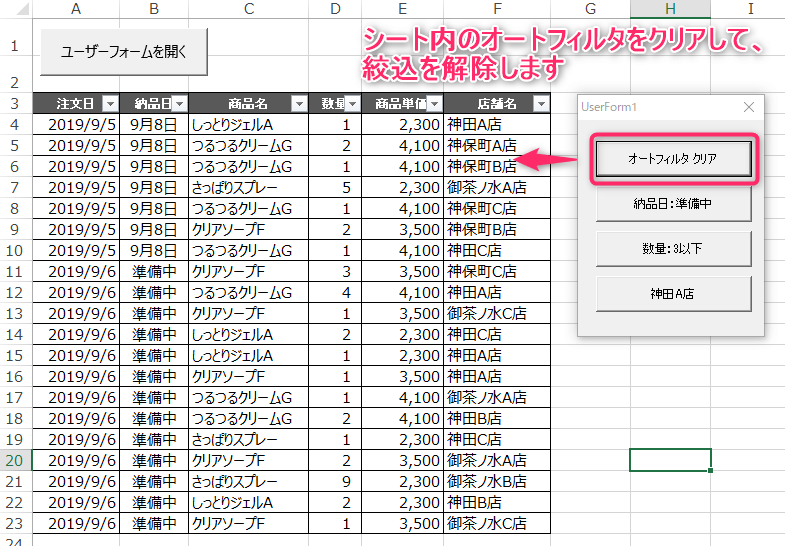
この記事がお役に立ちますと幸いです。
・【ExcelVBA】ユーザーフォーム作成の事例まとめ

【VBAユーザーフォーム】何ができるの?:使用例34選
エクセルのユーザーフォームで、処理を自動化するVBAコードをご紹介します。ぜひお試しください😉
「たった1秒で仕事が片づくExcel自動化の教科書【増強完全版】」
「5時間かかる作業が3時間でできます」ではなく「1秒で終わらせます」へ
毎日の業務を瞬時に終わらせるしくみを解説
リンク