ChatGPTで、文字検索ツールを簡単に作成する方法を解説します。
ChatGPTでプログラムを作成する様子を動画でチェック👇✨
Excelファイル準備
セルA1~C1は、セル結合しています。
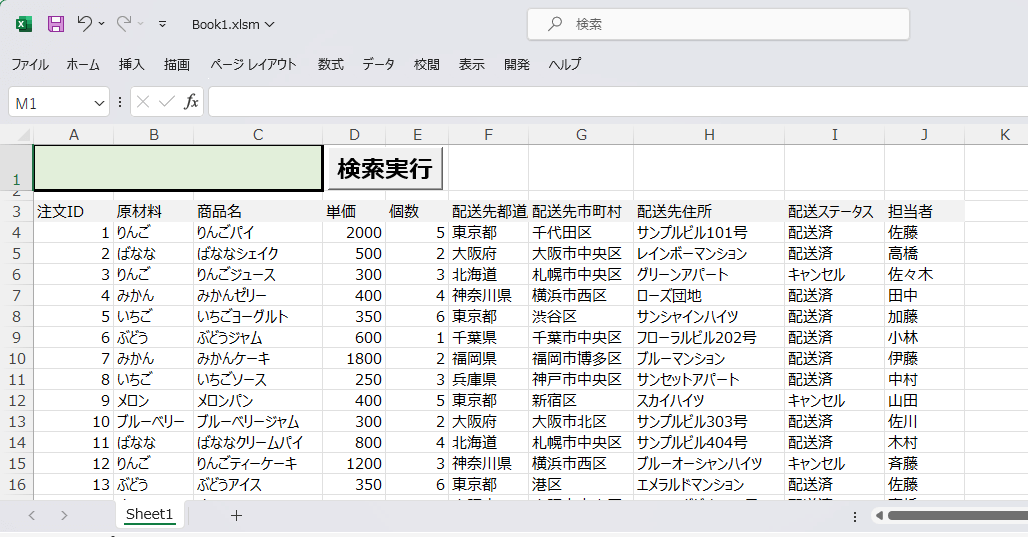
ChatGPTにプロンプト入力
ChatGPTにお願いしたいことを入力します。
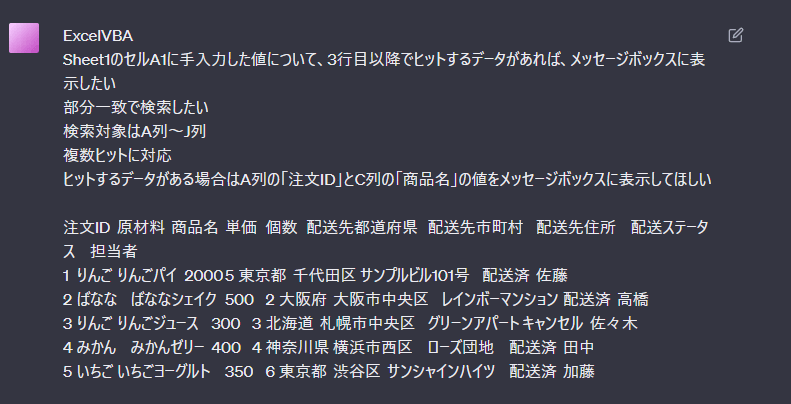
ChatGPTが出力したVBAコード
コードとコメントは、すべてChatGPTが出力した内容です。
このコードは1発では出なかったので、プロンプトを何度か修正しました。
(詳しくは動画で確認できます)
Sub SearchData()
Dim searchTerm As String
Dim ws As Worksheet
Dim lastRow As Long
Dim i As Long
Dim result As String
' 検索対象の値を入力セルから取得
searchTerm = Sheet1.Range("A1").Value
' 検索対象のシートを設定
Set ws = ThisWorkbook.Sheets("Sheet1")
' 最終行を取得
lastRow = ws.Cells(ws.Rows.Count, 1).End(xlUp).Row
' 検索結果を格納する変数を初期化
result = ""
' 検索対象の列範囲をループして検索
For i = 3 To lastRow
' 部分一致で検索
Dim j As Long
For j = 1 To 10 ' A列からJ列までの10列を検索
If InStr(1, ws.Cells(i, j).Value, searchTerm, vbTextCompare) > 0 Then
' ヒットした場合、注文IDと商品名を結果に追加
result = result & "注文ID: " & ws.Cells(i, 1).Value & vbCrLf & "商品名: " & ws.Cells(i, 3).Value & vbCrLf & vbCrLf
Exit For ' 一度ヒットしたら、ループを抜けて次の行に移る
End If
Next j
Next i
' ヒットしたデータがある場合はメッセージボックスに表示
If result <> "" Then
MsgBox result, vbInformation, "検索結果"
Else
MsgBox "該当するデータはありません。", vbInformation, "検索結果"
End If
End Sub
マクロ実行前
セルA1に 検索したいキーワードを入力して、「検索実行」をクリックします。
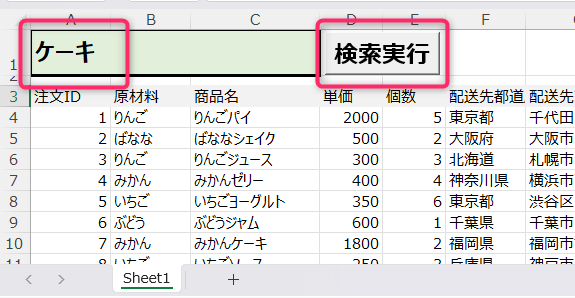
マクロ実行後
指定キーワードを含むセルを検索して、
該当データがある場合、「商品ID」と「商品名」をメッセージボックスに表示します。
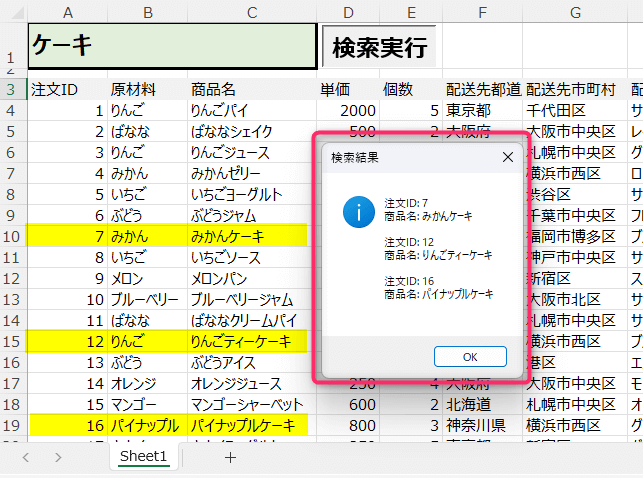
ChatGPTのすごさを実感しました🥰
この記事がお役に立ちますと幸いです。
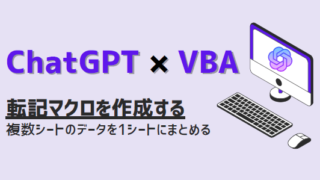
ChatGPT×VBA 複数シートのデータを1シートにまとめる 動画あり
ChatGPTとVBAを使って、複数のExcelシートに分かれたデータを1つのシートにまとめる方法を解説します。Excelのデータ処理にお悩みの方は、ぜひ参考にしてみてください!ChatGPTで実演したときの様子をチェック👇✨動画ではブログ...
「ChatGPT API×Excel VBA 自動化仕事術」
ChatGPTとExcel VBAの強力な組み合わせをマスターし、日々の作業を劇的に効率化!
手間のかかるデータ処理を秒速で完了しちゃいましょう!
リンク
