Power Automate Desktopで、複数Excelファイルを1つに結合する方法をご紹介します。
ぜひ、お試しください!
対象のExcel
「テスト」フォルダの中に、Excelファイルが3つあります。
「書き込み」フォルダも作成しておきます。
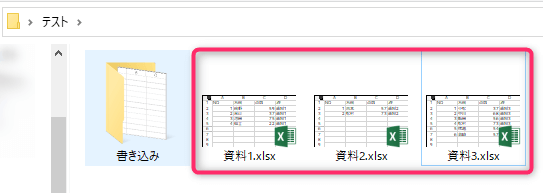
Excelファイル「資料1.xlsx」「資料2.xlsx」「資料3.xlsx」は、
A~D列までデータが入っており、最終行はファイルにより異なります。
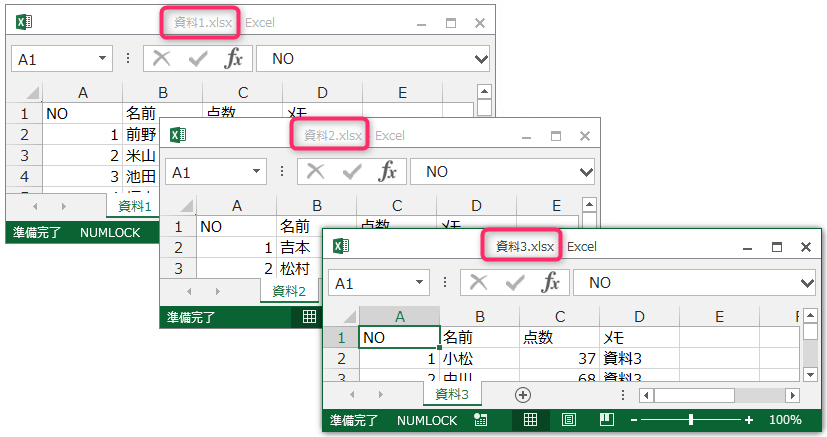
「書き込み」フォルダの中に「書き込み用.xlsx」を作成しておきます。
(データは入っておらず、空の状態にしています。)
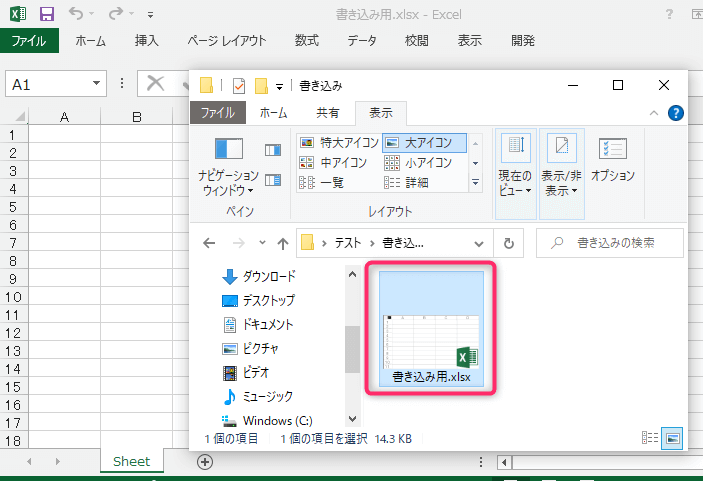
フロー全体像
フロー作成で、作り方を詳しく解説します。
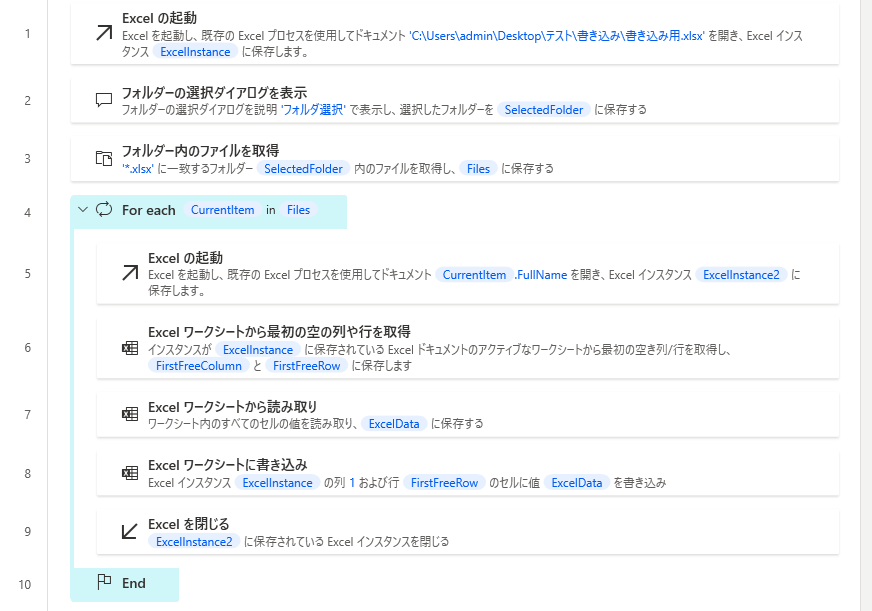
フロー作成
1. 「Excelの起動」
書き込み先のファイルを指定します。
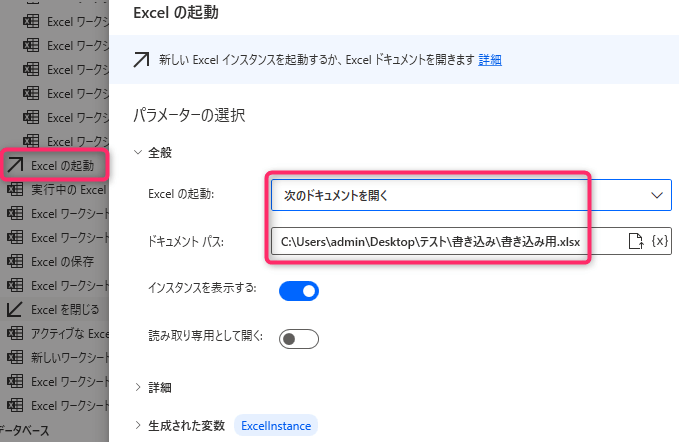
2. 「フォルダーの選択ダイアログを表示」
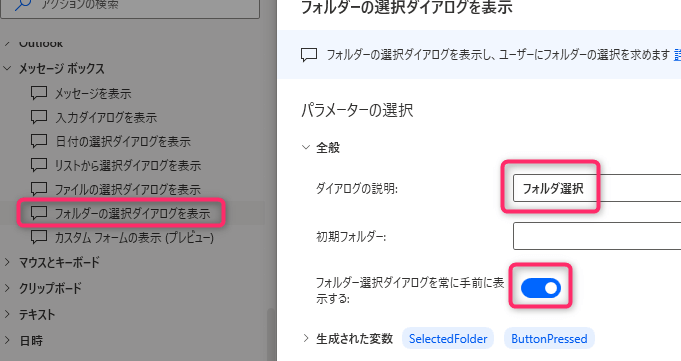
3. 「フォルダー内のファイルを取得」
「ファイルフィルター」で「*.xlsx」と入力し、Excelファイルのみを対象とします。
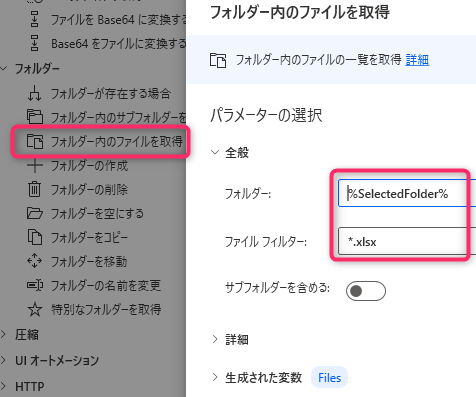
4. 「For each」
フォルダ内にあるExcelファイルをループします。
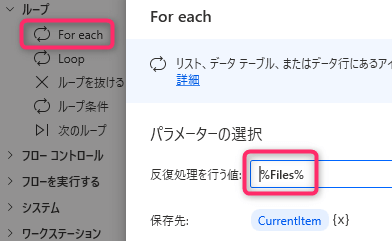
5. 「Excelの起動」
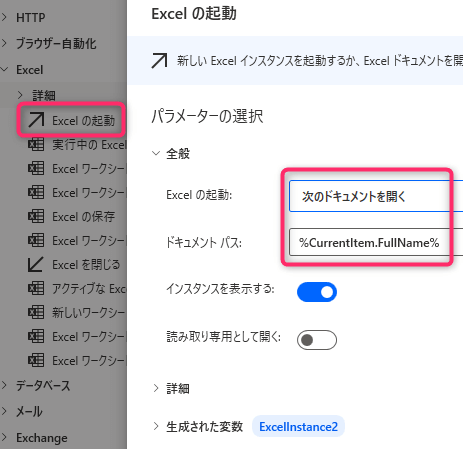
6. 「Excelワークシートから最初の空の列や行を取得」
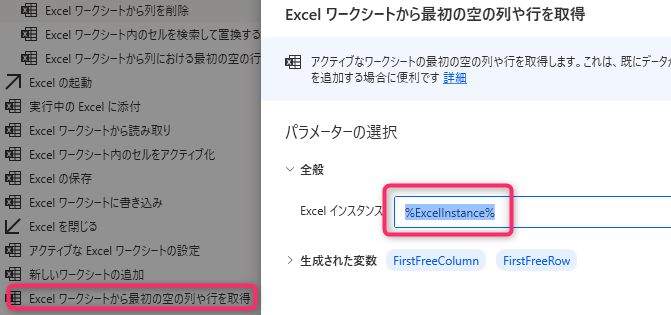
7. 「Excelワークシートから読み取り」
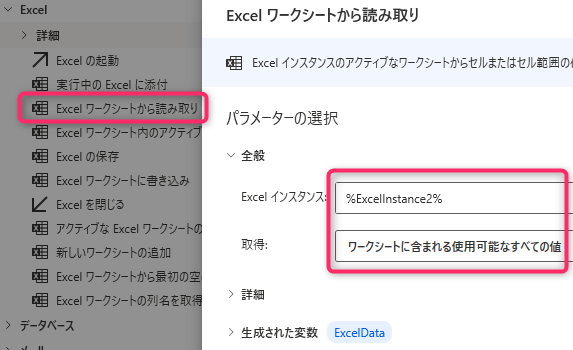
8. 「Excelワークシートに書き込み」
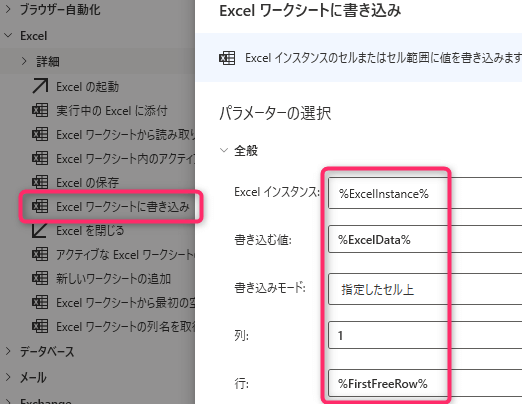
9. 「Excelを閉じる」
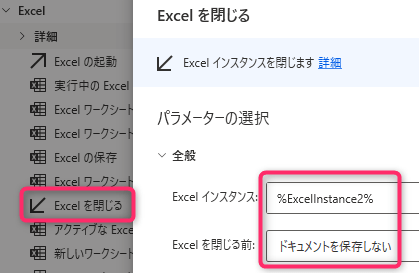
フロー実行
「フォルダーの参照」が表示されるので、該当フォルダを選択します。
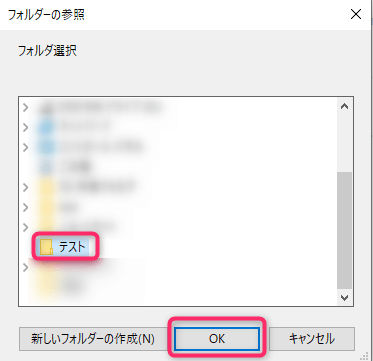
複数のExcelファイルを結合して、1つのファイルにまとめます。
2行目からデータが貼りつきました。

以上、Power Automate Desktopの活用術でした。
この記事がお役に立ちますと幸いです。
・【PowerAutomateDesktop】Excelを操作する使用例まとめ

「シゴトがはかどる Power Automate Desktopの教科書」
業務自動化ツールの初心者でも使えるように、初歩から丁寧に解説
繰り返し発生する作業を本書で自動化して仕事を効率化しましょう!!
