Power Automate Desktopで、住所から都道府県を抽出する方法をご紹介します。
ぜひ、お試しください!
概要
B列の住所から都道府県名を抜き出して、
C列に書き込みたいと思います。
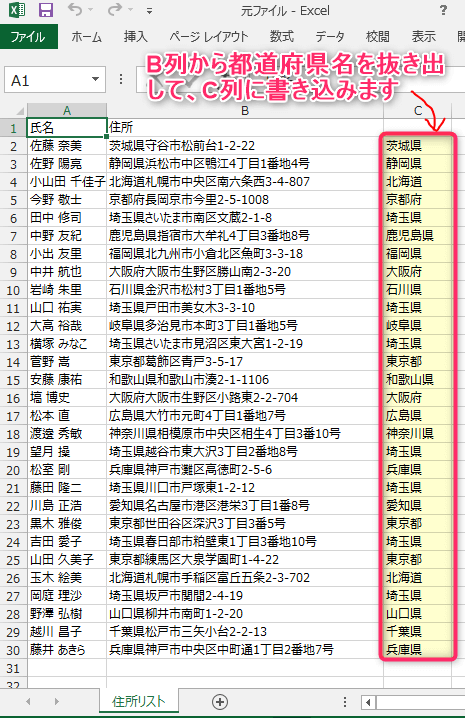
フロー全体像
フロー作成で、作り方を詳しく解説します。
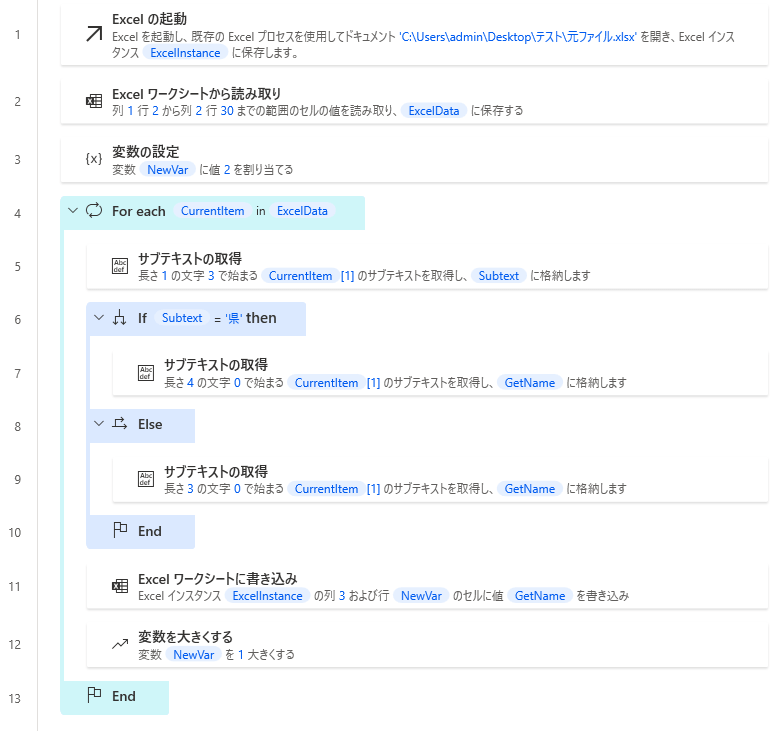
フロー作成
1. 「Excelの起動」

2. 「Excelワークシートから読み取り」
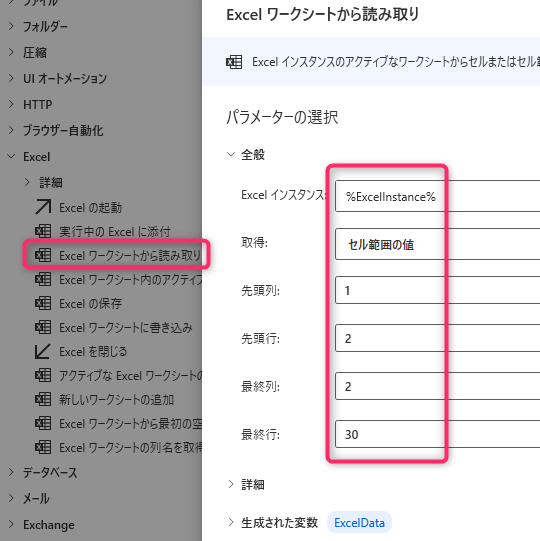
Excelシートの セル範囲 [A2:B30] を読み取ります。
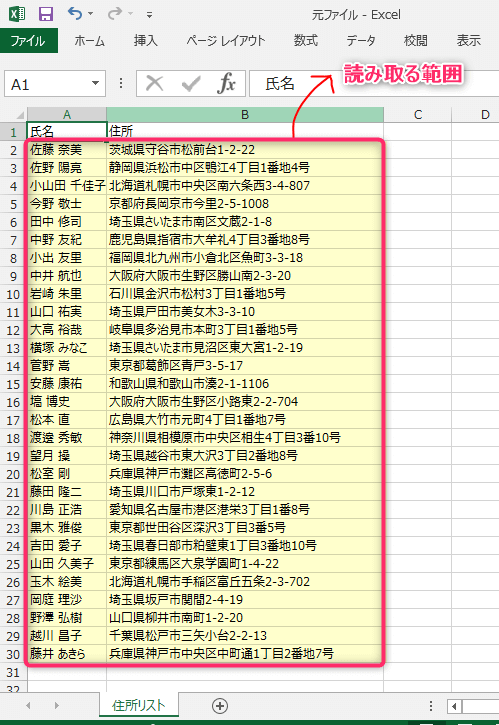
3. 「変数の設定」
値:2(2行目の意味。ループで使います。)
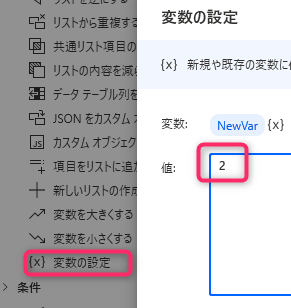
4. 「For each」
反復処理を行う値:%ExcelData%
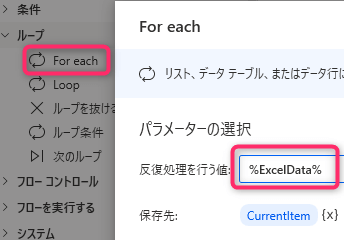
5. 「サブテキストの取得」
※テキストのインデックスは「0」から始まる
4文字目から1文字取得します。(「鹿児島県~」の場合「県」を取得する)
・元のテキスト:%CurrentItem[1]%(B列の住所の値)
・文字の位置:3(4文字目のこと)
・文字数:1(1文字取得)
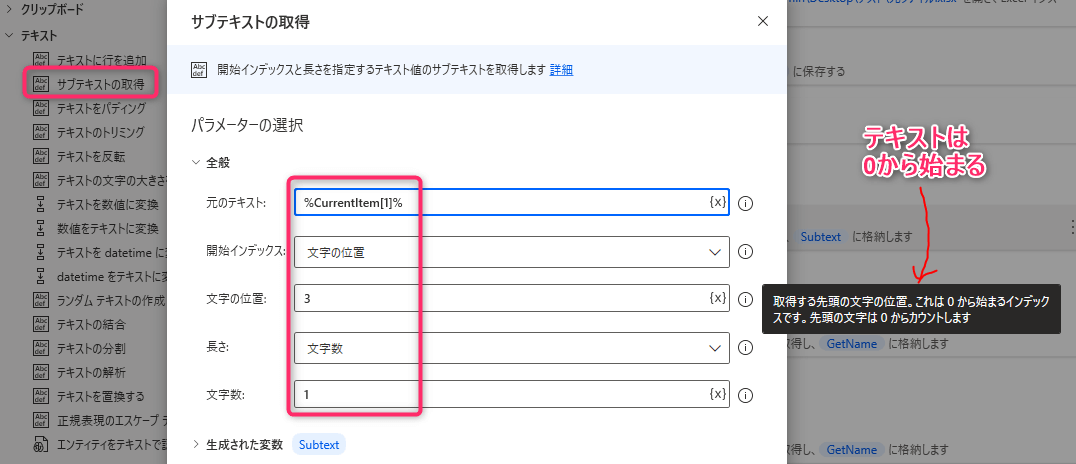
6. 「If」
(手順5)で取得した値が「県」かどうか調べます。
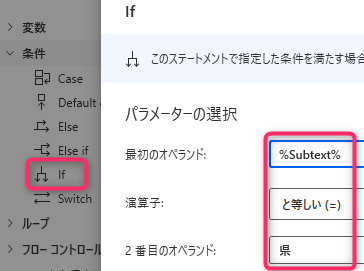
7. 「サブテキストの取得」
1~4文字目までを取得します。(「鹿児島県~」の場合「鹿児島県」を取得する)
・元のテキスト:%CurrentItem[1]%(B列の住所の値)
・文字の位置:0(1文字目のこと)
・文字数:4(4文字取得)
・生成された変数:GetName
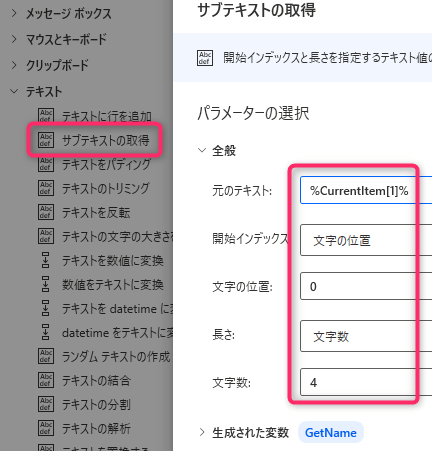
8. 「Else」
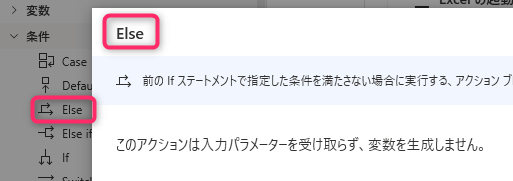
9. 「サブテキストの取得」
1~3文字目までを取得します。(「岡山県~」の場合「岡山県」を取得する)
・元のテキスト:%CurrentItem[1]%(B列の住所の値)
・文字の位置:0(1文字目のこと)
・文字数:3(3文字取得)
・生成された変数:GetName
※「生成された変数」の名称は(手順7)と同じにする
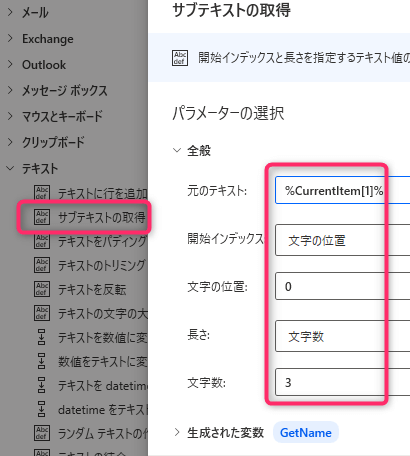
10. 「Excelワークシートに書き込み」
取得した都道府県名を、ExcelのC列に書き込みます。
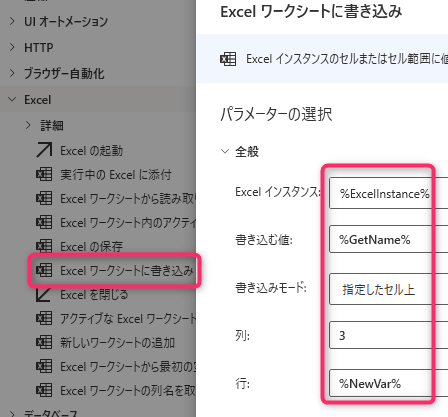
11. 「変数を大きくする」
1行ずつ下に書き込むために、変数を大きくします。
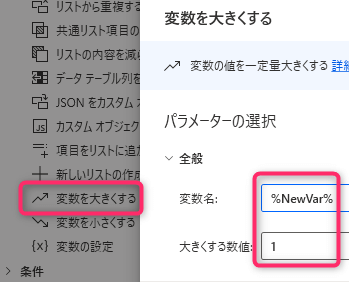
フロー実行
B列の住所から都道府県名を抜き出して、C列に書き込みできました。
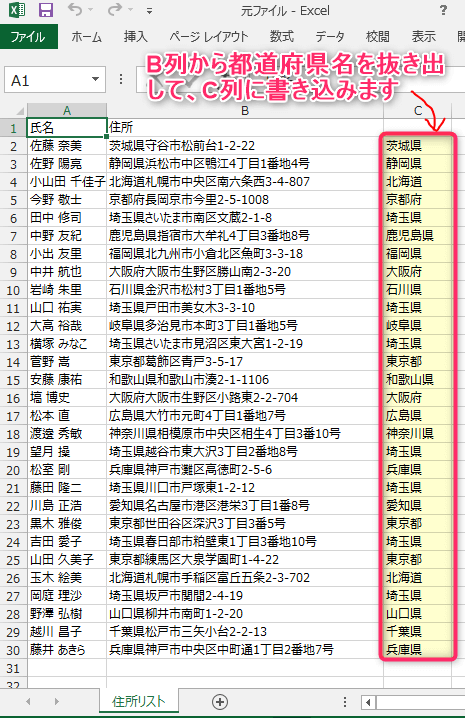
以上、Power Automate Desktopの活用術でした。
この記事がお役に立ちますと幸いです。
・【PowerAutomateDesktop】Excelを操作する使用例まとめ

「シゴトがはかどる Power Automate Desktopの教科書」
業務自動化ツールの初心者でも使えるように、初歩から丁寧に解説
繰り返し発生する作業を本書で自動化して仕事を効率化しましょう!!
